Studiem acțiunile cu fișiere și foldere în Automator.
- Creați dosare magice în OS X pentru prelucrarea automată a imaginilor
- Trei trucuri rapide pentru a automatiza lucrul cu PDF în OS X
1. Deschideți programele -> Automator. Alegeți elementul de meniu Fișier -> Nou. În fereastra care apare, selectați pictograma Program:
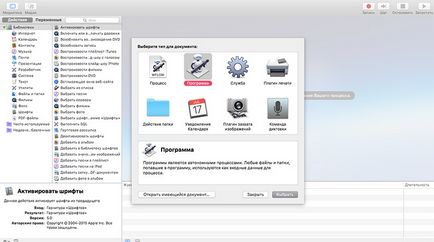
2. Trageți în câmpul principal acțiunea Obțineți obiectele găsite:
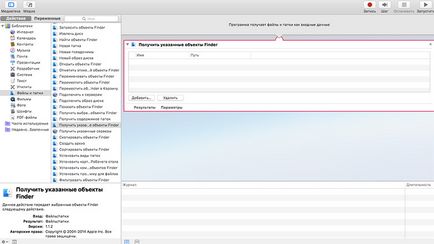
3. Trageți acțiunea principală la opțiunea Copiați obiectele găsite:
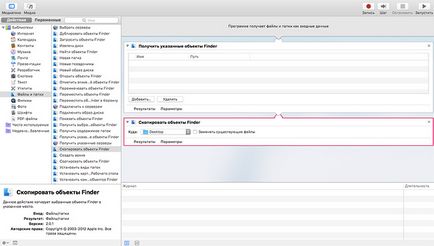
4. Alegeți un dosar de rezervă (în cazul meu este un dosar pe Google Drive):
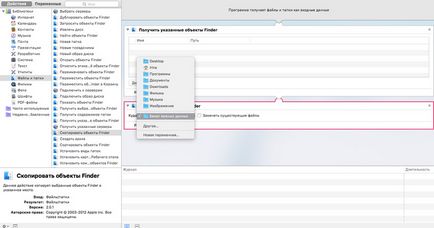
5. Salvați programul pe desktop sub numele de Becapper. În eticheta sa, glisați directorul pentru care dorim să realizăm o copie de rezervă:
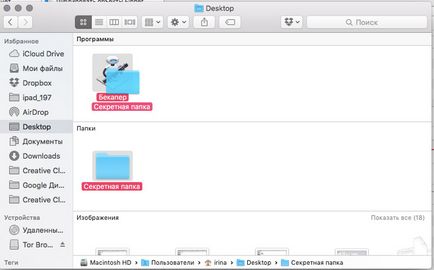
6. HURRY! Dosarul are acum o copie pe Google Drive:
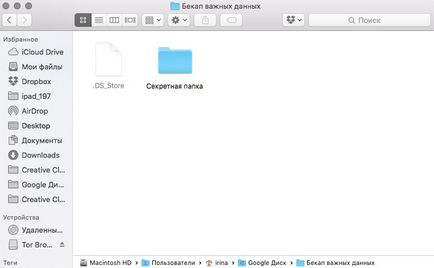
Redenumirea grupului
1. Deschideți programele -> Automator. Alegeți elementul de meniu Fișier -> Nou. În fereastra care apare, selectați pictograma Program:
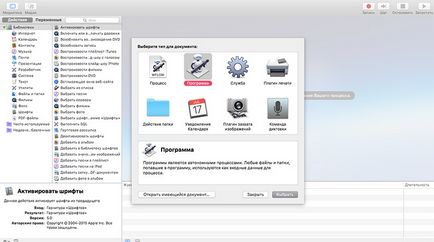
2. Trageți în câmpul principal acțiunea Obțineți obiectele găsite:
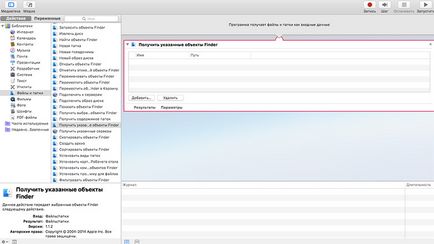
3. Trageți în câmpul principal Copiați obiectele găsite și selectați directorul în care doriți să plasați obiectele redenumite:
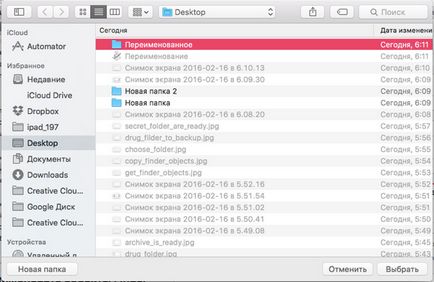
4. Glisați acțiunea Redenumiți obiecte Finder în câmpul principal și selectați metoda de redenumire. În exemplul curent, vom adăuga anul creării sale la numele fișierului:
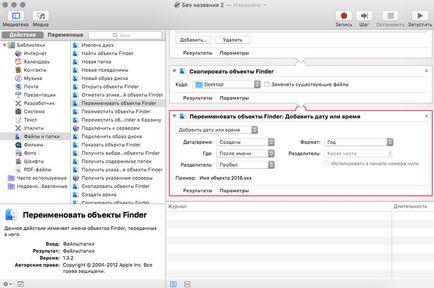
5. Salvați programul și trageți la pictogramele pe care doriți să le redenumiți:
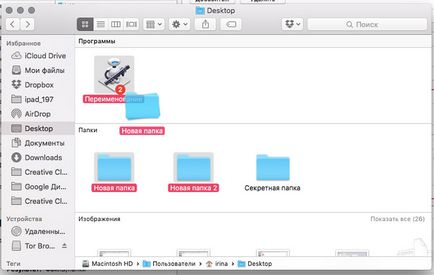
6. Suntem multumiti de rezultat:
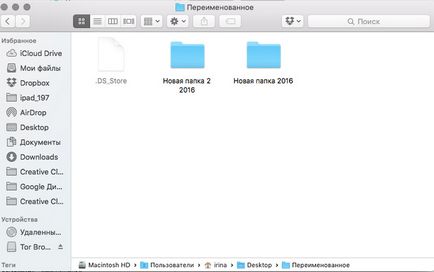
Căutați fișiere
1. Deschideți programele -> Automator. Alegeți elementul de meniu Fișier -> Nou. În fereastra care apare, selectați pictograma Program:
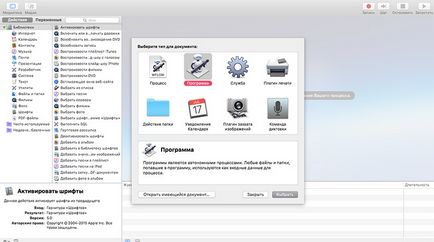
2. Glisați acțiunea Găsiți în câmpul principal și selectați locul de căutare:
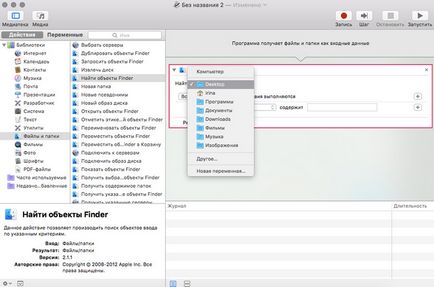
3. Indicăm că dorim să căutăm fișiere de un anumit tip:
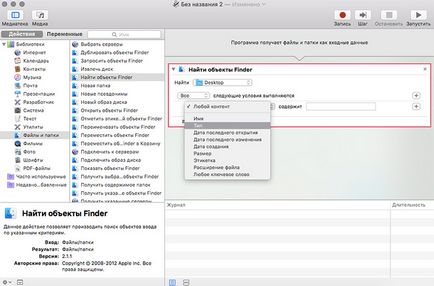
4. Indicăm că acest tip sunt imagini:
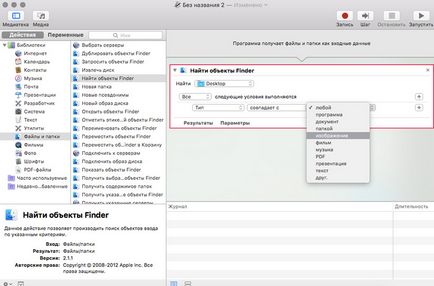
5. Glisați acțiunea Deplasați obiectele Finder în coșul de gunoi în câmpul principal.
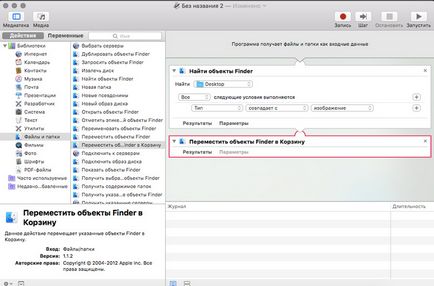
6. Salvați și executați programul:
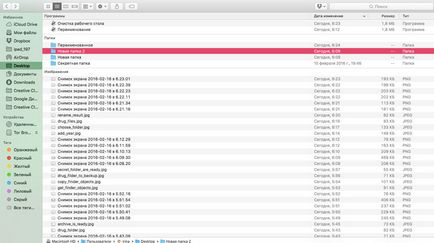
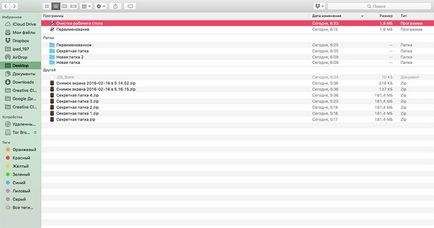
1. Deschideți programele -> Automator. Alegeți elementul de meniu Fișier -> Nou. În fereastra care apare, selectați pictograma Program:
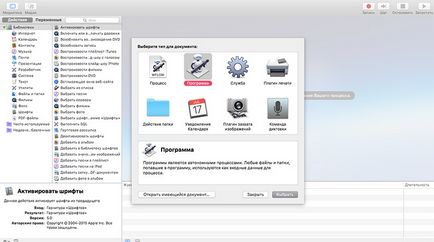
2. Trageți spre câmpul principal acțiunea Obțineți obiectele găsite:
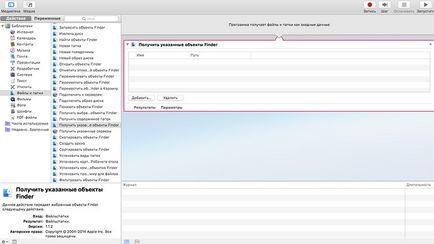
3. Glisați acțiunea Creare arhivă în câmpul principal:
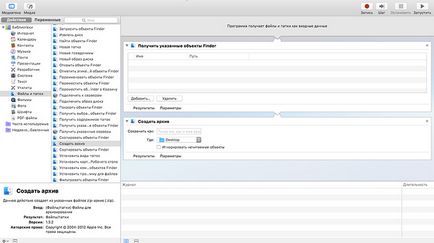
4. Salvați programul și trageți în pictograma sa dosarul pe care doriți să-l arhivați:
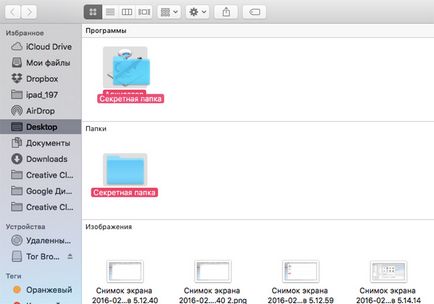
5. Suntem multumiti de rezultat:
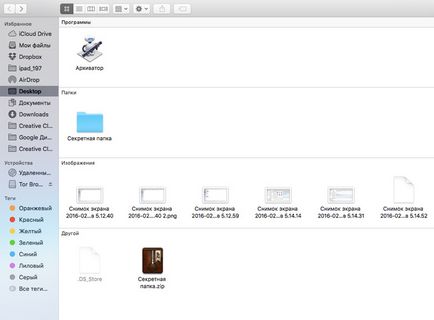
Ce altceva puteți să faceți cu fișierele și folderele din Automator?
1. Deschideți obiectele Finder:
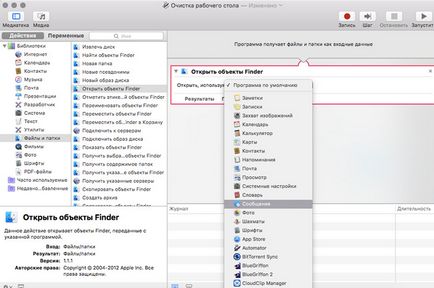
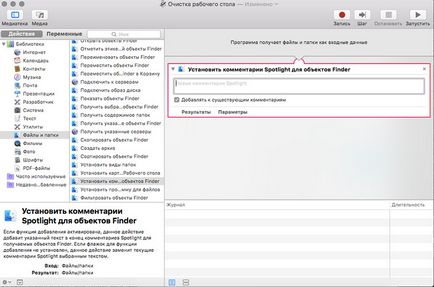
3. Sortare obiecte Finder:
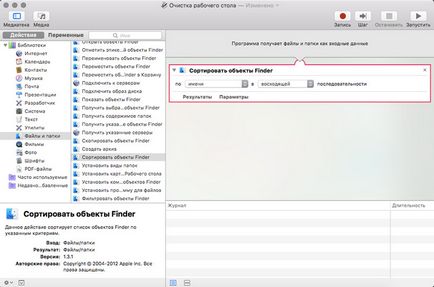
Pictogramele cu programe pot fi lăsate pe desktop, după cum se arată în exemple, și trageți în Dock. Este convenabil.
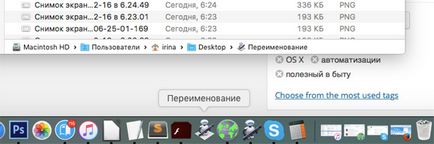
Dar dacă există o mulțime de scripturi, atunci ele pot fi ușor confundate.
Rețineți că în fiecare articol analizăm un nou mod de transfer al datelor într-un script automat. Primul material a fost despre dosarul "magic", în cel de-al doilea am selectat obiecte pentru procesare după ce am făcut clic pe pictograma programului, iar în cea curentă executăm programul, mutând fișierele în comanda rapidă.
Dar aceasta este imaginația angajaților Apple nu sa oprit! A continua ;-)
Doriți să primiți știri de la Apple? Da | nu

Colț: când mâinile tale sunt ocupate
Lucruri utile care sunt necesare în fiecare casă
Vă mulțumim pentru astfel de articole!
Dar eu nu sunt încă clar, nu pot prinde ceva ... Cum să vizualizați în același timp greutatea totală a mai multor fișiere / foldere? Deoarece, dacă faceți asemănarea cu Windows, atunci afișați o grămadă de ferestre separat pentru fiecare fișier / dosar
@nikmurman. 6 ani pe mac și acest lucru este, de asemenea, un mister pentru mine.
Avem toate obiectele care trebuie măsurate, aruncați în dosarul nou creat și pe el deja se compară un spațiu.
@ nnm1. selectați mai multe fișiere și comanda-opțiune-eu la fel? Și a doua opțiune - când faceți clic pe Proprietăți, trebuie să țineți apăsată tasta ctrl.
@ Irina Chernova, capturile de ecran sunt mai convenabil pentru a stoca imediat într-un folder special creat și nu pe desktop. puteți, de exemplu, să conduceți în terminal următoarele:
mkdir
/ Imagini / Imagini /
implicit scrie com.apple.screencapture locație
/ Imagini / Imagini /
Killall SystemUIServer
descifra pentru cei interesați:
Prima comandă creează dosarul Imagini din folderul Imagini din directorul de domiciliu al utilizatorului din care se execută comanda.
al doilea schimbă de fapt spațiul de stocare de pe "desktop" în dosarul creat.
al treilea restartează interfața de utilizator pentru ca modificările să aibă efect.
@ Dmitry Bardash. wow! foarte util. Mi-a lipsit. vă mulțumesc.
@supchik. Am trei motive pentru a stoca capturi de ecran pe desktop:
1. PhotoShop pornește deschiderea fișierelor de pe desktopul implicit.
2. WordPress începe să deschidă fișiere de pe desktopul implicit.
3. Nu trebuie să fie păstrate în principiu, ci datorită faptului că nu uită să le îndepărteze într-un loc aparent
@ Irina Chernova. așa că trebuie să tati cu ecrane mai aproape de coș pune :)
Pentru a redenumi mai multe fișiere, folosesc programul Redenumirea unui mai bun Finder
Irina, vă mulțumesc pentru articolele dvs. despre "automatizare". Vă simțiți competența suficientă pe acest subiect, deci vă rugăm să citiți mai departe.
Așteptați special pentru exportul corect de fotografii? Sau poate există deja. Sau puteți încerca să faceți acest lucru prin AutoMotor?
Aștept răspunsul tău.
Și după ce ați exportat un alt scenariu, rescrieți-l înapoi.
Articole similare
Trimiteți-le prietenilor: