Cu două idei care conduc astăzi evoluția centrelor de date - economisirea banilor și reducerea consumului de energie - virtualizarea serverului a devenit un subiect IT popular și mulți dezvoltatori de software și hardware oferă soluții proprii în acest domeniu. Virtualizarea are multe avantaje: vă permite să transferați cu ușurință o mașină virtuală de la un server la altul și vă permite să creați imagini clonate, de exemplu, pentru a dezvolta și a testa programele.
Procesul de consolidare a serverelor cu virtualizare depinde de poziția inițială:
- Dacă creați un sistem de la zero, probabil că veți implementa virtualizarea încă de la început.
- Dacă aveți deja un sistem fizic, probabil că doriți să îl transferați din mediul fizic spre cel virtual.
În acest articol, vom vorbi despre a doua opțiune - migrarea de la mediul fizic la cea virtuală (migrație fizică-virtuală, P2V). Există mai multe metode, manual și automat, pentru a simplifica procesul de migrare a P2V. Voi vorbi despre aceste metode și vă vom arăta cum să convertiți un server fizic într-o mașină virtuală utilizând software-ul cloning Clonezilla Live.
Cu Clonezilla Live, creați mai întâi o imagine de sistem a serverului fizic și apoi utilizați CD-ul de boot pentru a implementa această imagine pe hard diskul mașinii virtuale. Acest lucru se face simplu și rapid și poate fi util pentru dezvoltatorii de software, administratorii de sistem și inginerii de asistență care doresc să lucreze cu o copie a sistemului fără a schimba originalul (și pentru a evita posibilele probleme hardware).
Notă: Există o gamă largă de hardware și software pentru sistemele fizice și virtuale, astfel încât metodele descrise în acest articol ar trebui privite ca un ghid general. Este posibil să trebuiască să faceți anumite lucruri în mod diferit pentru a le adapta la procesul de migrare.
Introducere în Clonezilla Live
Versiunea Clonezilla Live combină Debian Live și Clonezilla, are următoarele caracteristici și beneficii:
- Doar blocurile de hard disc utilizate sunt clonate.
- Multe sisteme de fișiere și LVM sunt suportate, inclusiv ext2, ext3, xfs, jfs și LVM2 în GNU / Linux, FAT, NTFS în Microsoft Windows și HFS + pe Mac OS.
- Spre deosebire de Clonezilla SE, nu aveți nevoie de un server pentru boot-ul de la distanță fără disc (Linux, DRBL).
- Acesta susține bootarea de pe CD / DVD, unități USB și unități flash, precum și prin rețea utilizând PXE.
- Este posibil să configurați procesul de încărcare și restaurare.
Instrumente de virtualizare și migrare
Când migrați un server fizic la o mașină virtuală, este posibil să întâlniți aceleași limitări ca atunci când migrați sistemul dintr-un server fizic la altul. De exemplu, nu puteți migra un sistem pe 64 de biți la hardware pe 32 de biți. În plus, atunci când implementați o imagine Windows pe o mașină virtuală, este foarte probabil să aveți probleme cu biblioteca Hardware Abstract Layer (HAL).
Pentru a transfera sistemul din mediul fizic în mediul virtual, au fost create multe programe comerciale și gratuite (PlateSpin PowerConvert, VMware Convert, Microsoft® Virtual Server Migration Tookit și instrumente de clonare). Aceste instrumente de migrare ajută la rezolvarea eventualelor probleme cu diferențele dintre hardware-ul serverului fizic și al mașinii virtuale. Una dintre funcțiile lor este să furnizeze driverele necesare pentru kernelul sistemului de operare și să încarce corect aceste drivere în timpul pornirii sistemului. Desigur, multe dintre aceste instrumente P2V conțin mai multe caracteristici decât sunt necesare pentru migrarea unui computer.
VMware Server este o platformă liberă, închisă care suportă diferite sisteme de operare oaspete (Windows, Linux, Solaris etc.) pe gazdele Linux și Windows. Ca o soluție completă de virtualizare, dispozitivele virtuale (VMM) care rulează pe hypervisor furnizează mașini virtuale cu toate tipurile de resurse hardware disponibile, inclusiv BIOS virtual, RAM virtual, controler virtual SCSI, adaptor de rețea virtuală etc. Deoarece sistemele de operare oaspete sunt complet separate de hardware-ul fizic, ele pot fi difuzate neschimbate.
Acum, hai să ne uităm la migrarea P2V utilizând Clonezilla Live pentru a clona imaginea Windows pe o mașină virtuală care rulează VMware Server.
Pasul 1. Clonarea partiției de sistem
Sfaturi pentru Clonezilla
Pentru migrarea reușită, amintiți-vă aceste sfaturi și, urmând pașii descriși în articol, reveniți la ele ca sugestii.
- Asigurați-vă că există suficient spațiu liber în memoria de stocare pentru a stoca datele în secțiune.
- Puteți împărți imaginile în mai multe părți pentru a ocoli limita maximă a dimensiunii fișierului.
- Clonezilla nu acceptă recuperarea imaginilor pe o partiție sau pe un disc mai mic decât cel original.
- Dacă Clonezilla Live nu suportă unitățile SCSI ale acestei versiuni de VMware, utilizați discuri IDE atunci când creați o mașină virtuală.
- Pentru a restaura o imagine în mediul Clonezilla Live, trebuie să fiți logat ca root superuser.
- Pentru a restaura o imagine de partiție clonată, discul virtual țintă ar trebui să fie afișat în Clonezilla ca fiind formatat.
- Pentru a migra cu succes Windows®, veți avea nevoie de cunoștințe despre HAL și instrumente cum ar fi sysprep.
Mai întâi, descărcați serverul fizic de pe CD-ul Clonezilla Live.
Clonezilla acceptă mai multe opțiuni de încărcare. De exemplu, puteți selecta RAM (în RAM). Pentru a încărca Debian Live cu Clonezilla în memorie RAM și a lansa unitatea CD-ROM în alte scopuri. Selectați opțiunea implicită și accesați setările de limbă și tastatură. Lăsați valoarea implicită.
Apoi, selectați dacă veți utiliza Expertul de backup și restaurare cu un GUI sau shell-ul Debian pentru gestionarea avansată a operațiilor. Selectați opțiunea Start_Clonezilla (Start Clonezilla). chiar dacă sunteți un utilizator experimentat. Lucrul cu shell-ul va fi discutat în secțiunea Restaurarea imaginii pe o mașină virtuală.
Acum există doi parametri care determină tipul de clonare:
- dispozitiv-dispozitiv (dispozitiv-dispozitiv) pentru clonarea directă a dispozitivelor.
- dispozitiv-imagine (dispozitiv-imagine) pentru clonarea într-o imagine.
Deoarece transformăm un computer fizic într-o mașină virtuală, cea mai potrivită opțiune este dispozitivul-imagine.
Apoi specificați directorul în care imaginea va fi arsă sau de unde va fi restaurată, așa cum se arată în Figura 1. Parametrii serverului ssh. serverul samba-server și serverul nfs se utilizează atunci când se conectează prin rețea, când spațiul liber sau imaginea arhivei de pe discul local nu sunt disponibile. În cazul nostru, vom clona partiția de sistem și o vom salva în altă partiție de pe același hard disk. Dacă selectați local_dev (dispozitiv local). veți putea specifica un dispozitiv USB ca spațiu de stocare a imaginilor.
Figura 1. Alegerea unui depozit de imagini
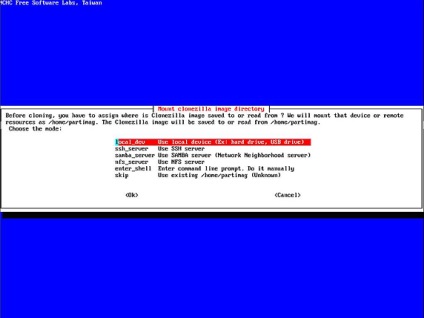
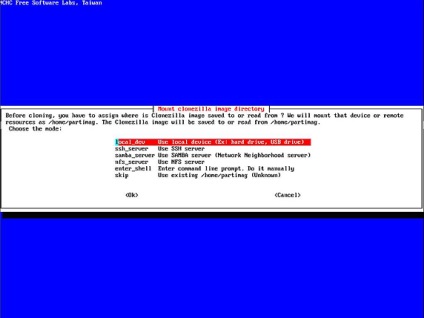
În funcție de discurile conectate - interne sau externe (USB) - va trebui să specificați directorul care va fi asociat cu memoria de stocare / home / partimag. Imaginea este un subdirector în / home / partimag cu informații despre imaginile și fișierele de date. În acest exemplu, partiția de sistem / dev / sda1 va fi salvată ca o imagine în / dev / sda5. În consecință, sda5 este selectat pentru a fi montat în directorul / home / partimag /, așa cum se arată în Figura 2.
Figura 2. Partiția de stocare a imaginilor
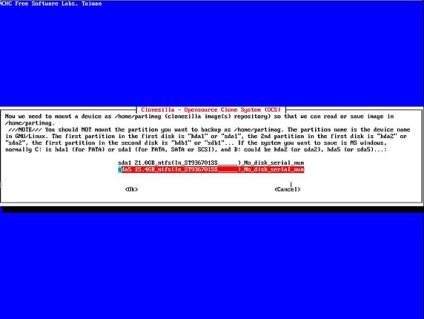
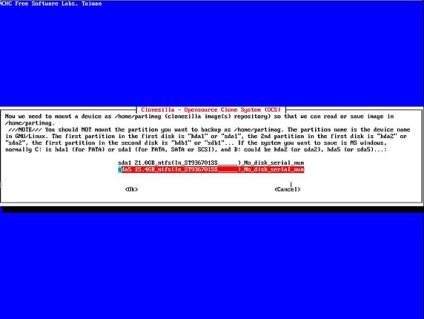
Figura 2 prezintă informații despre comenzile de montare suplimentare pentru dispozitivul de stocare a imaginii, locația sistemului de fișiere curent și raportul spațiu liber în / home / partimag. Asigurați-vă că există suficient spațiu liber în memoria de stocare pentru a salva date din partiția de sistem.
Puteți specifica directorul de acasă pentru imaginea Clonezilla pe dispozitivul de stocare a imaginilor, așa cum se arată în Figura 3.
Figura 3. Modul Clonezilla
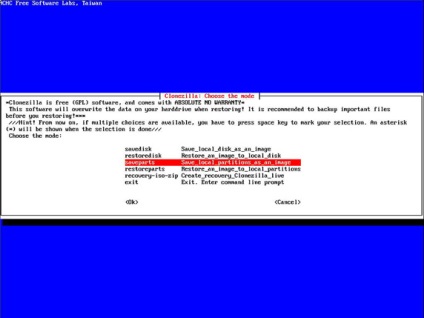
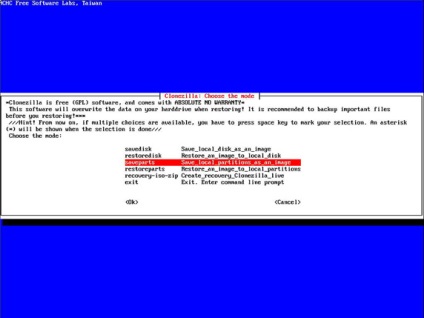
După aceea, specificați modul de utilizare a Clonezilla Live. Puteți alege să salvați sau să restaurați întregul disc sau partițiile individuale de pe acesta. Pentru a crea o copie de rezervă a unei partiții, selectați cel de-al treilea element de salvare.
Figura 4 prezintă alți parametri destinați optimizării clonării.
Figura 4. Parametrii avansați avansați de clonare Clonezilla
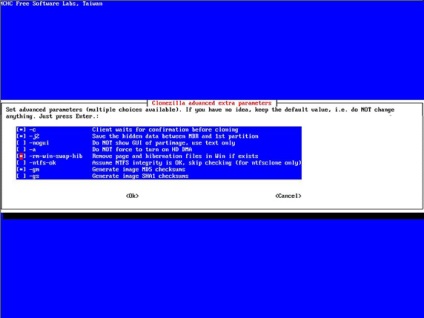
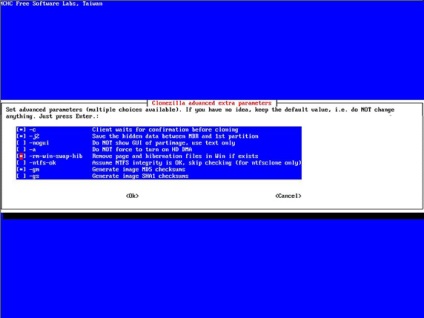
În plus, în Clonezilla Live puteți specifica metoda de comprimare, în funcție de cerințele de eficiență și de viteză. Unele sisteme de fișiere nu acceptă fișiere mai mari de 2 GB, astfel încât să puteți specifica dimensiunea maximă a fișierului prin împărțirea imaginii în părți.
În cele din urmă, utilizând opțiunea -p, puteți atribui o comandă care va fi executată după finalizarea procesului de clonare.
Când se fac setările, trebuie să le verificați și să confirmați alegerea dvs. Procesele de backup și restaurare utilizează utilitarul ocs-sr. După terminarea configurației utilizând expertul Clonezilla GUI, comanda ocs-sr este afișată cu parametrii care ar fi necesari pentru a obține același rezultat utilizând linia de comandă. Expertul creează, de asemenea, un fișier temporar cu această comandă, care este salvat în directorul / tmp.
Pasul 2. Pregătirea mașinii virtuale
Acum vom crea o mașină virtuală care rulează VMware Server pentru migrarea sistemului. Asigurați-vă că mediul gazdă îndeplinește cerințele și limitele VMware Server și sistemul de operare invitat. Deoarece mașina virtuală va utiliza același procesor ca gazda, cerința principală este compatibilitatea tipurilor de procesoare utilizate pentru mediul gazdă și serverul fizic clonat.
Mai întâi, rulați Expertul mașinii virtuale noi (VMware Wizard). Specificați versiunea sistemului de operare utilizat pe serverul fizic clonat. Apoi, trebuie să creați un disc virtual de dimensiune egală sau mai mare decât sistemul original, deoarece Clonezilla nu acceptă restaurarea unei imagini într-o partiție sau un disc mai mic decât cel original. Cu toate acestea, este posibil să se restabilească pe un disc mai mare, în conformitate cu partiționarea discului sursă.
Figura 5. Configurarea dimensiunii discului mașinii virtuale
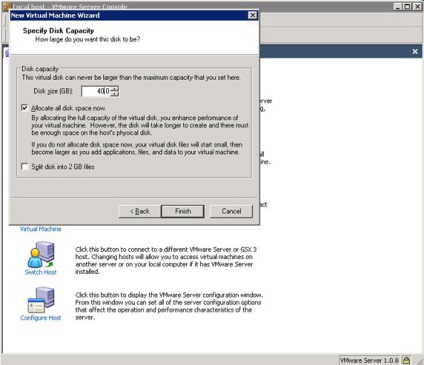
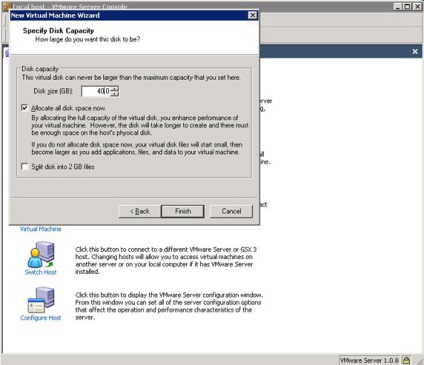
Notă: Kernelul Clonezilla Live poate să nu accepte discuri SCSI din versiunile anterioare ale VMware Server. În acest caz, utilizați discuri IDE atunci când creați o mașină virtuală.
În al doilea rând, specificați CD-ul dispozitivului virtual pentru a utiliza imaginea ISO Clonezilla Live, după cum se arată în Figura 6.
Figura 6. Utilizarea imaginii ISO Clonezilla Live într-o mașină virtuală
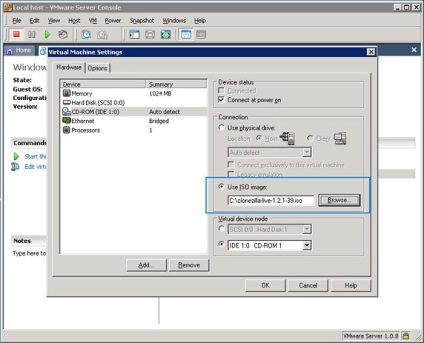
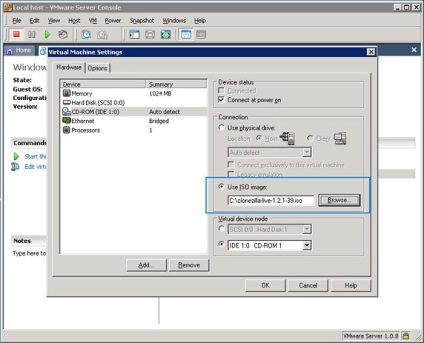
În al treilea rând, pune fișierele de imagine de sistem obținute în secțiunea anterioară, la al doilea disc server gazdă, partiția 0, unitate 1. Deoarece VMware Server suportă accesul direct la unitățile gazdă SCSI, adăugați mașina virtuală ca oa doua unitate este conectat direct la secțiunea 0 1. În timpul restaurării, acest dispozitiv va fi montat în directorul / home / partimag.
Figura 7. Conectarea partiției la imaginea sistemului
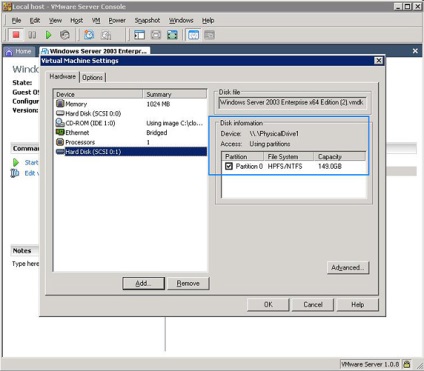
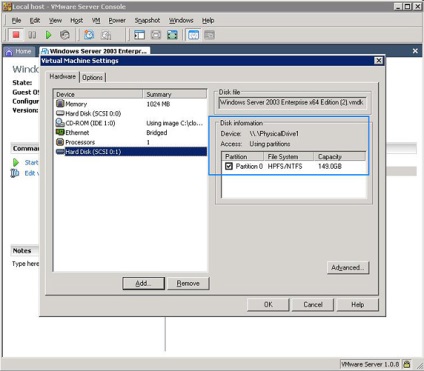
Acum că ați creat o mașină virtuală compactă, este timpul să o încărcați din imaginea Clonezilla Live.
Pasul 3. Restaurați imaginea într-o mașină virtuală
După ce boot-ul mașinii virtuale din imaginea Clonezilla Live va apărea, va apărea Expertul de recuperare și copiere de rezervă, prezentat în Figura 8, până când selectați modul. În acest exemplu, vom folosi pentru a restabili direct shell-ul Clonezilla Live bazat pe Debian.
Figura 8. Shellul Clonezilla Live
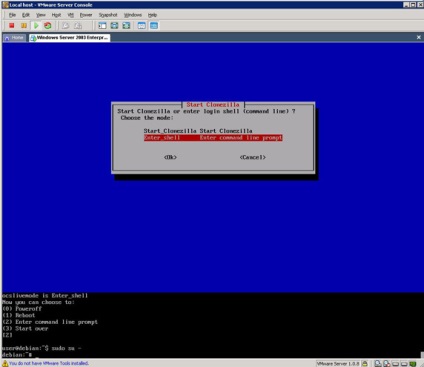
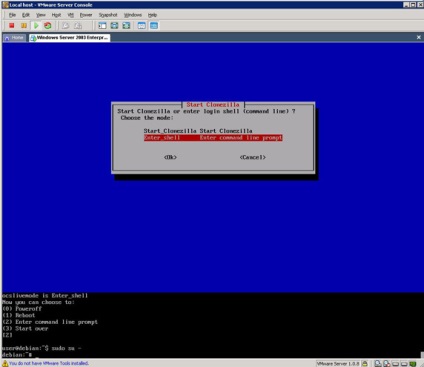
Pentru a restaura o imagine utilizând shell-ul Clonezilla Live, trebuie să fiți logat ca rădăcină superuser, așa cum se arată în Lista 1; acest lucru oferă acces complet la Clonezilla.
Listare 1. Conectați-vă ca root
Acum trebuie să specificați discul țintă pentru recuperare și discul pe care se află imaginea. Lista 2 prezintă informații despre două discuri locale.
/ dev / sda este un disc virtual pe care l-am creat ca țintă de recuperare, dar nu este formatat. / dev / sdb este discul fizic 1 de pe serverul gazdă, care este conectat direct la mașina virtuală ca dispozitiv SCSI și există o imagine a sistemului clonat pe acesta.
Pentru a restabili imaginea de partiție, discul țintă ar trebui afișat în format Clonezilla ca fiind formatat. Pentru a scrie o etichetă pe un disc virtual, puteți folosi comanda fdisk. Comenzile corespunzătoare sunt afișate în listare 3.
Listarea 3. Formatarea discului țintă
Puteți utiliza valorile implicite din listare 3. În acest moment, tipul de partiție nu contează, deoarece în timpul restaurării, Clonezilla o va recrea.
Ca și în timpul procedurii de backup, trebuie să montați dispozitivul cu abilitatea de a scrie în directorul / home / partimag, în care Clonezilla va căuta directorul cu imaginea de restaurat. Pentru a pregăti restaurarea imaginii în / dev / sdb1 la partiția nouă / dev / sda1, primul mount / dev / sdb1 la directorul / home / partimag cu drepturi de scriere. Rețineți că în acest caz / dev / sdb1 este sistemul de fișiere NTFS de pe serverul gazdă, care poate fi deschis, deci este posibil să aveți nevoie să utilizați forța de forță pentru a monta cu succes. Vedeți listele 4.
Listarea 4. Montarea unui dispozitiv cu o imagine în directorul / home / partimag
Când / home / partimag și partiția țintă sunt gata, specificați cea mai bună modalitate de a restaura imaginea pentru mediul dvs. Ca și în cazul copierii de rezervă, Clonezilla oferă multe opțiuni flexibile suplimentare pentru recuperarea imaginilor. Figura 9 prezintă opțiunile de recuperare și valorile acestora.
Figura 9. Opțiuni avansate avansate de recuperare pentru Clonezilla
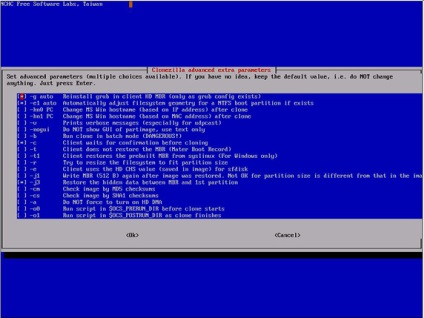
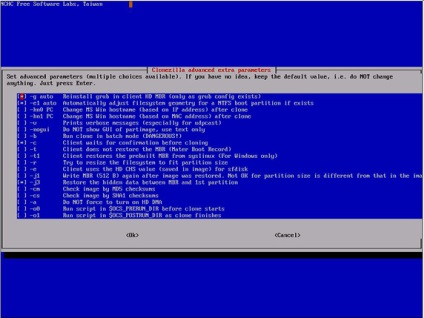
Când restaurați imaginea de sistem Windows pe discul țintă, trebuie să scrieți sectorul boot. Pentru a face acest lucru, utilizați opțiunile -j0 (utilizați dd pentru a crea tabela de partiții) și -t1 (clientul restabilește MBR creat anterior de la syslinux). Parametrul hnX PC (X este 0 sau 1) garantează crearea unui nume unic pentru computerul Windows. Dacă doriți să modificați locația curentă a partiției țintă, puteți utiliza parametrul -k1 sau alte setări de partiții pentru a crea o altă tabelă de partiții.
5. Folosiți linia de comandă pentru a restaura imaginea
Figura 10 prezintă informațiile sumare și procesul de executare a comenzii. Acum, clona sistemului este creată pe mașina virtuală.
Figura 10. Sumarul și procesul de recuperare a clonezilului
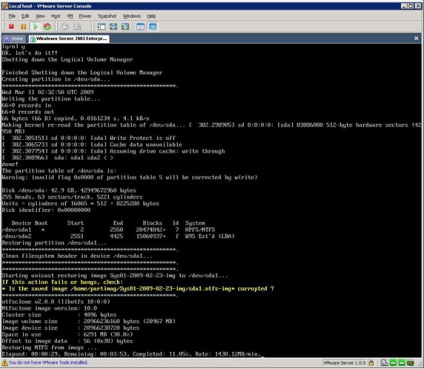
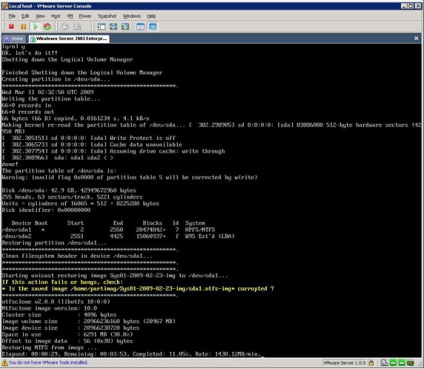
După ce restaurarea este finalizată, puteți porni sistemul pe o mașină virtuală. Pentru a crește performanța, instalați instrumentele VMware Tools pe mașina virtuală.
concluzie
Acest articol prezintă întregul proces de migrare a unui sistem de la mediul fizic la cel virtual, utilizând o imagine utilizând instrumente open source. Utilizați acest articol ca ghid general, din cauza diferenței dintre medii în cazul dvs., procesul de migrare poate fi diferit de cel descris aici.
Descărcați resurse
Subiecte conexe
Trimiteți-le prietenilor: