copie
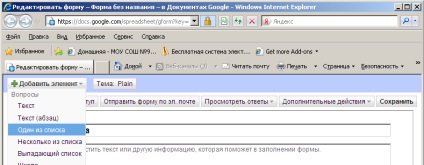
2 3. Formularul pentru crearea testului se deschide. În câmpul "Formă nouă", introduceți numele testului. Apoi, vom crea întrebări cu opțiuni pentru răspunsuri. Format oferă șapte opțiuni: text, text (punctul), unul dintr-o listă cu câteva din listă, o listă drop-down, scara și grila. vom folosi următoarele pentru a crea testul nostru: textul pentru a introduce numele, prenumele student la unul din listă pentru a selecta un răspuns corect din mai multe opțiuni câteva din listă pentru a selecta cel puțin două răspunsuri corecte din mai multe optiuni pentru gama Alegerea uneia dintre mai multe pe formular are o valoare implicită există spații libere pentru a crea două întrebări de tip "text". În câmpul pentru prima problemă, introducem „Numele, numele studentului,“ și se lasă tipul de întrebare „text“. Salvați întrebarea făcând clic pe butonul "Finalizare". 4. Creați următoarea întrebare prin schimbarea tipului de întrebare „una din lista“ inclusă în câmpul relevant al problemei antet și răspunsurile posibile. Pentru a adăuga opțiuni de răspuns, trebuie să faceți clic pe butonul stâng al mouse-ului în câmpul de sub răspunsul disponibil. Această întrebare poate fi obligatorie pentru un răspuns. Pentru aceasta, bifați caseta corespunzătoare. Apoi, faceți clic pe butonul „Finish“ pentru a salva întrebarea generat.
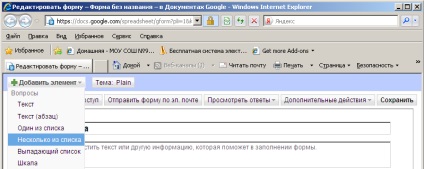
3 După salvarea întrebării, formularul va arăta astfel. 5. Adăugați o întrebare precum "câteva din listă". Pentru a face acest lucru, în partea stângă sus a ferestrei de formular activați butonul "Adăugați element".
dacă ($ this-> show_pages_images $ page_num doc ['images_node_id']) 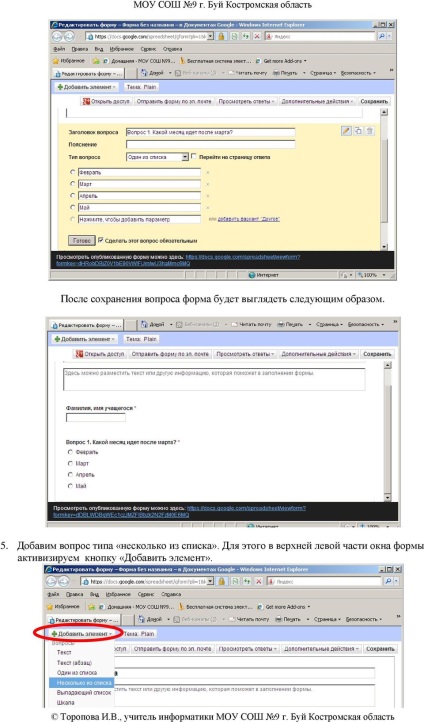
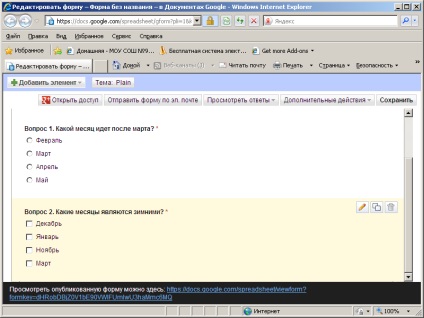
4 Vom introduce opțiunile de titlu și răspuns în câmpul corespunzător. Pentru a adăuga opțiuni de răspuns, trebuie să faceți clic pe butonul stâng al mouse-ului în câmpul de sub răspunsul disponibil. Această întrebare poate fi obligatorie pentru un răspuns. Pentru aceasta, bifați caseta corespunzătoare. Apoi dați clic pe butonul "Finalizare" pentru a salva întrebarea creată. Și asta se întâmplă. 6. Adăugăm o altă întrebare de tip "scară". Pentru a face acest lucru, în partea stângă sus a ferestrei de formular, activați butonul "Adăugați element" și selectați elementul "scară". Vom introduce titlul întrebării în câmpul corespunzător, vom selecta scara scalei și vom atribui etichetele. Această întrebare poate fi obligatorie pentru un răspuns. Pentru aceasta, bifați caseta corespunzătoare. Apoi dați clic pe butonul "Finalizare" pentru a salva întrebarea creată. Acesta este modul în care se va ocupa întrebarea după salvarea acesteia.
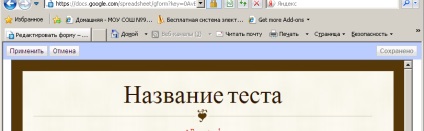
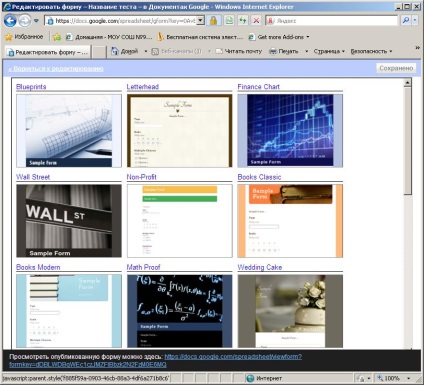
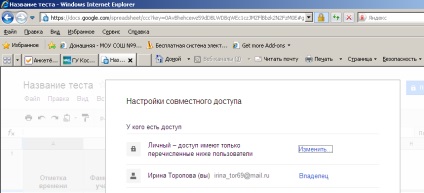
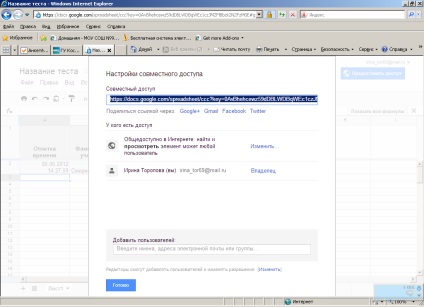
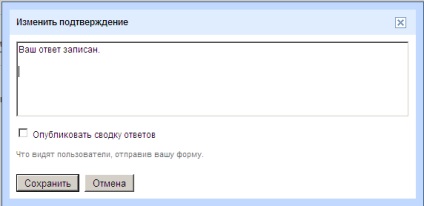
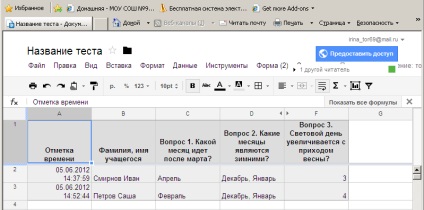
9 Acum utilizatorii pot vizualiza rezultatele testelor lor făcând clic pe link-ul Tabelul cu răspunsurile de testare înregistrate va fi deschis. 12. Vom stabili corectitudinea testului folosind formatarea condiționată a celulelor din tabel. Să selectăm, de exemplu, o coloană cu prima întrebare, făcând clic dreapta pe ea. În meniul contextual, selectați comanda "Formatare condiționată"
10 În fereastra deschisă vom introduce răspunsul corect al testului pentru întrebarea 1 (la fel ca în test este scris) Apoi, de exemplu, vom selecta culoarea de fund a celulei pentru umplere. Salvați regula creată pentru a răspunde la prima întrebare.
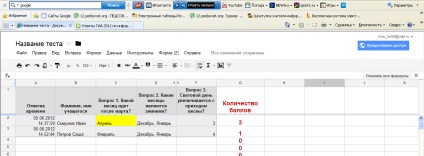
Articole similare
Trimiteți-le prietenilor: