Instalarea PostgreSQL 9.0.1 pe Windows 7
O mică prefață
Problema este că trebuie să aveți cel puțin câteva cunoștințe de bază în administrarea PostgreSQL pentru a instala serverul PostgreSQL. Forumul este pus constant întrebări fără să știe chiar lucrurile elementare și elementele de bază. Mai ales jucătorii de poker și proprietarii programului Holdem Manager sunt furioși, nu numai că nu știu nimic despre poker, nici ei nu vor să știe nimic. De exemplu, nu mă duc la forumul de poker fără să citesc regulile jocului de poker și nu cer pe degete să-mi explice cum să câștig un milion. De asemenea, nu este foarte interesant să sprijin utilizatorilor de programe comerciale în mod gratuit, mai ales că acești utilizatori nu vor face niciodată ceva util pentru comunitatea PostgreSQL, acționând doar în calitate de consumatori.
Deci! Persoanele care suferă de Windows sunt dedicate.
Versiunea PostgreSQL 9.x și datele sursă
Începând cu versiunea 9.0 pentru Windows, sunt furnizate versiunile asamblate ale celor 32 de biți și 64 de biți. Acest articol vizează instalarea unei versiuni pe 64 de biți a PostgreSQL 9.0.1 pe o versiune pe 64 de biți a Windows 7 Home Basic. Instalarea a fost efectuată de la un utilizator care are drepturi administrative. Nu văd nici un motiv și nici un obstacol pe care instalarea versiunii pe 32 de biți de ceva diferit de 64-bit, precum și unele diferențe fundamentale între Windows 7 Home Basic, și alte ediții de Windows 7.
Luăm arhiva cu instalarea PostgreSQL. Am luat versiunea 9.0.1 direct din această pagină. Îl salvăm în orice director temporar, de exemplu c: \ tmp. Run. După avertizarea Windows standard că încercăm să executăm aplicația de la un dezvoltator terță parte, la care răspundem afirmativ, începe procesul de instalare:
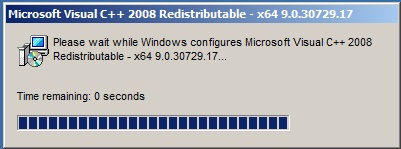
După cum puteți vedea, la început apare o imagine că Windows configurează biblioteca Visual C ++. Nu cunoaște detaliile, aș îndrăzni să sugereze că această bibliotecă este distribuit cu PostgreSQL pentru Windows, deoarece PostgreSQL pe platforma Windows pentru a compila Visual C ++. Cu toate acestea, apare următoarea imagine, care este deja relevantă pentru instalare:
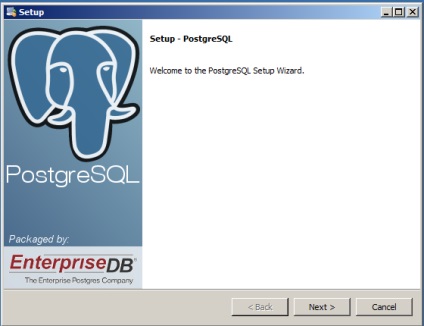
Aceasta este caseta de dialog inițială care vă cere să începeți instalarea. Faceți clic pe Următorul și obțineți următoarea fereastră:
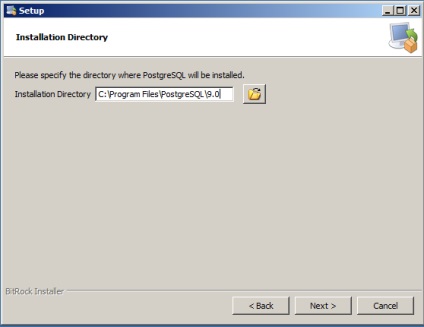
În această casetă de dialog, vi se solicită să specificați directorul în care va fi instalat PostgreSQL. Personal, am fost complet mulțumit de calea sugerată de programul de instalare implicit, așa că am făcut clic pe Următorul și am primit următoarea fereastră:
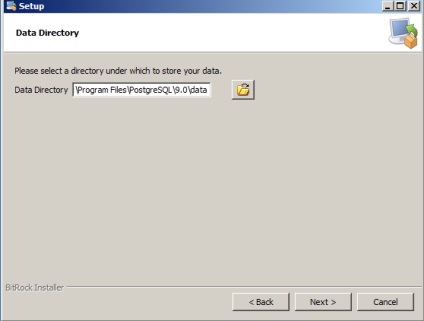
În această casetă de dialog, vi se solicită să specificați directorul unde vor fi stocate fișierele bazei de date. Acest lucru este destul de convenabil și dezvoltatorii au presupus logic că mulți ar putea dori să stocheze date pe alte discuri, spun mai repede, pentru a spori performanța bazei de date. Anterior, desigur, acest lucru ar putea fi, de asemenea, configurat prin fișierul de configurare, dar acum se poate face deja în faza de instalare. Personal, am fost complet mulțumit de calea sugerată de programul de instalare implicit, așa că am făcut clic pe Următorul și am primit următoarea fereastră:
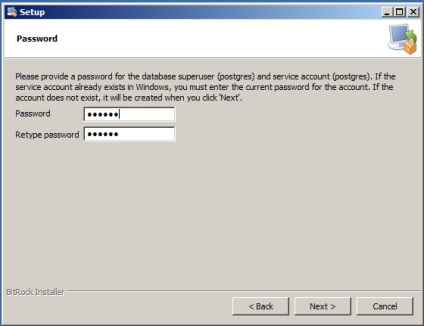
Ei bine, am ajuns la primele și numeroasele surse de întrebări pe forum. Numai o grămadă de oameni întreabă ce parolă să intre? Este într-adevăr atât de dificil să citești ceea ce este scris? Ei bine, da, am înțeles că cineva de la școală în clasa limba engleză dormit prostește, în timp ce alții au studiat limba germană, dar există, de asemenea, instrumente lingvistice Google. unde în majoritatea cazurilor puteți obține rapid o traducere complet semnificativă a unei fraze de engleză incomprehensibile! Pauze din nou? Bine, eu traduc exclusiv pentru astfel: „Vă rugăm să furnizați o parolă pentru bazele de date de utilizator root (Postgres) și serviciile de cont (Postgres) În cazul în care există deja un serviciu de cont în Windows, trebuie să introduceți parola curentă pentru contul În cazul în care contul nu este .. există, va fi creat atunci când faceți clic pe Următorul "
Încă nu este clar? Apoi, pentru cei care nu au citit documentația, vă explic pe degete. Există conturi de utilizator în Windows. Cu siguranță lucrați în prezent sub unul dintre ele, deoarece contul are întotdeauna un nume de utilizator. Deci, PostgreSQL în Windows nu funcționează de la administrator, ci și din contul de utilizator, al cărui nume este postgres. Acest lucru a fost făcut în primul rând din motive de siguranță, astfel încât să nu dăunători nu sunt capabili de a obține drepturi de administrator, chiar dacă ei găsesc cumva o gaură în securitatea PostgreSQL. Mai departe. În DBMS PostgreSQL în sine, există un astfel de utilizator special - superuserul, care are drepturile maxime în DBMS, adică poate crea sau șterge orice bază de date și orice utilizatori. De asemenea, are numele postgres. În ciuda faptului că numele utilizatorilor contului și superuserul PostgreSQL sunt aceleași - sunt utilizatori diferiți, care nu au legătură între ele. Dar pentru ca atunci să nu vă confundați cu parole diferite, vi se cere să setați aceeași parolă pentru ambele parole.
Deci, parola a fost introdusă, am mers mai departe.
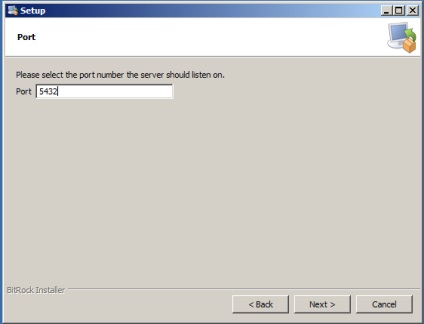
În această fereastră, vi se solicită să specificați un alt port TCP / IP pentru PostgreSQL. Nu văd niciun motiv pentru a schimba unul oferit în mod implicit. Faceți clic pe Următorul:
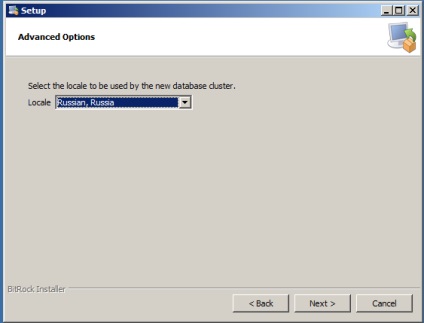
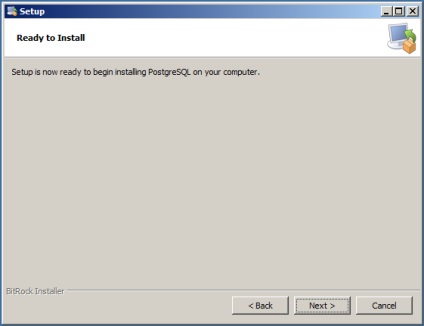
Instalatorul vă spune cu bucurie. că este gata să înceapă în final instalarea. Faceți clic pe Următorul. Începe procesul de copiere a fișierelor în directorul specificat anterior. Apoi, în aceeași fereastră, veți vedea:
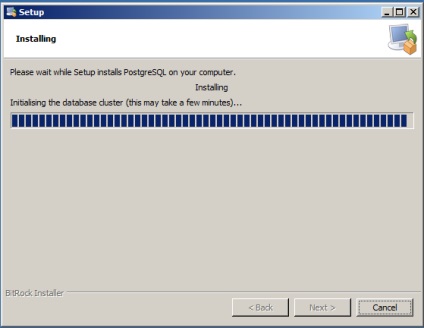
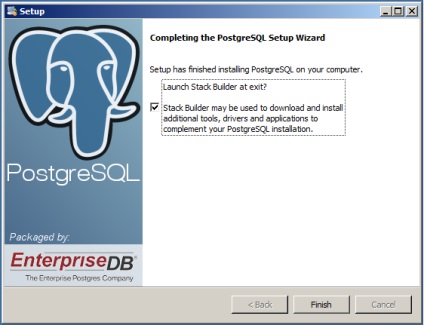
Aici ni se oferă să rulați programul de instalare a programelor de completare PostgreSQL, dar nu mă interesează acest lucru, deci debifrez caseta și dă click pe Finish
Asta este! Instalarea este finalizată! În special, tovarăși paranoici, puteți lansa Task Manager, faceți clic pe fila Servicii și verificați dacă funcționează PostgreSQL:
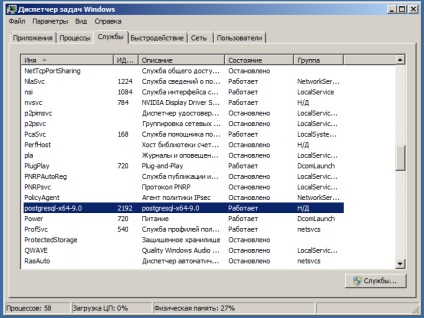
Întrebări despre pgAdminIII
Mulți oameni pun o întrebare. Aici am fugit pgAdminIII, eticheta care apare în meniul Start imediat după instalare, apoi am desena o imagine în cazul în care titlurile de server PostgreSQL cu o cruce roșie, cum ar fi acest lucru:
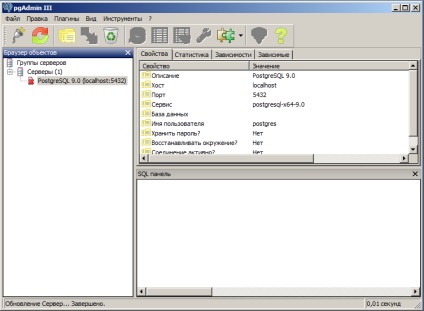
"Pamazhiți, oameni buni și Cho fă asta?"
Ei bine, cel puțin conectați-vă la serverul pe care doriți să-l instalați pentru a începe, pentru care este proastă să faceți dublu clic pe această iconiță a serverului, traversată cu o cruce roșie. Va apărea o fereastră care vă cere să introduceți parola pentru utilizatorul postgres, aceeași parolă pe care ați introdus-o mai devreme când ați instalat-o. Dacă îl introduceți corect, X-ul roșu va dispărea și fereastra pgAdminIII va arăta astfel:
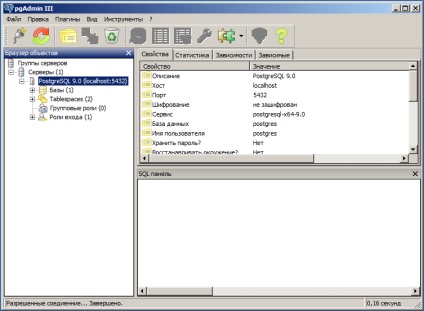
Conectați-vă la serverul PostgreSQL utilizând utilitarul de linie de comandă psql
Am arătat în imagine:
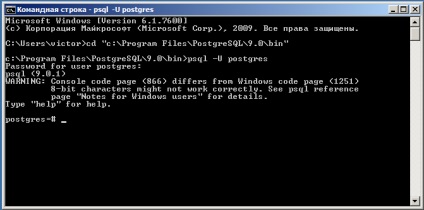
Rețineți că utilitarul EXPRESSLY trebuie să precizeze cu care utilizator să se conecteze la server și să introducă din nou aceeași parolă, despre care a fost scris atât de mult mai sus.
De asemenea, rețineți mesajul de avertizare privind discrepanța dintre codificarea curentă din consola și codificarea serverului. Faptul este că, în funcție de configurarea noastre am ales mai devreme locale-ul Rusia, Rusia, ceea ce a condus la selecția ferestrelor-1251, dar consola (linia de comandă) de operare Windows cp866 de codificare și trebuie să fie înțelese și luate în considerare în activitatea viitoare
În concluzie
Pentru o posibilă ștergere în timpul instalării (și în cazul în care acestea sunt luate numai și cum să reușiți să faceți pasul), nu uitați să citiți secțiunea "Probleme de instalare" în FAQ-ul meu special.
Este tratată la o rușine pur și simplu:
De asemenea, am întâlnit de multe ori un bug atunci când instalarea se blochează în ultimul pas - inițializarea clusterului.
Totul este în același chirilic în numele profilului de utilizator.
Articole similare
Trimiteți-le prietenilor: