Se întâmplă adesea că atunci când cumperi un PC sau laptop nou, acesta are deja un sistem de operare pe întreaga unitate hard disk pentru o partiție. Este extrem de incomod să păstrați pe o partiție atât sistemul de operare, cât și fișierele personale. Este mult mai ușor și mai sigur să-l păstrați pe diferite partiții, de la prăbușirea sistemului, așa cum se întâmplă de obicei, oamenii reinstalați Windows formatării secțiunea C. unde sunt date cu caracter personal. În acest articol, vom examina un exemplu de modul de partiționare a unității C cu unelte standard Windows 10 fără a recurge la programe terță parte.
Împărțiți unitatea hard disk în Windows 10
De fapt, procedura este foarte simplă, dar vom examina detaliat și pas cu pas.
Mai întâi de toate privim, în general, la noi. În cazul nostru, avem 1 partiție de 59,9 GB:
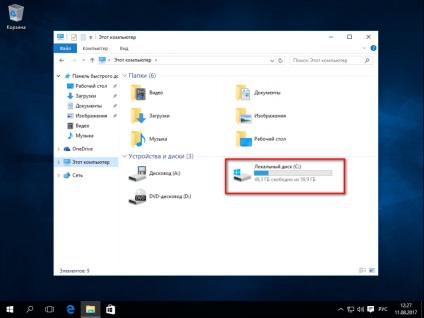
Vrem să scoatem 2 secțiuni din ea.
Pentru a face acest lucru, faceți clic dreapta pe meniul "Start" și selectați "Disk Management" din meniul contextual:
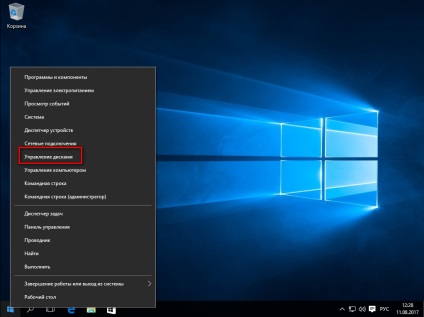
În această fereastră vedem toate discurile locale care sunt în sistem. (în cazul nostru este 1):
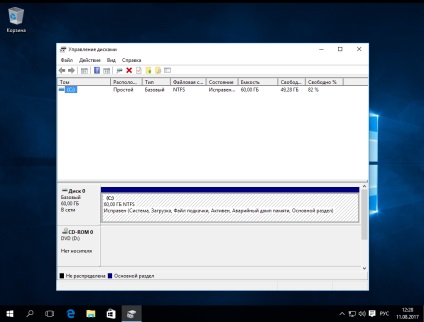
Punem mouse-ul în jos pe secțiunea de care avem nevoie (în acest caz este Disc 0. Secțiunea C :) și faceți clic pe ea cu butonul drept al mouse-ului. Se afișează meniul contextual al discului. În aceasta selectăm elementul "Comprimare volum ...":
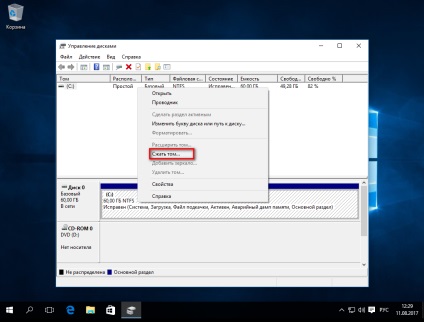
În fereastra următoare (după calcul), informațiile apar pe disc și selectează cât doriți să "tăiați de pe disc:
Dimensiunea totală pentru comprimare este volumul total al discului local
Dimensiunea spațiului comprimat - aici alegeți cât doriți să "tăiați" spațiul de pe disc pentru alte secțiuni
Dimensiunea totală după comprimare - bine, apoi arată cum va rămâne volumul după ce ați văzut piesa de care aveți nevoie.
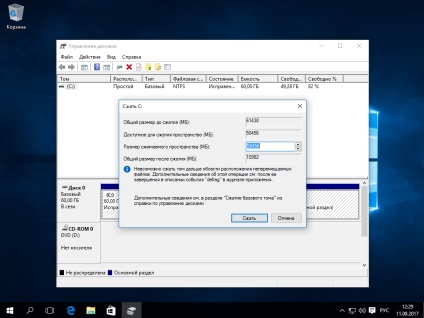
Să presupunem că am decis să tăiem jumătate. În acest caz, este de 30 GB.
Introduceți dimensiunea spațiului comprimat - 30720 (nu uitați că 1 GB = 1024 MB) și apăsați butonul "Comprimare"

După comprimare, se deschide o fereastră din nou „Disk Management“, în care vom vedea partiția C: a scăzut, iar în spatele lui a apărut în regiunea de 30 GB cu titlul „Nu a fost alocat“
Acum creați o nouă partiție din acest domeniu.
Deplasăm mouse-ul peste această zonă, faceți clic pe butonul din dreapta al mouse-ului iar în meniul care rezultă selectați "Crearea unui volum simplu ..."
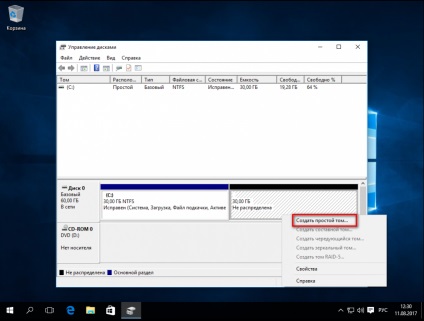
Vom deschide "Crearea Simple Volume Wizard". Faceți clic pe "Următorul"
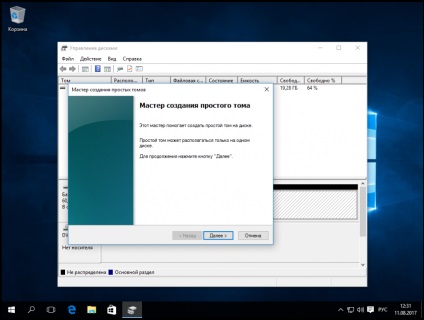
În această fereastră alegem ce dimensiune dorim să creăm un volum. Putem folosi întreaga cantitate de spațiu liber sau, de exemplu, putem crea 2 volume de 15 GB. În cazul nostru, vom selecta dimensiunea maximă și faceți clic pe "Next"
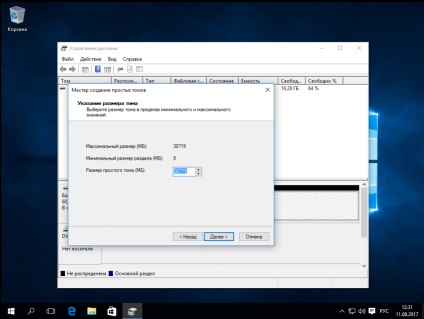
Următoarea etapă va fi alegerea scrisorii pe care o vom aloca noului nostru volum. În mod implicit, Windows înlocuiește cea mai apropiată literă fără alfabet, în acest caz este litera E. Apăsați pe "Next"
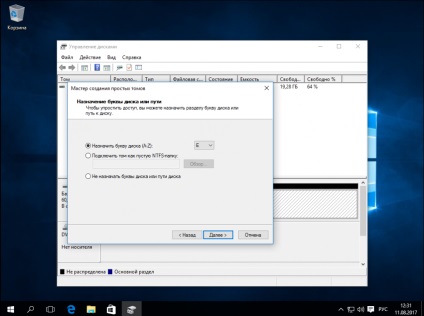
Înainte de a utiliza un volum nou, acesta trebuie formatat. Alegem sistemul de fișiere NTFS. Marcați casa introducând cea pe care doriți să o apelați acest volum. Nu uitați să bifați „Quick Format“ pentru a formata așteptați lung, ne-ar fi suficient doar pentru a goli antetele.
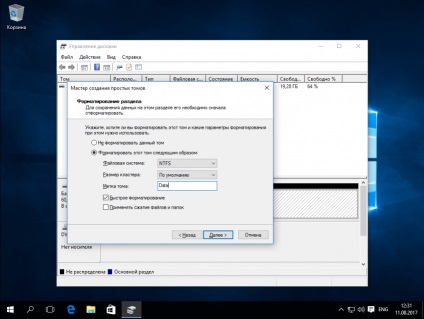
Acum rămâne doar pentru noi să verificăm dacă ne-am adaptat tot așa cum ne-am dorit? Dacă totul este corect, faceți clic pe butonul "Efectuat". După ce faceți clic pe Finalizare, sistemul de operare va începe să creeze și să formateze noua partiție. Aceasta durează de obicei câteva secunde.
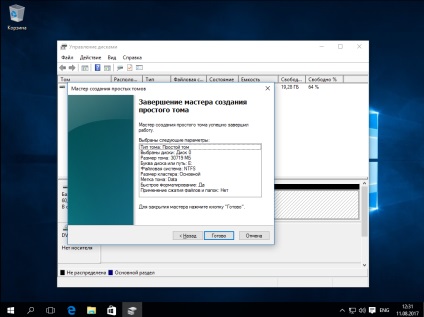
După efectuarea procedurii în consola „Disk Management“, vom vedea că am apărut un al doilea volum simplu cu litera E, și marca de date, am fost rugați să creeze o secțiune de setări.
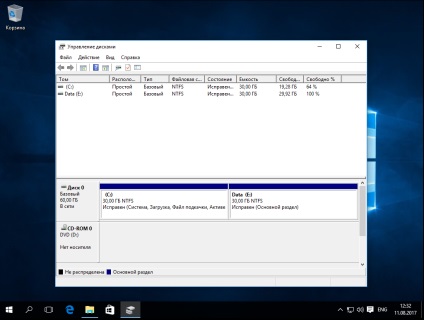
Mergem la "Acest computer" și vedem dacă am făcut-o cu adevărat?
Da, este exact așa cum am întrebat-o în vrăjitor. Avem un nou disc local.
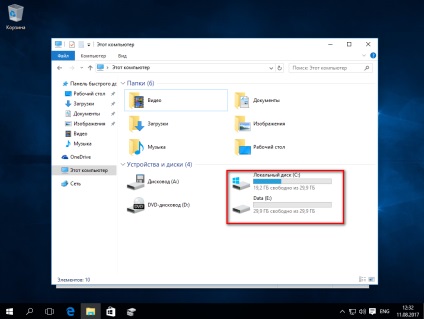
Asta e tot. După cum puteți vedea, nu este nimic dificil în această acțiune. Această metodă vă permite să împărțiți nu numai unitatea C, ci orice partiție în 2,3, 10 partiții, după cum doriți.
Distribuiți acest link:
Articole similare
-
Cum se împarte un hard disk în ferestrele 7 și 8 - sovietolog
-
Nodul de serviciu ferestrele locale 10 încarcă greu discul și CPU-ul
Trimiteți-le prietenilor: