Astăzi, tot mai mulți oameni încearcă să configureze ei înșiși echipamentele de rețea diferite. Detinând informațiile corecte, puteți configura corect configurația oricărui dispozitiv. Principalul lucru este să respectați cu strictețe toate instrucțiunile disponibile.
Acest legendar producător leton din domeniul echipamentelor de rețea este clasificat ca elită. Cu toate acestea, în ciuda costurilor destul de ridicate ale dispozitivelor, ele sunt foarte populare. Acest lucru se datorează în primul rând calității excelente și funcționalității înalte, pe care toată lumea le place.
conexiune
Pentru a face o conexiune avem nevoie de urmatoarele:
- Cablu de internet de la furnizorul selectat;
- Un laptop (sau un computer) cu o cartelă de rețea de lucru;
- router-ul însuși.

Photo: acesta este aspectul acestui dispozitiv
Acțiunile sunt efectuate în următoarea ordine:
- Cablul de Internet este introdus în primul conector (acesta va fi evidențiat în culori);
- luați cablul de patch-uri (cablul livrat împreună cu kitul) și utilizați-l pentru a conecta cardul de rețea și routerul. Este necesar să-l introduceți în oricare dintre cele patru porturi LAN;
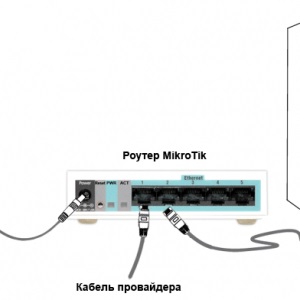
Fotografie: conectarea routerului
Ca urmare a unor astfel de acțiuni, o conexiune activă în rețeaua locală ar trebui să apară pe computer. În caz contrar, va trebui să înțelegeți configurația cardului de rețea (de exemplu, actualizați driverul).
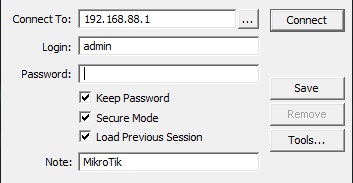
Rețineți: mai întâi asigurați-vă că serverul proxy este dezactivat în setările browserului.
Puteți lucra cu configurația prin intermediul interfeței web sau prin utilizarea programului Winbox, care este integrat pentru toate versiunile de sistem de operare Windows. Dacă doriți să utilizați acest utilitar încorporat, va trebui să îl selectați în fereastra browserului și să faceți clic pe pictograma "salvați". Indiferent de alegerea metodei de setare a parametrilor, va trebui să introduceți datele utilizatorului. În câmpul Login, introduceți "admin" și lăsați sirul de parolă gol.
Configurați interfața WAN și LAN și activați mascarea rețelelor
PPPoE este unul dintre cele mai populare protocoale de Internet.
Luați în considerare modul de configurare cu Winbox:
- faceți clic pe pictograma PPP;
- faceți clic dreapta pe pictograma Adăugați (cruce roșie);
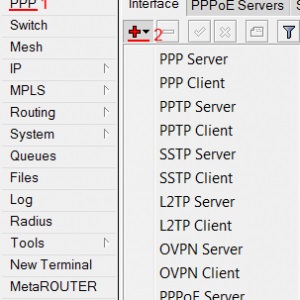
Foto: Configurarea PPPoE
Ca urmare, se va deschide o fereastră în care va trebui să setați parametrii principali:
- nume - orice nume al rețelei viitoare;
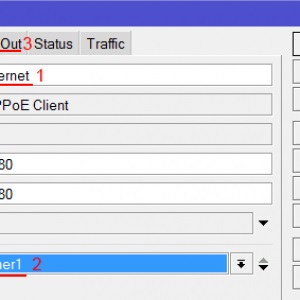
Foto: setări
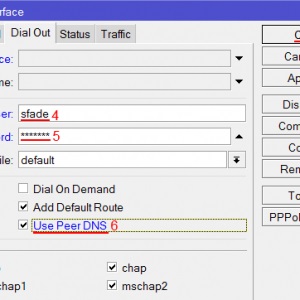
Ca rezultat al acestor acțiuni, litera R. ar trebui să se deschidă opus PPPoE, indicând faptul că conexiunea a fost creată cu succes. Dacă lipsește, verificați din nou toate setările.
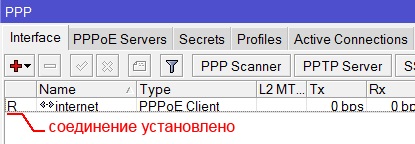
fotografie: conexiune stabilită
Acest protocol este necesar pentru a vă asigura că toate dispozitivele care au o conexiune la router primesc setări în modul automat.
Serverul DHCP este configurat după cum urmează:
- deschideți fila ip;
- În lista care apare, găsim elementul DHCP, apoi dați clic pe pictograma de configurare;
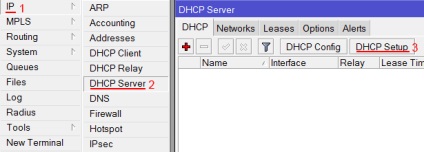
Foto: configurați DHCP
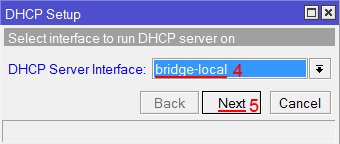
Foto: instalarea interfeței principale a comutatorului
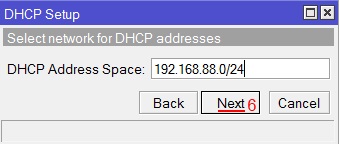
Foto: fereastra de selectare a rețelei
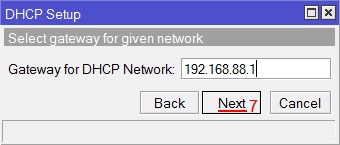
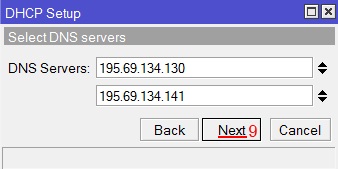
Toate datele necesare trebuie înregistrate în acordul furnizorului. În caz contrar, lăsăm totul neschimbat;
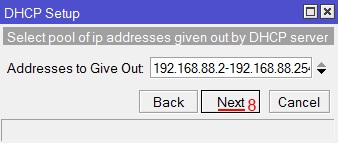
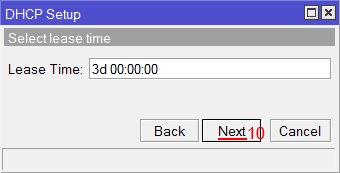
Aceasta completează configurația.
Foto: salvarea setărilor
DHCP + MAC
Acest lucru se face simplu:
Important: dacă aveți acces la rețea, săriți peste acest pas.
- în meniul principal Winbox, găsiți elementul NewTerminal;
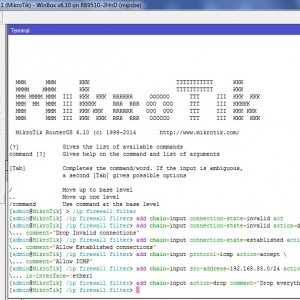
Foto: NewTerminal
IP static
Pentru a configura acest lucru, procedați în felul următor:
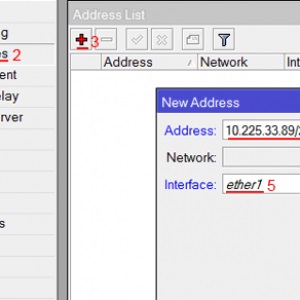
Instrucțiuni pentru configurarea routerului Tenda N3t Aici.
Testarea conexiunii
Pentru a vă asigura că conexiunea este activă, faceți clic pe NewTerminal. În fereastra care apare, tastați "pinggoogle.ru" (în loc de ya.ru puteți specifica orice alt site). Dacă sunt afișate valori ping (va depinde de viteza Internetului), atunci conexiunea este stabilită.
Foto: verificare conexiune
Rețea locală
Cu ajutorul acestui router puteți crea o rețea locală, nu numai prin cablu, ci și Wi-Fi.
Mai întâi trebuie să creați un pod:
- accesați secțiunea Bridge;
- dați clic pe butonul Adăugați;
- în câmpul apărut, va trebui să introduceți un nume al podului.
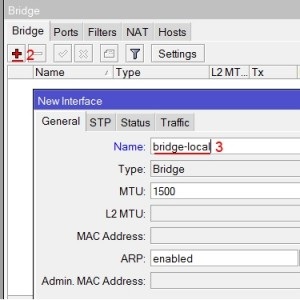
Foto: activați noul pod
Pentru a adăuga porturi cu fir la conectare, procedați în felul următor:
- deschideți secțiunea Porturi și dați clic pe pictograma Adăugați;
- în secțiunea interfață, selectați eterul 2;
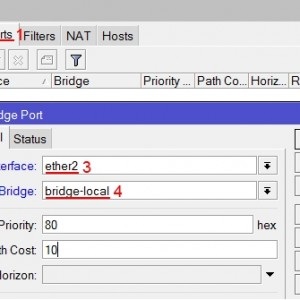
Foto: adăugați dispozitive cu fir la pod
Important! Dacă doriți să adăugați un dispozitiv conectat prin Wi-Fi, atunci între interfețe va trebui să selectați wlan1;
- în secțiunea de pod, numele podului pe care l-ați creat.
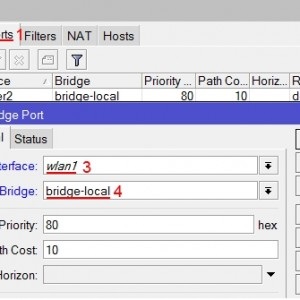
Foto: activați dispozitivele Wi-Fi
Se activează mascarea rețelei locale
În anumite situații, poate fi necesară activarea de mascare.
Se fabrică după cum urmează:
- în meniul principal, selectați Ip, apoi Firewall;
- va apărea o listă în care selectăm NAT;
- faceți clic pe element pentru a crea o nouă regulă (NewRule);
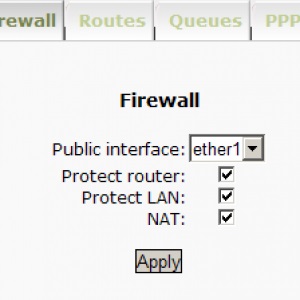
Foto: Configurarea firewall-ului
WIFI pe router
Desigur, scopul principal al acestui dispozitiv este de a crea o conexiune Wi-Fi. Acesta este creat în câțiva pași simpli:
- accesați meniul Wireless, faceți clic pe pictograma wlan1;
- selectați modul Activare;
- apoi accesați fila Profiluri de securitate;
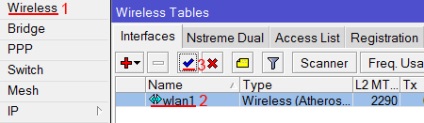
Foto: configurare Wi-Fi
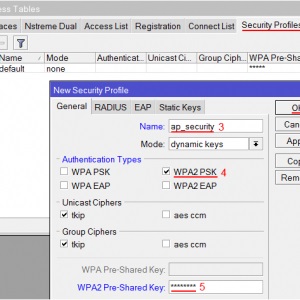
Foto: Setări de securitate
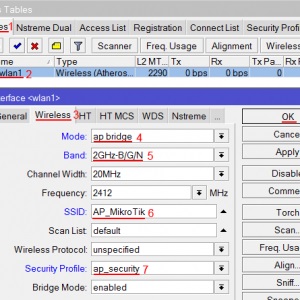
Foto: instalare wlan1
Turnarea firmware-ului nou și resetarea configurației
În unele cazuri, poate fi necesar să actualizați firmware-ul (de exemplu, pentru unii furnizori aceasta este o cerință obligatorie). Procedura este după cum urmează:
Sfat: puteți vedea versiunea sistemului de operare accesând NewTerminal - acesta va fi afișat în colțul din stânga jos.
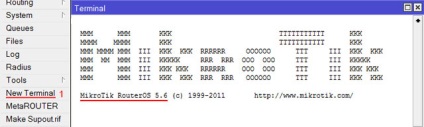
Foto: versiune de firmware
- descărcați ultima versiune de pe site-ul oficial al companiei Mikrotic și salvați fișierul firmware într-un loc convenabil;
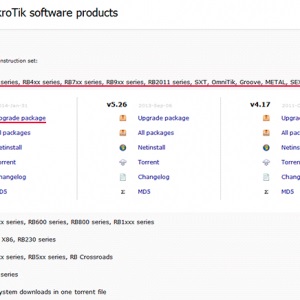
Foto: descărcați fișierul necesar
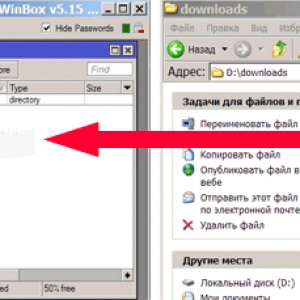
Foto: glisați fișierul
Există situații în care actualizarea firmware-ului a condus la erori critice sau fatale. În astfel de situații, există o cale simplă de ieșire - resetați setările la setările din fabrică. Pentru a face acest lucru, trebuie să apăsați butonul Reset (de preferință cu un stilou) și să îl țineți timp de 10-15 secunde.
Configurația inițială pentru securitatea conexiunii
Pentru a obține o securitate maximă, trebuie să specificați o configurație specifică.
Facem acest lucru după cum urmează:
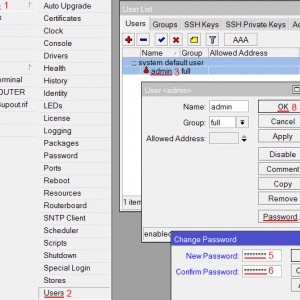
Foto: schimbarea parolei și autentificare
Această setare va asigura un grad ridicat de securitate a conexiunii.
Configurarea clientului SNTP
Din păcate, acest copil al companiei Mikrotik nu reușește să salveze setările de timp după repornire. Pentru ca timpul să fie afișat corect, trebuie să activați SNTP.
- în meniul principal, selectați Sistem, apoi SNTP;
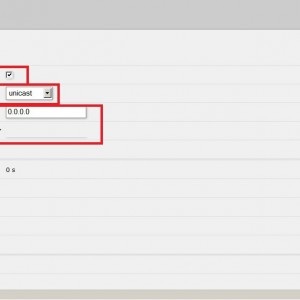
Foto: client SNTP
Configurarea routerului Netgear n300 pentru dvs. va fi disponibilă. Aici.
Cum se configurează routerul Netgear N150? Răspunsul este în continuare.
Asta e tot. După cum puteți vedea, instalarea echipamentelor de rețea nu este o sarcină atât de dificilă. Principalul lucru este să urmați cu strictețe toate instrucțiunile.
Trimiteți-le prietenilor: