
Sofya Skrylina, profesor al Centrului de Artă, Sankt-Petersburg
Îndepărtarea zgârieturilor
Pentru a elimina automat zgârieturile, utilizați caseta de dialog care se numește cu comanda Setări -> Adăugare / eliminare zgomot -> Eliminați automat zgârieturile mici. Ar trebui să specificați culoarea zgârieturilor, intensitatea filtrului și limitele de contrast locale (Figura 1).

Fig. 1. caseta de dialog Auto-remove small złracks
De regulă, cu zgârieturi fine acest filtru face o treabă bună, dar uneori părți ale imaginii sunt luate pentru zgârieturi. În acest caz, trebuie să aplicați filtrul pe copia stratului și să aplicați o mască pe strat, protejând zonele cerute cu culoarea neagră.
Pentru îndepărtarea ștergătoarelor semi-automate, puteți utiliza instrumentul de eliminare a zgârieturilor. care se află în același grup ca și peria de clonare. În panoul cu proprietăți, trebuie să setați dimensiunea instrumentului, apoi glisați mouse-ul de-a lungul zgârieturilor, lăsându-l în cadru (Figura 2). Liniile ramei servesc ca modele pentru restaurare. Dacă zgârieturile trec prin zonele contrastante, cel mai bine este să folosiți instrumentul de mai multe ori, schimbând piesele mici ale zgârieturilor.
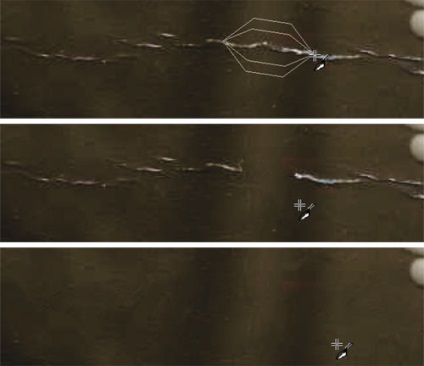
Fig. 2. Exemplu de eliminare a zgârieturilor
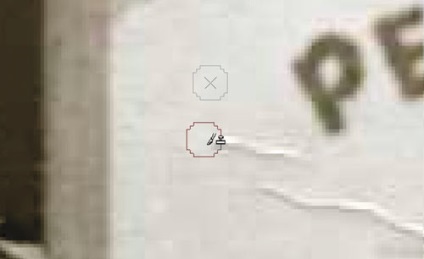
Fig. 3. Un exemplu de utilizare a instrumentului de periere de clonare
Pentru a elimina manual zgârieturile, utilizați instrumentul Clone Brush. Înainte de a începe clonarea, trebuie să definiți modelul cu butonul drept al mouse-ului. Ca rezultat, apare o cruce, indicând locul unde va fi prelevată mostra (Figura 3).
Pentru a elimina zgârieturile întunecate, setați modul de amestecare la Clarity. pentru a face tonurile mai întunecate, iar pentru zgârieturi ușoare este mai bine să aplicați modul Blackout. Dacă doriți doar să zgâriați o parte din imagine, utilizați modul Normal. Cel mai bun rezultat se obține și prin reducerea opacității instrumentului.
Îndepărtarea părului și decolorarea fotografiilor
Fotografiile vechi, create de fotografi profesioniști ai secolului trecut, au fost colorați într-o anumită culoare. Prin urmare, înainte de a începe retușarea, ar trebui să scăpați de umbră, transformând imaginea într-o imagine alb-negru. Decolorarea și îndepărtarea petelor în imagine se face în caseta de dialog, care se numește prin comanda Efecte -> Efecte foto -> BlackBit. De regulă, nu este necesar să modificați setările inițiale (Figura 4).

Fig. 4. Caseta de dialog Film alb-negru cu setări implicite
Dar în cazurile în care fața locului este situată pe un fundal alb sau deschis al unei fotografii, setările implicite folosite vor decolora și transforma fața în nuanțe de gri. Prin urmare, pentru ao ușura, trebuie să schimbi punctul pe roata de culoare. De exemplu, pentru a elimina pete galbene, trebuie să mutați punctul astfel încât să setați culoarea roșie la 100%, iar verde și albastru la 0%.
Eliminarea zgomotului
Pentru a elimina zgomotul, puteți utiliza comenzile Noise Noise în One Step și Reducerea zgomotului digital din meniul Setup. De asemenea, în submeniul Setări -> Adăugare / eliminare zgomot conține un număr mare de comenzi, alegerea fiecăruia depinde de cazul specific. De exemplu, în Fig. Figura 5 prezintă caseta de dialog Antialiasing cu salvarea marginilor din acest grup de meniuri. Gradul de netezire, egal cu 4, în acest caz a fost suficient pentru a elimina pixelii străini de pe fața copilului.
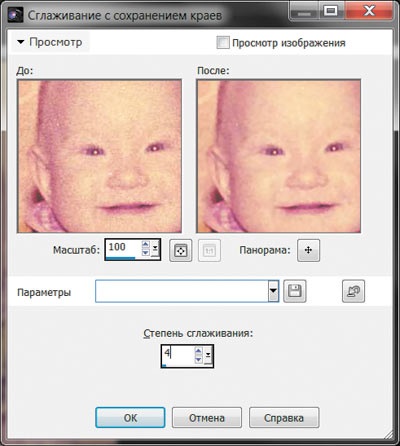
Fig. 5. Dialogul Antialiasing cu marginile de conservare
Recuperarea fragmentelor pierdute
Restaurarea fragmentelor pierdute este probabil cea mai dificilă etapă de retușare, deoarece nu se știe ce ar trebui să fie descris pe fragmentul de la distanță. De aceea, trebuie să desenezi părți ale imaginii, inclusiv propria imaginație și imaginație. Ce instrumente de retușare vor ajuta la restaurarea unor părți ale instantaneului?
Pentru a restabili fragmente mari, le puteți "împacheta" cu fragmente preluate din alte părți ale fotografiei și apoi lipiți straturile create într-o singură comandă Straturi -> Merge -> Merge cu partea de jos. Pentru a "netezi" limitele obținute la copierea fragmentelor, trebuie să utilizați instrumentele pentru periajul de clonare. Înmuiere și înmuiere (Figura 6).

Fig. 6. Pentru a elimina zgârieturile și pentru a restabili partea stângă a fotografiei, ați folosit instrumentele de îndepărtare a zgârieturilor, pensulă de clonare, înmuiere și umezire
Tonarea fotografiilor alb-negru
După retușarea unei fotografii alb-negru, ea poate fi tonifiată în culoarea care a fost utilizată în imaginea originală. Pentru a face acest lucru, utilizați caseta de dialog, numită comanda Setup -> Hue și Saturation -> Hue / Saturation / Clarity. În această fereastră trebuie să bifați caseta de colorare. schimbați poziția cursorului. Pentru a specifica culoarea culorii și pentru a deplasa glisorul Saturație pentru a seta intensitatea culorii (Figura 7).
Acum, ia în considerare utilizarea instrumentelor de retușare pe exemple specifice.
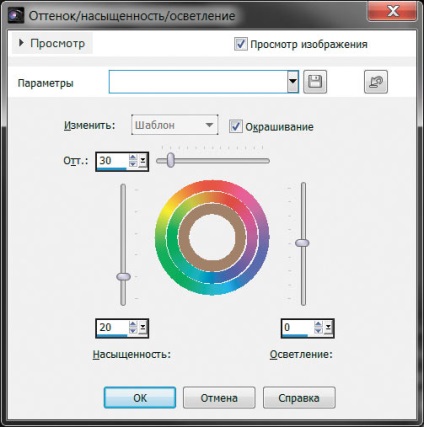
Fig. 7. Caseta de dialog Hue / Saturation / Clarity
Un exemplu de retușare a unei fotografii alb-negru
În Fig. 8 prezintă o fotografie care are o tentă verzui.
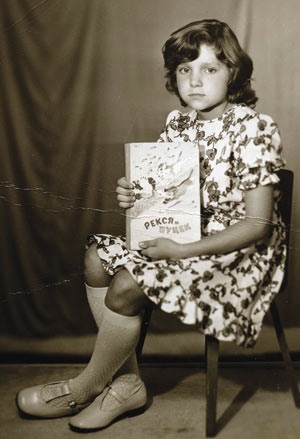
Fig. 8. Imaginea originală alb-negru
Pentru a decolora imaginea, utilizați comanda Efecte -> Efecte foto -> Film alb-negru cu setările implicite (consultați Figura 9).
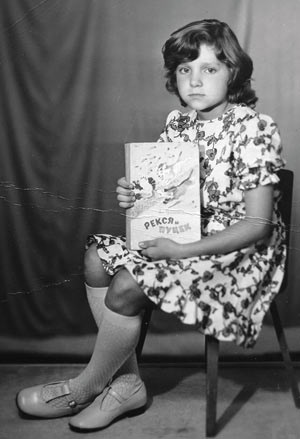
Fig. 9. Rezultat filtru Film alb-negru
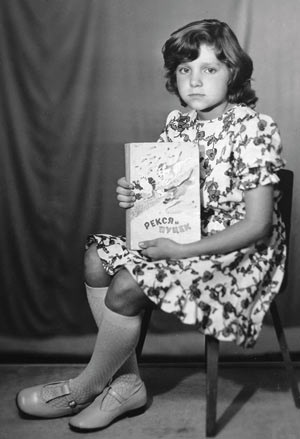
Fig. 10. Rezultatul îndepărtării zgârieturilor
Pentru a elimina zgârieturile, puteți utiliza instrumentele de Îndepărtare a zgârieturilor și perii de clonare (Figura 10).
Acum vom șterge fotografia puțin pentru a elimina zgomotul din scanare. Pentru a face acest lucru, este suficient să setați nivelul anti-aliasing în caseta de dialog Anti-aliată salvând marginile.
Totuși, ar fi de dorit să întunecă zonele foarte luminoase, să nu influențeze tonurile medii și întunecate, să arătăm coperta cărții și să eliminăm o flacără pe fata fetei. Pentru a face acest lucru, în caseta de dialog Glare / Intermediate Tonuri / Umbre, introduceți o valoare negativă în câmpul Blink. Fereastra este deschisă cu aceeași comandă în submeniul Setări -> Luminozitate și Contrast. Pentru clarificarea generală a imaginii și creșterea contrastului în fereastra Niveluri. care se află în același submeniu, mutați glisorul gri spre stânga, iar cel negru în partea de jos a graficului de histograme. În cursul corecției tonului, pot apărea zgârieturi kakieniibud, le vom elimina cu o perie de clonare (figura 11).
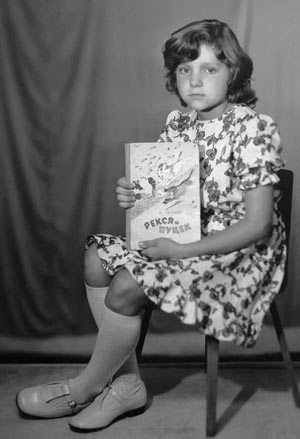
Fig. 11. Rezultatul corecției tonului
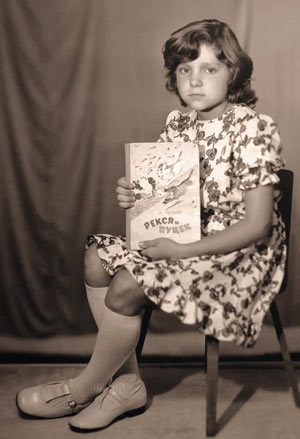
Fig. 12. Rezultatul retușării unei fotografii alb-negru
Și în cele din urmă puteți tenta fotografia, de exemplu, vopsiți-o în culoarea sepiei. Pentru a face acest lucru, puteți utiliza comanda Efecte -> Efecte foto -> Tentație Sepia cu un grad de îmbătrânire de 30. Este posibil să fie nevoie să creșteți ușor contrastul imaginii. Rezultatul retușării este prezentat în Fig. 12.
Exemplu de retușare a unei fotografii color
Ca o regulă, fotografii color împușcat în epoca sovietică, au neapărat o schimbare de culoare. Prin urmare, atunci când restaurați o fotografie color, pe lângă eliminarea zgârieturilor și zgomotului, este necesar să efectuați corectarea culorilor.
În Fig. 13 prezintă o fotografie colorată cu o predominanță clară de roșu. Din cauza faptului că rochia și luciurile fetei sunt de asemenea roșii, nu puteți observa acest lucru. Priviți cu atenție imaginea: o colivie albă pe rochia fetei are o nuanță roz; Fundalul trebuie să fie albastru sau albastru, și este în mod clar cu un amestec de roșu. Prin urmare, în timpul corecției culorilor, trebuie să eliminați excesul de culoare roșie prin adăugarea unei culori albastre.
Să începem prin eliminarea zgârieturilor. Să omitem fotografia prin filtrul Anti-aliasing cu marginea reținută la o valoare de 3. Apoi, zgâriați zgârieturile cu Instrumentele de eliminare a zgârieturilor și cu pensula de clonare (Figura 14).

Fig. 13. Fotografia originală color

Fig. 14. Rezultatul îndepărtării zgomotului și zgârieturilor
Acum treceți la corectarea schimbării culorii. Trebuie să eliminăm excesul de culoare roșie. Acest lucru se poate face prin creșterea conținutului de culori verzi și albastre sau prin reducerea conținutului de roșu. Datorită faptului că modelul de imagine RGB este aditiv, reducerea culorii roșii va întuneca imaginea, iar adăugarea de verde și albastru îl va ușura.
La sfârșitul corecției, puteți mări ușor saturația imaginii în caseta de dialog Hue / Saturation / Clarity. Trebuie să dezactivați caseta de selectare Colorare și să creșteți valoarea saturației. Dacă culoarea oricărei fragmente a fotografiei nu vă convine, acestea pot fi colorate de instrumentul Brush în modul de amestecare Culoare. În ultima etapă de retușare, puteți repeta eliminarea zgomotului, care apare atunci când se corectează culoarea imaginii. Rezultatul final este prezentat în Fig. 16.

Fig. 15. Rezultatul îndepărtării schimbării culorii

Fig. 16. Rezultatul retușării
Materiale folosite la prepararea articolului
Finisarea produselor tipărite: lăcuire și laminare
Finisarea produselor tipărite se numește cele mai diverse procese care vizează îmbunătățirea proprietăților: prezentare, rezistență la uzură, rezistență la apă etc.
Componentele unui ziar bun: design, aspect, conținut
Există o bună tradiție - când trebuie subliniat că a fost bine înainte, dar acum totul nu este corect, atunci încep să compară ceva cu 1914 sau cu cei mai buni ani ai perioadei sovietice
Ce trebuie să știți despre vopselele de stencilă
Serigrafierea sau, așa cum se numește adesea, imprimarea prin serigrafie, este un tip de imprimare care vă permite să aplicați vopsele de grosimi foarte diferite materialelor cu tot felul de texturi
Articole recomandate
Eliminarea ochilor roșii în Adobe Photoshop
În cazul iluminării insuficiente, este foarte des necesară utilizarea unui bliț în momentul fotografierii. Dacă subiecții sunt oameni sau animale, în întuneric elevii lor se extind și reflectă blitul aparatului foto. Reflexia emergentă se numește efectul de ochi roșii
CorelDRAW: plasarea textului de-a lungul curbei
În acest articol, sunt prezentate exemple de plasare a unui text figura de-a lungul unei căi deschise și închise. Posibilele setări ale poziției sale față de curbă sunt luate în considerare și, de asemenea, i se spune cum se separă textul de traiectorie
Cerințe de reglementare pentru etichete
Eticheta este, în principal, produse imprimate care conțin informații text sau grafice și sunt făcute sub formă de etichetă sau etichetă pe orice produs
Trimiteți-le prietenilor: