copie
3 După efectuarea acestor pași, utilizatorul deschide formularul de documente și umple-l cu date specifice, salvați, de imprimare. Formularul electronic poate include: 1. text, tabele și alte elemente grafice; 2. controlul conținutului; 3. Controale formale și controale ActiveX. Controalele și controalele ActiveX vă permit să creați mai multe forme funcționale. Există următoarele tipuri de controale de conținut: o Text îmbogățit (format RTF); o text simplu; o desen; o cutia combo; o listă derulantă; o dată; o blocuri standard. Există următoarele tipuri de controale ale formularului: o câmp; o casetă de selectare; o cutia combo. Există următoarele tipuri de controale ActiveX: o casetă de selectare; o câmp; o semnătură; o comutatorul; o imagine; o contorul; o cutia combo; buton o; o listă; o bară de derulare; o comutatorul; o alta.
dacă ($ this-> show_pages_images $ page_num doc ['images_node_id'])
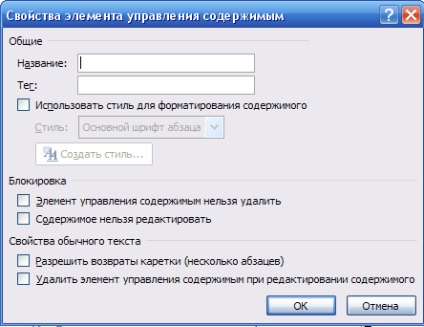

9 Setarea comenzii DATE Fig. 8. Fereastră de control DATA proprietățile fereastra țintă 6. Utilizarea PROPRIETĂȚILE DE CONTROL ELEMENT CONȚINUT (.. A se vedea figura 8), stabilit pentru fiecare câmp dată: nume corespunzătoare: DATA, END DATE; selectați Formatul datei: z.mm.aaaa. Fig. 9. Fereastra de control DATA ÎNCEPUTULUI

11 Setarea casetei de control Combo pentru a selecta motivul suspendării contractului, pentru a crea o listă formată din următoarele linii: MOVE o o o alte sarcini UNAVAIBLE 9. folosind proprietățile de control fereastră de conținut (a se vedea figura 10 ..), specificați următoarele: Nume : CAUZĂ; cu ajutorul butonului ADD, creați o listă introducând numele scurt al fiecărei opțiuni (a se vedea Figura 11); Repetați acest pas până când toate opțiunile se află pe listă (consultați Figura 12). Fig. 12. crea o listă de control casetă combo pentru a proteja conținutul controalelor de formă pentru a preveni eliminarea sau modificarea elementelor de management al conținutului, puteți seta protecție individual. Sarcina 10. În caseta de dialog Proprietăți Controale de conținut caseta din grupa LOCK Controale de conținut caseta de validare nu poate fi ștearsă pentru fiecare element de formular.
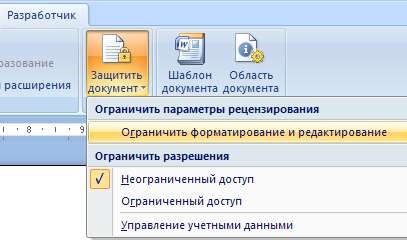
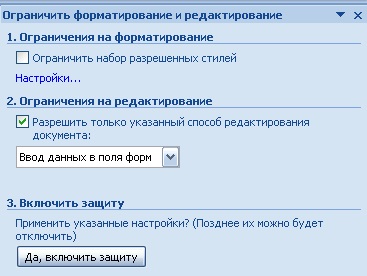
12 Setarea protecției formularului După setarea proprietăților comenzilor, trebuie să protejați formularul de modificări. Sarcina 11. Setați securitatea formularului. Pentru a face acest lucru, trebuie să faceți următorii pași: Asigurați-vă că modul de proiectare este oprit (în fila Dezvoltator, în grupul CONTROLS butonul MODE proiectantului să fie inactiv); în fila DEVELOPER din grupul PROTECT, selectați LIMIT FORMATTING AND EDITTING (Figura 13); Fig. 13. În meniul PROTECT DOCUMENT din zona de sarcini din grupul EDITTING LIMIT, selectați METODA DE EDITARE A DOCUMENTELOR ENABLE ONLY; în lista de restricții de editare, selectați elementul ENTER DATA IN FIELDS FORM (Figura 14); Fig. 14. Fereastra LIMITARE FORMATARE ȘI EDITARE în grupul "Activați protecția", faceți clic pe butonul "Da", activați protecția; Pentru a atribui o parolă, introduceți parola în linia NEW PASSWORD (OPTIONAL), apoi confirmați-o (a se vedea Figura 15). Dacă parola nu este utilizată, orice utilizator poate modifica restricțiile de editare.
13 Important! Parola trebuie să fie amintită, deoarece va fi necesar atunci când dezinstalați formularul. Fig. 15. Protecția activată a ferestrei Salvați structura formei în dosarul dvs.: apăsați butonul OFFICE; selectați comanda SAVE; închideți șablonul. Deschiderea și editarea unei activități de șablon 12. Adăugați controale de conținut în șablonul DEMAND pentru a intra în DATA COMPILAȚIEI și SEMNĂTRARE (a se vedea Figura 2). Pentru a face acest lucru, faceți următoarele: deschideți fișierul șablon APLICAȚIE: apăsați butonul OFFICE; selectați comanda DESCHIS; În fereastra DOCUMENT DE DESCHIDERE, în lista TIPURI DE FILME, setați TOATE FILE; deschideți fișierul APPLICATION.dotx; Notă. Pictograma șablonului diferit de pictograma documentului - Eliminare formă de protecție: în fila Dezvoltator în echipa de apărare selectați formatarea Limit și editare; În panoul de activități, în fereastra LIMIT FORMATTING AND EDITTING, faceți clic pe butonul DISABLE PROTECTION; În fereastra REMOVE PROTECTION, introduceți parola (consultați Figura 16). Fig. 16. Fereastra DESCHIDERE A PROTECȚIEI
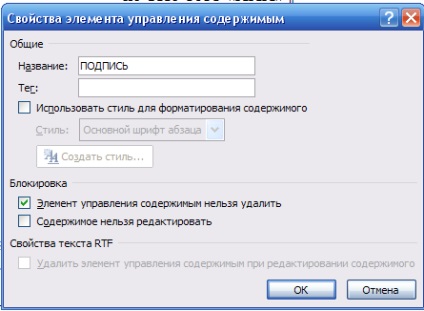
14 pe fila Dezvoltator în grupul CONTROALE, faceți clic pe Mod de proiectare; bazat pe aspectul inițial al formularului APLICAȚIE (a se vedea figura 2), inserați comenzile de conținut DATE și FORMAT TEXT în locurile corespunzătoare din formular; utilizând fereastra CONTROL CONTROL PROPERTIES (vezi Figura 8), pentru DATE, setați: Nume: DATA COMPOZIȚIEI; selectați Formatul datei: z.mm.aaaa. În grupul de blocare, bifați caseta de selectare. CONȚINUTUL CONȚINUTULUI NU POATE FI DELETAT. Fig. 17. Fereastra de proprietăți controalelor de conținut pentru semnarea folosind proprietățile de control fereastra de conținut (. A se vedea figura 17), semnătura setului: Nume: Semnătura; În grupul Blocare, bifați caseta de selectare. CONȚINUTUL CONȚINUTULUI NU POATE FI DELETAT; setați protecția șablonului; salvați fișierul șablon de formular utilizând comanda SAVE; închideți șablonul de formular. Completarea și salvarea unui formular completat Pentru a completa un formular electronic cu date, trebuie să creați un document nou bazat pe șablonul de formular. În acest caz, șablonul nu se modifică pe disc și poate fi folosit de mai multe ori, iar introducerea datelor se face numai în locurile unde sunt introduse controalele în document. Când introduceți tipul de date pentru a formata textul i se permite să utilizeze, dacă este necesar, tasta ENTER. Când se utilizează casetă combo tip de date poate introduce noul element listă într-un document de mână. Formularul completat este salvat ca document în mod obișnuit.
Trimiteți-le prietenilor: