Această lecție va atrage fanii de tot felul de lucruri fuzzy. Astăzi vom picta text pufos în Adobe Photoshop. Lecția este destul de simplă. Vom lucra cu stiluri de straturi, perii și filtre. Puteți alege culoarea pentru inscripția dvs. și obțineți un rezultat aproape realist.
Rezultatul final

Veți avea nevoie, de asemenea, contururile folosite în lecție, așa că arătați aici. pentru a afla cum să le adăugați.
Creați un document nou cu dimensiunea de 1000 x 460 px. Setați prima culoare la # 9193c3 și pe culoarea de fundal # 525578. Selectați instrumentul Gradient (Gradient), selectați o opțiune de la prima culoare la fundal în fundal și faceți clic pe pictograma Radial Gradient (Gradient radial).
Acum trageți gradientul din centrul documentului într-unul dintre colțuri.
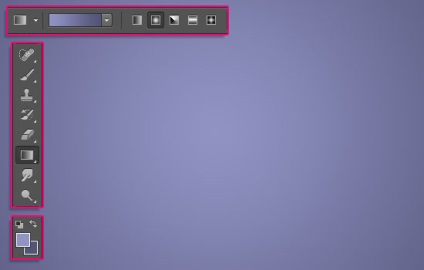
Plasați textura "Sac de cartof" peste stratul de fundal și schimbați Modul de amestecare pentru a multiplica. Acum scala stratul după cum doriți.
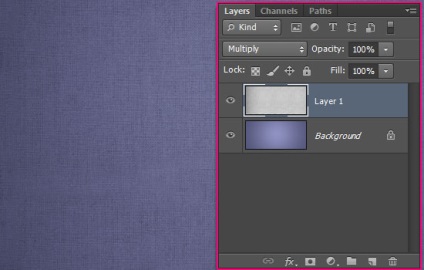
Creați textul (utilizați litere mari) în fontul "Titan One". Culoarea textului = # d8d8d8, Dimensiune = 250 pt și parametrul Urmărire (distanța dintre litere) = 50.
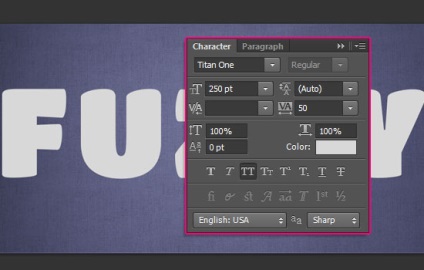
Faceți dublu clic pe stratul de text din paleta Straturi pentru a specifica următoarele straturi de straturi de strat:
Bevel și Emboss (Culoarea Shadow în Mod Shadow = # d8d8d8)
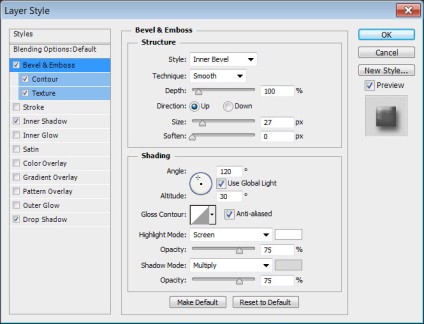
Contur / Contur (jumătate rotundă)
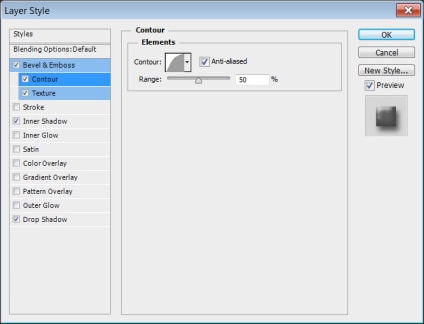
Textură / model (textura albă)
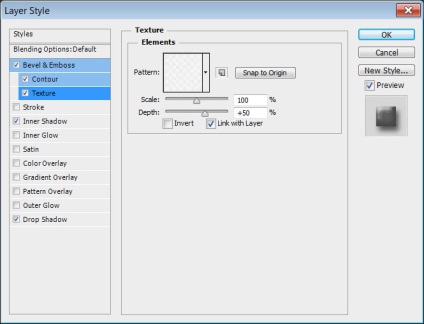
Inner Shadow (culoarea # B5b5b5)
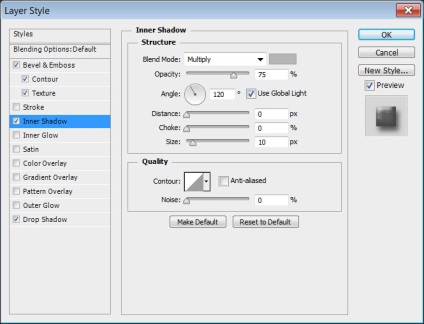
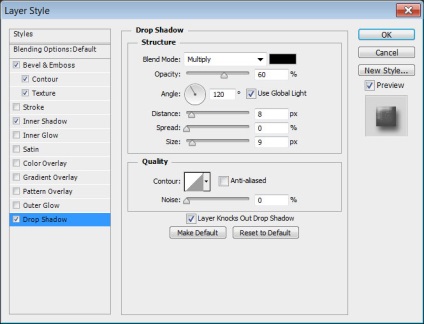
Acest lucru ar trebui să dea textura textului materialului și volumului.

Luați instrumentul Pensulă, deschideți paleta Pensulă (Fereastră> Pensulă / Fereastră> Pensule). Selectați peria "Dune Grass" și specificați parametrii ca în imaginea de mai jos:
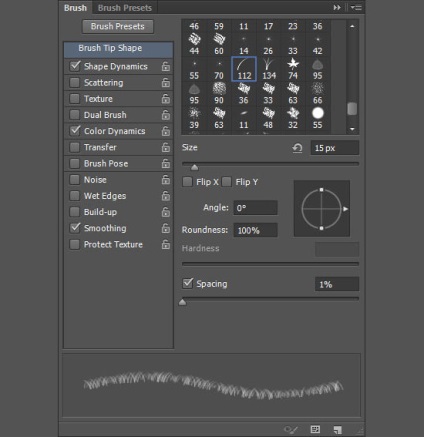
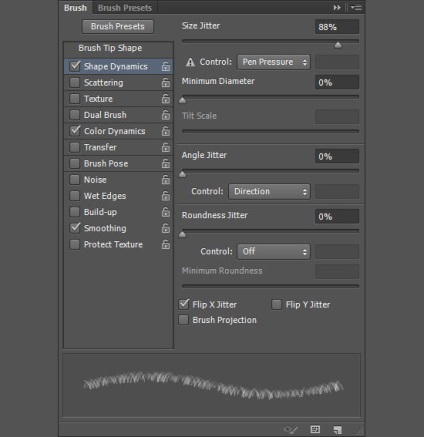
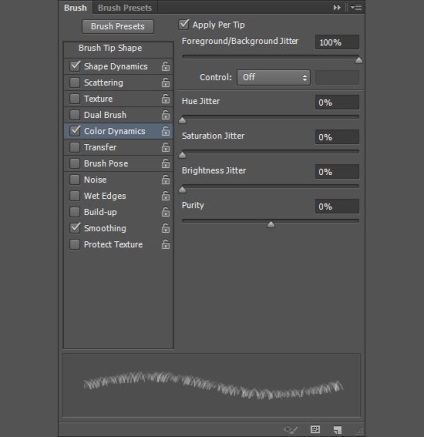
Faceți clic dreapta pe stratul de text și selectați Creare cale de lucru. Apoi creați un strat nou peste tot și denumiți "Stroke". Asigurați-vă că instrumentul Perie este activ.
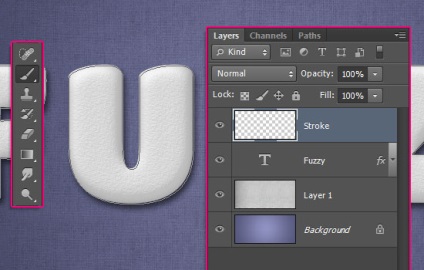
Selectați #cdcdcd ca prima culoare, # f3f3f3 ca culoarea de fundal. Apăsați Enter / Return de aproximativ 5 până la 7 ori pentru a aplica peria selectată în contur. După rezultatul dorit, selectați Instrumentul de selecție directă (A) și apăsați din nou pe Enter / Return pentru a scăpa de contur.

În timp ce țineți apăsată tasta Ctrl / Cmd, faceți clic pe stratul Stroke pentru a selecta selecția conturului.
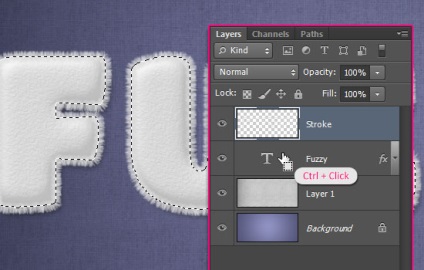
Creați un nou strat și denumiți-l "Textură". Specificați ca prima culoare # d8d8d8 și ca și fundal # 858585. Apoi mergeți la Filter> Render> Clouds> Filter> Rendering> Clouds. Apoi apăsați Ctrl / Cmd + D pentru a deselecta.
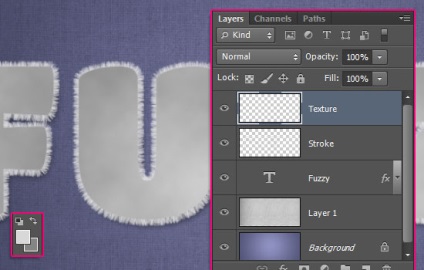
Accesați Filter> Noise> Add Noise> Add Noise. Specificați parametrii ca în imaginea de mai jos.
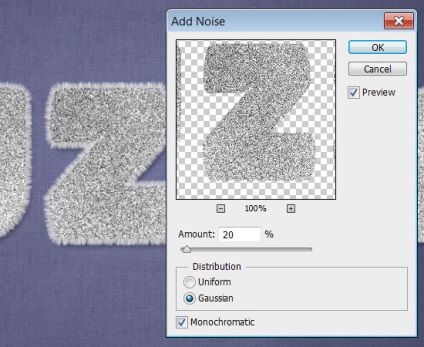
Schimbați modul de amestecare pentru stratul "Textură" pe Soft Light. Acest lucru va adăuga un text fuzzy.
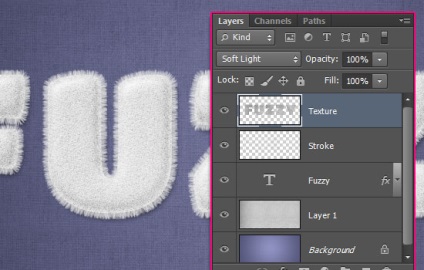
Din nou, creați o selecție în jurul conturului textului. Creați un nou strat și numiți-l "Stripes". Schimbați imediat modul de amestecare a straturilor cu "Linear Burn". Acest lucru vă va ajuta să vedeți imediat rezultatul și să alegeți culorile potrivite.
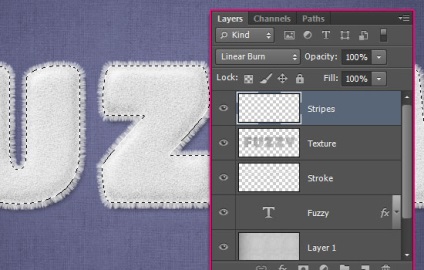
Specificați prima culoare a oricărei culori pe care doriți să o colorați în text (în exemplu, este indicat numărul # e890b9). Principalul lucru este că culoarea nu este foarte întunecată, deoarece în acest mod suprapunerile de culoare devin mai întunecate.
Acum, selectați o perie cu marginile ascuțite (nu este umbrite) și specificați dimensiunea în funcție de lățimea benzii pe care doriți să o realizați.
După aceea, țineți apăsată tasta Shift și trageți o linie orizontală în tot textul. Datorită cheii fixate, va fi plat.
Repetați procesul pentru a desena dungile rămase.

Luați instrumentul Pen / Pen și selectați opțiunea Cale din panoul de setări. Trebuie să creăm linii drepte de-a lungul granițelor benzilor.
Pentru a face acest lucru, faceți clic pe la începutul barei, în timp ce mențineți Shift, dați clic pe sfârșitul barei.
În acest fel, creați o bandă pe marginea superioară și inferioară a fiecărei benzi. Asigurați-vă că liniile sunt separate.
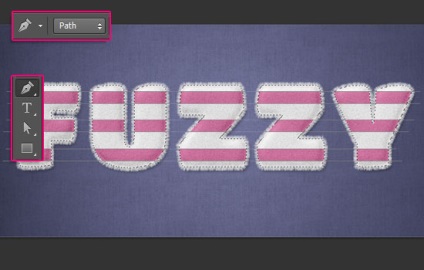
După ce ați terminat, puteți edita liniile utilizând instrumentul de selectare a căii și tastele sus / jos de pe tastatură.

Selectați instrumentul Eraser, deschideți paleta Pensulă și selectați dimensiunea periei cu pene de 5 px. Apoi specificați parametrii ca în imaginile de mai jos:
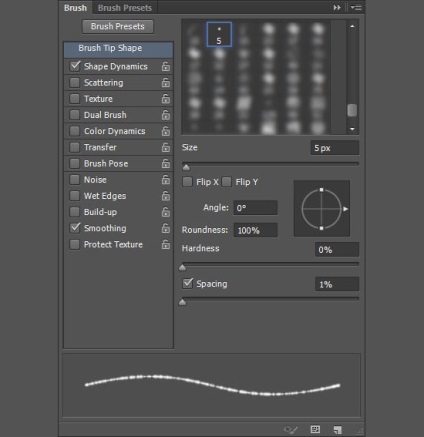
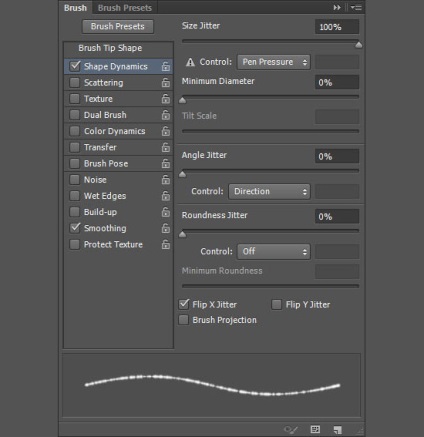
Apăsați pe Enter / Return o dată pentru a aplica Eraser la contur. Acest lucru va face ca versiunea finală să fie mai realistă.

Luați mașina Brush, în paleta Brush, selectați peria de iarbă și specificați parametrii așa cum se arată mai jos:
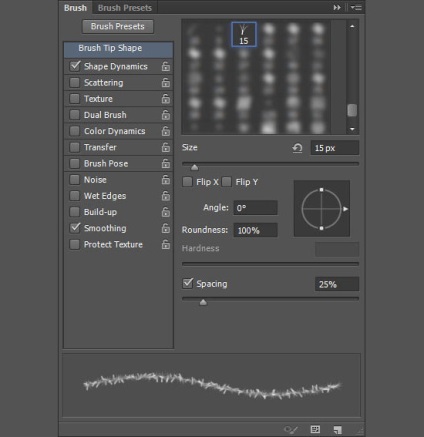
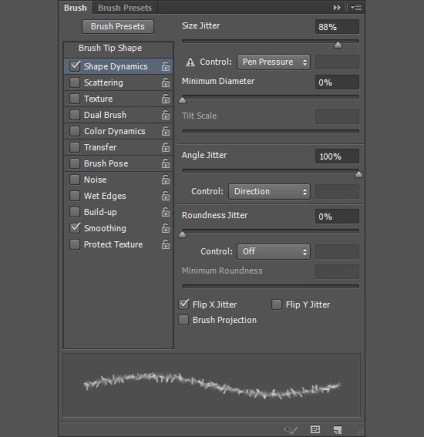
Creați un strat nou, denumiți-l "Stripes Stroke". Asigurați-vă că prima culoare corespunde culorii barelor, apăsați Enter / Return 3 - 5 ori pentru a "fluff" dungile.
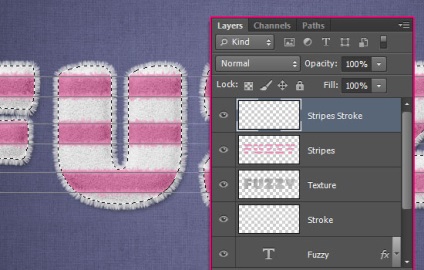
Acum, selectați instrumentul Direct Selection (A) și apăsați Enter / Return pentru a scăpa de contur. De asemenea, în meniu, selectați Selectare> Deselectare> Deselectare. Apoi, filtrați> Sharpen> Sharpen / Filter> Sharpen> Sharpness pentru a face ca marginile să fie mai clare.
Acum schimbați modul Blend al stratului "Stripes" la Normal.
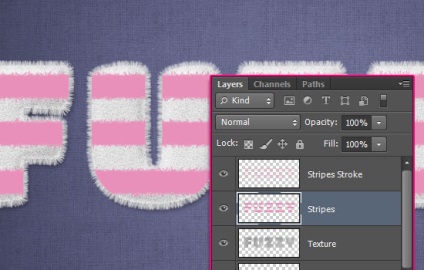
Evidențiați straturile de "Stripes" și "Stripes accident vascular cerebral", selectați în meniul Layer> Merge Layers / straturile> Fuzionarea straturilor, apoi, din nou, schimba modul de amestecare a stratului rezultat la Linear Burn / Linear Burn.
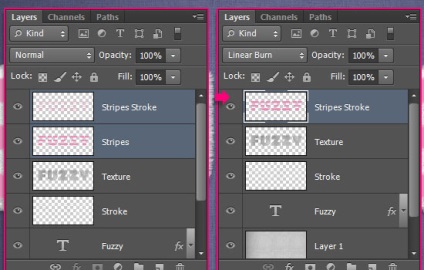
Specificați culoarea benzilor ca prima culoare și culoarea albă ca și fundal. Din meniu, selectați Filtrare> Noise> Adăugare zgomot> Adăugare zgomot. Specificați parametrii ca în imaginea de mai jos.
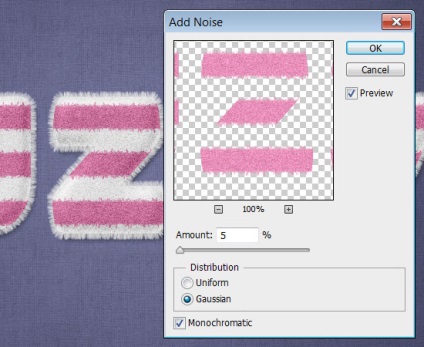
Trageți stratul "Stroke" deasupra restului.
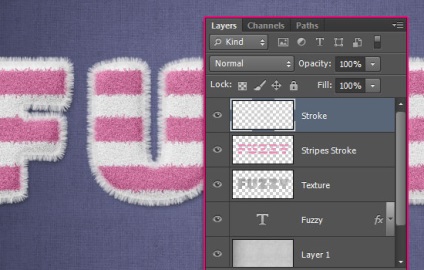
Duplicați straturile de text și "Stroke", apoi faceți clic dreapta pe strat și selectați Clear Layer Style.
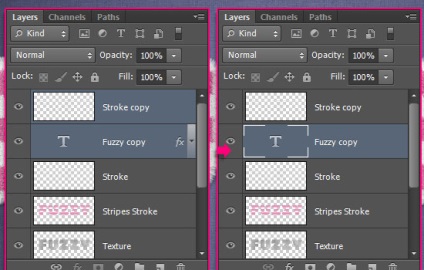
Activați copiile straturilor de text și "Stroke", îmbinați-le într-un singur strat, redenumiți stratul rezultat în "Shadow". Glisați stratul sub stratul original de text.
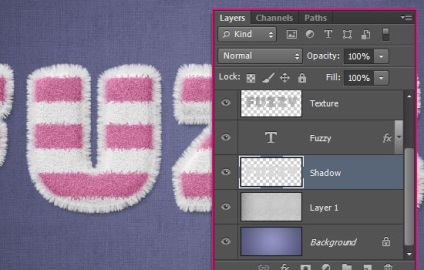
Faceți dublu clic pe stratul "Shadow" pentru a aplica stilul stratului Drop Shadow cu următorii parametri:
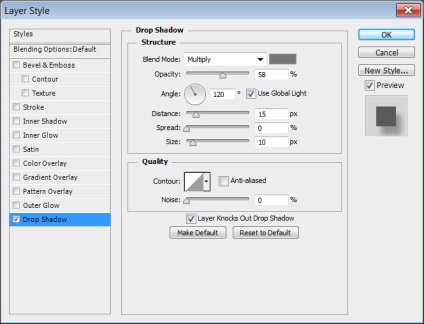
Acest lucru va da textului un volum.

Luați instrumentul Perie, selectați peria "Grass", specificați parametrii așa cum se arată mai jos:
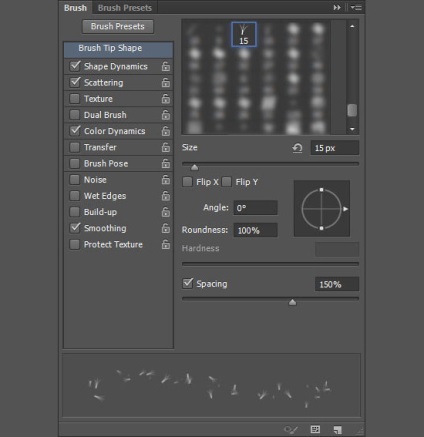
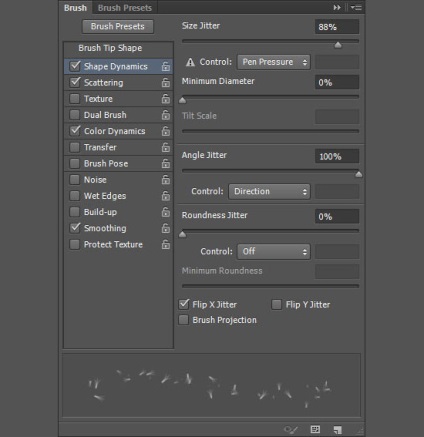
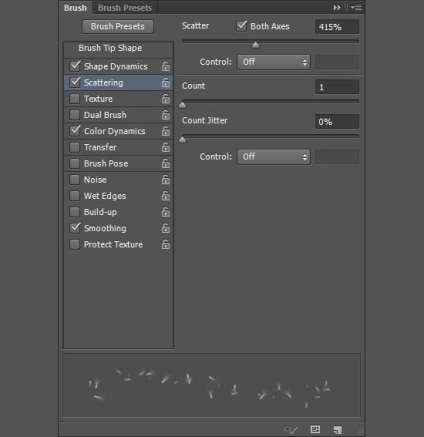
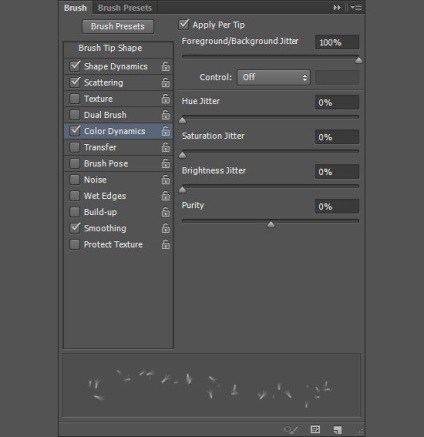
Asigurați-vă că prima culoare este o culoare care corespunde culorii barelor, iar culoarea de fundal este albă. Creați un nou strat sub stratul "Shadow" și denumiți-l "Scatter".
Poți abia să pictezi cu peria din jurul inscripției, ca să te împrăștii în jurul pufului.
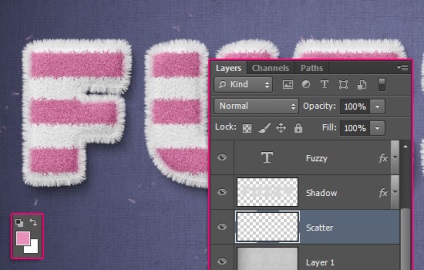
Rezultatul final
Inscripția noastră este gata!

Traduceri - Duty Officer
Articole similare
-
Cum se instalează photoshop cs5 - instalare detaliată Adobe Photoshop cs5 și cs6 - software
-
Transformarea textului nu este disponibilă în modurile normale ale Photoshop
Trimiteți-le prietenilor: