Lecții GIMP: crearea de efecte
C, fiecare nouă generație de aparate foto digitale, operarea fotografilor amatori mai ușor: pur și simplu preia toate expunerea electronica, ISO ghicește setarea corectă și expune alte setări pentru a obține o imagine bună. Dar, indiferent cât de perfect este algoritmul de a bloca camera digitală, toate aceste tehnologii nu pot înlocui niciodată principiul creativ care există în fiecare dintre noi. Pentru ca fotografia să fie artistică și să transmită starea de spirit, ea trebuie procesată pe un computer. Cunoscând câteva metode de procesare a fotografiilor, puteți folosi filtrele GIMP pentru a obține efecte vizuale interesante și frumoase.
Text de-a lungul curbei
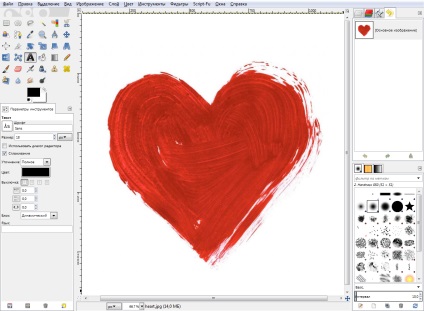
Pentru a scrie textul și pentru ao aranja corect, pe bara de instrumente GIMP, faceți clic pe butonul Paths și desenați o curbă în fereastra de-a lungul căreia trebuie plasat textul.
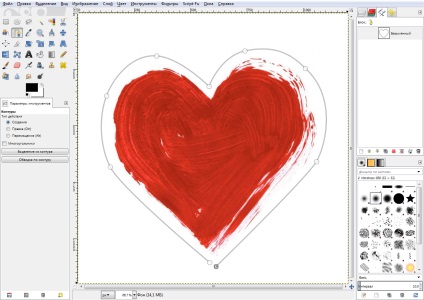
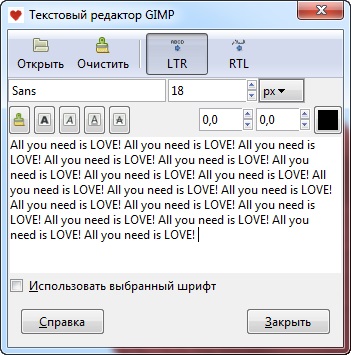
Faceți clic pe butonul Închidere.
Puneți cursorul în zona de text și deschideți meniul contextual făcând clic în acest loc. Din meniu, selectați Text după cale. Buclele de text sunt plasate de-a lungul curbei.
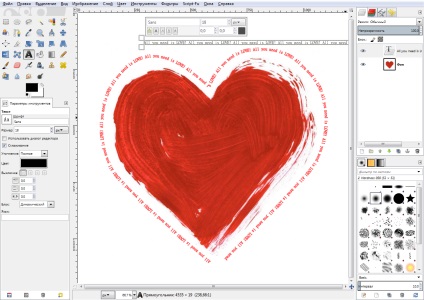
În meniul Strat, selectați Creare strat și faceți clic pe OK. Faceți clic pe fila Trasee. Faceți clic dreapta pe conturul superior și selectați Cercul de traseu din meniu. În funcție de fontul utilizat, reglați opțiunea Grosime linie și faceți clic pe butonul Cerc. Dezactivați afișarea căii făcând clic pe pictograma în formă de ochi. Pentru a reduce straturile, selectați opțiunea Mergere imagine din meniul Imagine.
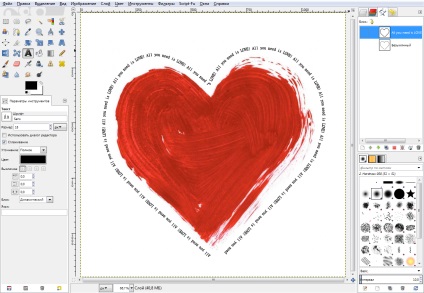
Efectul "oglindă spartă"
Deschideți imaginea originală.

În meniul Strat, faceți clic pe Strat nou. În fereastra de setări a noului strat, faceți clic pe butonul Completați tipul stratului din stratul Transparență și faceți clic pe OK. Opriți ecranul stratului inferior și selectați stratul transparent creat. În bara de instrumente, faceți clic pe butonul Perie. Cu acest instrument trebuie să desenați o rețea de sticlă spartă. Țineți apăsată tasta Shift. Pentru a desena linii, creați o grilă de linii pe imagine care converg la un punct.
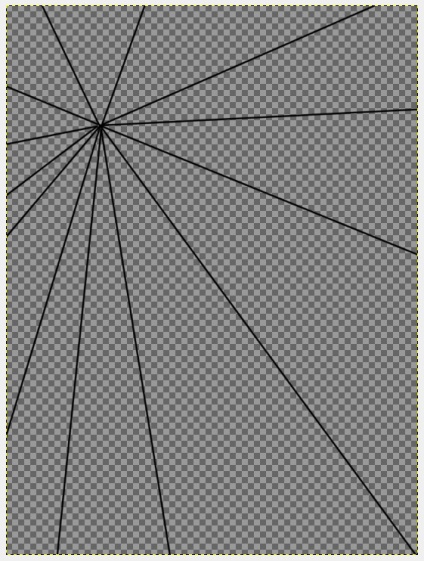
Creați segmente suplimentare care vor simula fragmentele.
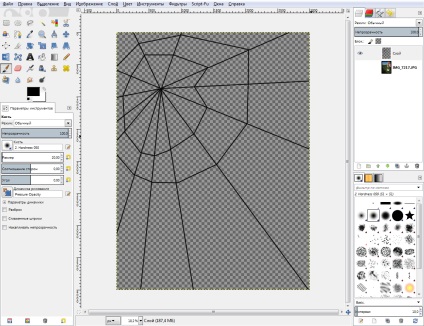
În bara de instrumente, dați clic pe butonul Flat Fill. Completați cu una dintre nuanțele de gri un segment, pentru care puneți cursorul în zona segmentului și faceți clic acolo cu butonul stâng al mouse-ului. Schimbați tonul din prim plan într-o nuanță diferită de gri. Pentru a face acest lucru, faceți clic pe pictograma Culoare fundal și fundal din paleta de unelte, iar în fereastra paletei selectați poziția dorită a marcatorului de control.
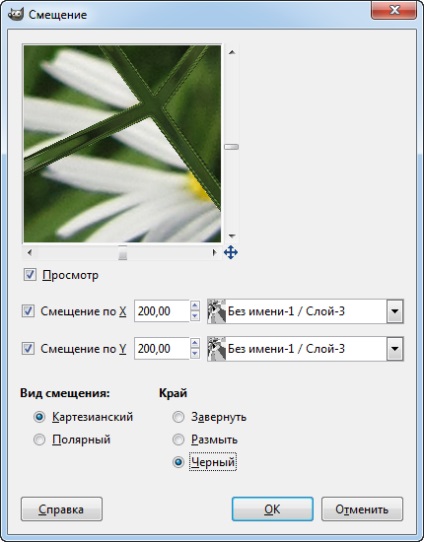
Umpleți celălalt segment cu această culoare. Umpleți toate segmentele imaginii, schimbând de fiecare dată culoarea într-o nuanță aleatorie de gri. Ca rezultat, ar trebui să obțineți o astfel de imagine.
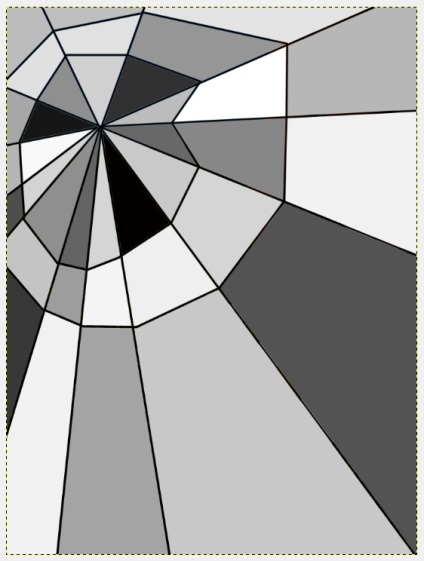
Selectați stratul inferior. În meniul Filtre, faceți clic pe Hartă. Apoi selectați Offset în submeniu. În fereastra setărilor filtrului, selectați un strat cu o grilă trasată de fisuri pentru deplasarea axelor X și Y în listele corespunzătoare. Cantitatea de deplasare pe ambele axe este stabilită la aproximativ 100-200, în funcție de dimensiunea imaginii cu care lucrați. Setați comutatorul margini în poziția Negru. apoi faceți clic pe butonul OK.
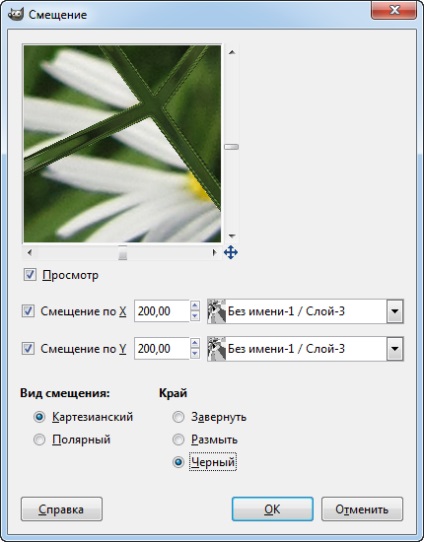
Selectați stratul superior, setați modul de amestecare straturi suprapuse și pentru a reduce opacitatea parametru pentru stratul superior la 30. Imaginea a început să semene cu reflexia în sticlă oglindă sau explozie.
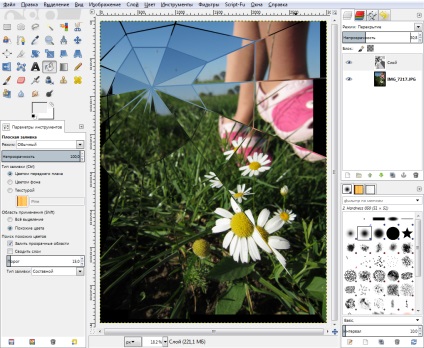
Efectul netezimii apei
Capacitatea de a desena cu instrumente GIMP simplifică foarte mult lucrarea de creare a unui colaj de fotografie. În ciuda faptului că nu toată lumea are talentul artistului, există multe tehnici de combinare consecventă a instrumentelor GIMP care permit oricărui utilizator să obțină rapid imagini ușor de recunoscut.
Unul dintre ele este adăugarea unei suprafețe apoase la imagine. Pentru a implementa acest efect, avem nevoie de un modul suplimentar care generează o hartă de deplasare. Puteți să o descărcați de aici.
Deschideți imaginea originală.

În meniul Strat, faceți clic pe Creare copiere strat. Selectați stratul superior, apoi din meniul Layer, selectați Transformări și selectați Flip Vertical din submeniu. În bara de instrumente, faceți clic pe butonul mutare și glisați-l în jos pentru ao poziționa în reflectarea presupusă a suprafeței apei.
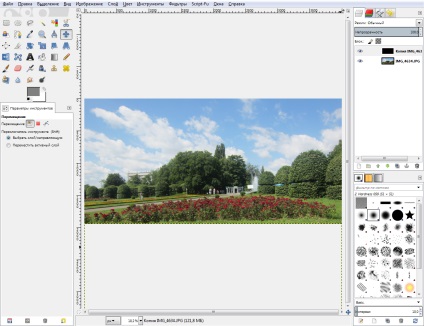
Din meniul Imagine, alegeți Canvas by Size Layer.

Din meniul Script-Fu, selectați Hartă și selectați Hartă de reflexie a apei din submeniu. În câmpurile X: size și Y: size, specificați dimensiunile imaginii originale, apoi faceți clic pe butonul OK. După un timp, programul va genera o hartă de deplasare.
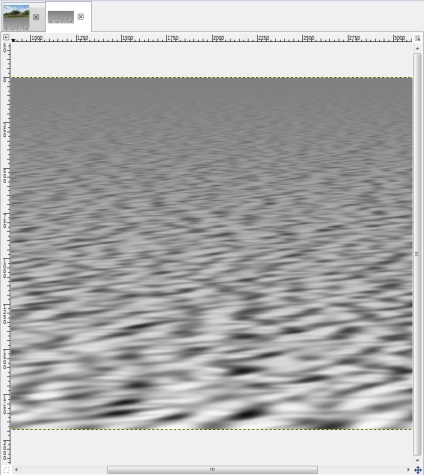
În meniul Modificați, faceți clic pe Copiere vizibilă. Navigați la imaginea originală și în meniul Editați, selectați Paste ca. apoi selectați New Layer din submeniu. Cu instrumentul Mutare, mutați stratul nou în jos pentru a se potrivi cu locul în care va fi suprafața apei.
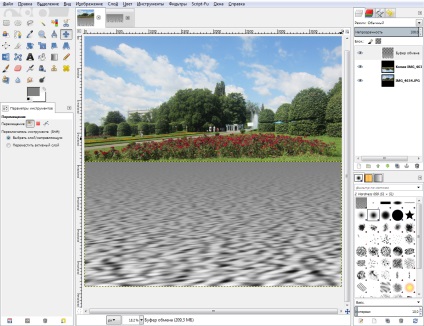
Selectați stratul intermediar care va acționa ca o reflecție, apoi selectați Hartă din meniul Filtrare și selectați Offset din submeniul care se deschide. În fereastra de setări a filtrului, selectați opțiunea Offset by X și pentru Offset by Y din liste, versiunea imaginii copiată în clipboard. Selectați valoarea offset pentru X și pentru Offset by Y. Setați comutatorul de margine la Blur. Faceți clic pe butonul OK.
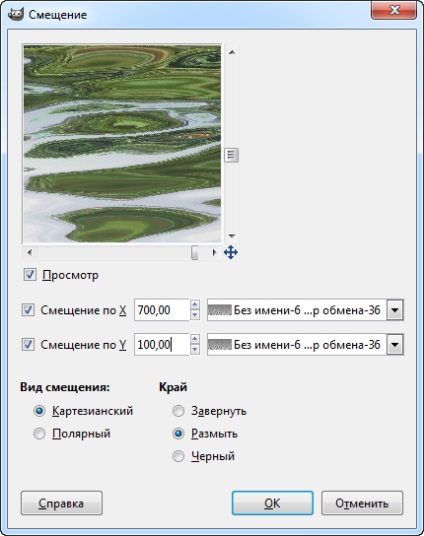
Opriți afișajul stratului superior. Din meniul Imagine, selectați Blend Image.

Această variantă de procesare a unei imagini panoramice este foarte populară printre fotografi. Se obține după ce imaginea "se îndoaie într-o minge rotundă asemănătoare unei planete.

Nu este dificil să se facă un astfel de efect. Mai întâi de toate, pentru aceasta aveți nevoie de o imagine panoramică circulară cu o vedere fără sudură de 360 de grade. Pentru ao crea, efectuați o serie de fotografii cu aceleași parametri de fotografiere și de preferință - fără a mișca camera cu fiecare cadru nou, ci doar prin rotirea lentilei. Apoi îmbinați imaginile într-o panoramă. Acest lucru se poate face, de exemplu, folosind o aplicație gratuită Hugin. Deoarece panorama circulară poate avea o rezoluție foarte înaltă, fiți pregătit ca programul să utilizeze toate resursele hardware disponibile în timpul procesării imaginilor.
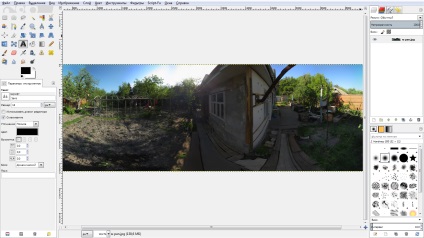
Încărcați panorama în GIMP și selectați Dimensiune imagine în meniul Imagine. În fereastra Modificare dimensiune imagine, faceți clic pe butonul de lângă câmpurile Lățime și Înălțime. Pentru a dezactiva raportul snap-to-aspect. Modificați înălțimea imaginii setând parametrul Height la valoarea specificată în câmpul Lățime.

Faceți clic pe butonul Editare. Imaginea devine pătrată și alungită.
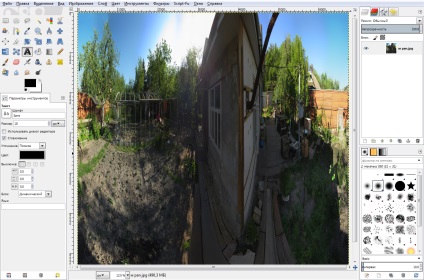
În meniul Filtre, selectați Distorsionare și selectați Coordonate Polar din submeniu. În aceeași fereastră, debifați caseta de selectare din caseta Afișați de sus. Faceți clic pe butonul OK.

Articole similare
-
Crearea de situații problematice în lecțiile de fizică ca mijloc de formare a uudului cognitiv
-
Lecții de creare a octeților pentru intersecțiile cu focul de foc - zorgee cheat region
Trimiteți-le prietenilor: