Stabilirea rolului
Deschideți "Server Manager" și faceți clic pe "Adăugați roluri"
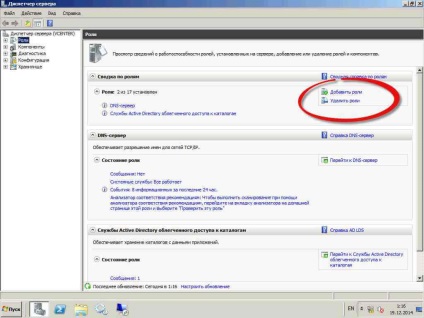
În fereastra care se deschide, faceți clic pe "Next"
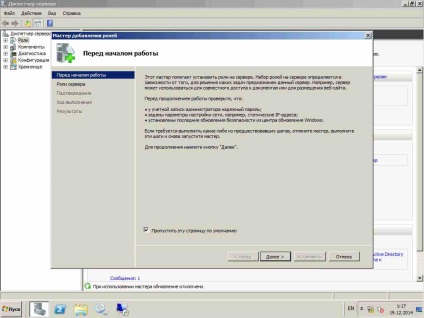
Alegerea rolului IIS
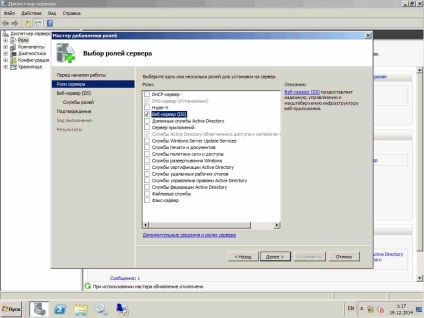
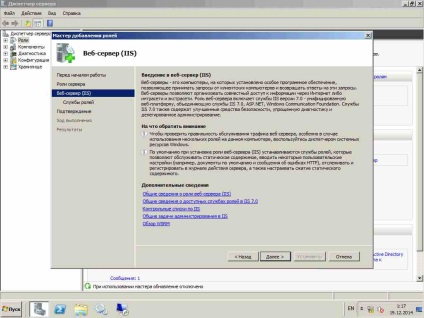
Lăsăm totul în mod prestabilit, cu excepția faptului că din partea de jos am pus un daw împotriva FTP:
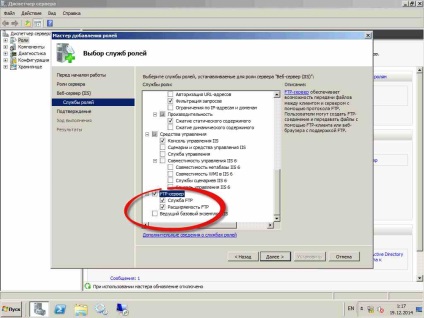
Când toate componentele sunt selectate, faceți clic pe "Install"
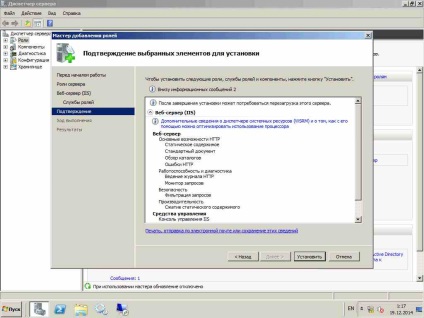
Procesul de instalare durează ceva timp.
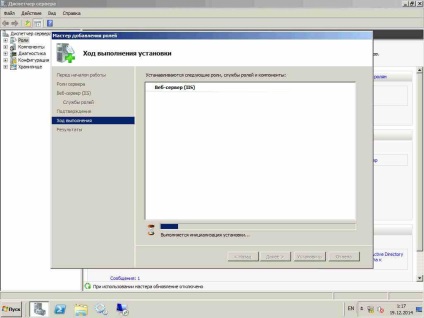
Cu toții vedem că "Instalarea a avut succes", puteți închide fereastra.
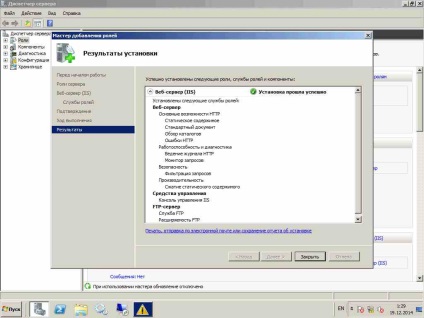
Deschideți Start-Administration-IIS Manager
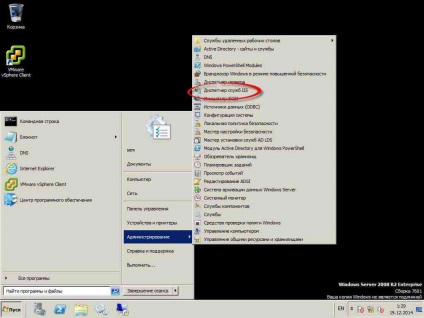
În Managerul IIS, în secțiunea de conectare, veți vedea un meniu de site-uri în care în următorul articol vom configura portalul nostru.
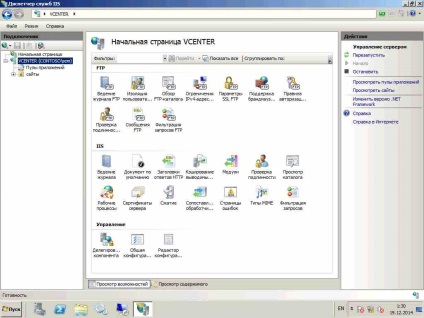
În partea a doua, vom examina modul de configurare a serverului ftp.
Popular Posts Related:
Articole similare
-
Cum se conectează unitatea nfs cu serverul Windows 2018 r2 la vmware esxi 5
-
Interfața de rețea interfață statistici 10 redstone, configurarea serverelor Windows și linux
Trimiteți-le prietenilor: