Microsoft Word, ca și Triunghiul Bermudelor, conține multe mistere. Deci, utilizatorii începători se plâng adesea că atunci când încearcă să înceapă un nou paragraf, este creată o pauză de pagină în locul unei rupturi de linie și nu știe cum să o elimine. Încercările de a face față situației "poke-in" încurcă în continuare utilizatorul. În consecință, documentul își pierde în cele din urmă aspectul și se cheltuie mult timp pentru ao pune în ordine.
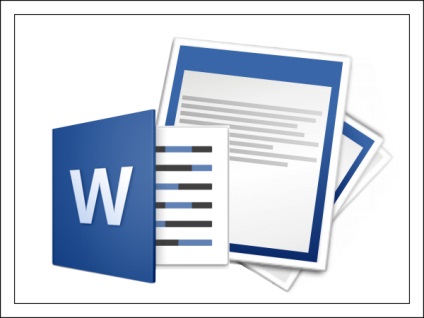
Ștergeți o singură pauză de pagină
Pauzele de pagină din Microsoft Word pot fi create fie de programul în sine - automat, fie de utilizator - manual. Programul le creează în două cazuri - când este inclus în setările documentului și când textul ajunge la sfârșitul câmpului imprimat și se mută la următoarea foaie. Utilizatorul poate introduce o defalcare în orice loc - unde vrea și cât de mult dorește.
Decalajul nu poate fi șters după completarea paginii imprimate a foii, restul poate fi șters.
Pentru a elimina rapid o singură tranziție către o pagină nouă, procedați în felul următor:
- Deschideți documentul din program. În grupul "Paragraf" din meniul "Acasă", faceți clic pe butonul "Afișați simbolurile de formatare ascunse".
- Selectați locul de separare din text și faceți clic pe tasta "Ștergere" de pe tastatură.
- Dezactivați afișarea caracterelor ascunse făcând din nou clic pe același buton.
Eliminarea simultană a mai multor pauze de pagină
Scoateți din document câteva defecte, având mâini lucrate, este ușor. Dar dacă sunt sute și mii de ele? În acest caz, vom beneficia de metoda de înlocuire a caracterului pauzei de pagină cu altceva, de exemplu, un șir gol.
Caracterul aspectului paginii în M $ Word arată astfel: ^ m. Pentru a înlocui programul cu o linie goală, apăsați Ctrl + H sau faceți clic pe butonul "Înlocuire" din meniul "Acasă". În câmpul "Căutare", introduceți ^ m. și în câmpul "Înlocuiește cu" - ^ p (simbolul unei linii goale). Dacă vrem doar să ștergem partiția, nu vom specifica nimic în câmpul de jos (înlocuiți simbolul cu un gol - apoi ștergeți-l).
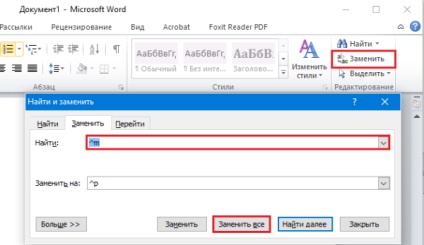
În continuare, dacă doriți să înlocuiți întregul document cu întreg documentul, faceți clic pe "Înlocuiește tot". Dar dacă există o defalcare pe care doriți să salvați, de exemplu, înainte sau după un anumit loc în text, faceți clic în aceeași fereastră, faceți clic pe „Mai mult“ (în captura de ecran arată ca „mai puțin,“ ca meniul este deschis) indică direcția de căutare (înainte sau înapoi), alți parametri (dacă este necesar) și faceți clic pe "Înlocuiește".
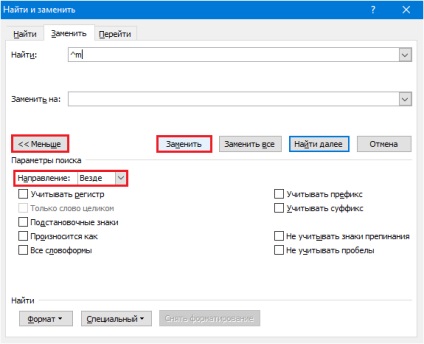
Prelucrarea a sute de coli durează mai puțin de un minut. Convenabil, nu-i așa?
Cum să preveniți introducerea pauzelor înainte de paragrafe, în interiorul și după ele
Uneori, în procesul de lucru pe un document, simbolurile defalcate sunt inserate nu în locurile în care dorim să le vedem. De exemplu, înainte de fiecare linie roșie sau chiar în interiorul textului. Pentru a interzice această rușine, să facem acest lucru:
- Mergem la fila meniului "Page layout" și dă clic pe buton pentru a deschide caseta de dialog "Paragraf". Acesta este în colțul din dreapta jos al aceleiași secțiuni de pe panoul superior.
- Deschideți „poziția de pe pagina“ fila și în „Breakdown“ va livra casetele de lângă elementele „Keep cu Next“ și „Do punctul despicate.“
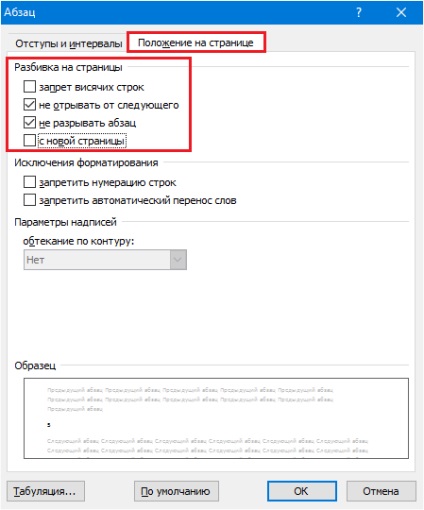
În unele versiuni ale programului Word, există încă un element aici: "Break before (paragraph)". Nu uitați să aruncați steagul și să-l opriți.
Funcționarea operațiilor descrise se extinde numai la fragmentele selectate ale textului. Pentru a face această setare globală, reveniți la fila "Acasă" și în grupul "Stiluri", faceți clic pe butonul pentru deschiderea casetei de dialog. Se află în același loc ca și în grupul "Paragraf" - în dreapta jos.
În lista de stiluri, faceți clic pe elementul „Titlul 1“, du-te la meniu, care este ascuns în spatele butonul săgeată în jos în rândul elementului, și selectați „Change“.
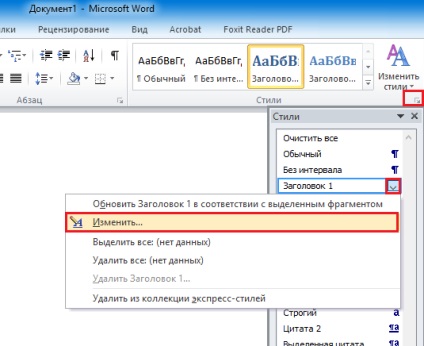
În fereastra "Modificați stilul", faceți clic pe "Format" și faceți clic pe comanda "Paragraf".
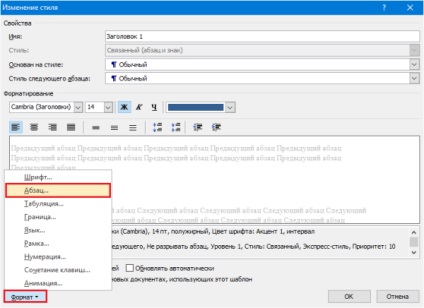
Cu fereastra "Poziție pe pagină", care se deschide după aceasta, suntem deja familiarizați. Instalați-o în aceleași setări ca și pentru un fragment și faceți clic pe "Salvați". Acum, parametrii necesari vor fi aplicați întregului document.
Dacă doriți să utilizați aceste setări mai târziu, în fereastra "Modificați stilul", bifați "În documente noi care utilizează acest șablon".
Cum se împiedică ca programul să rupă mesele
Vordul poate fi interzis să taie în bucăți nu doar text, ci și mese care nu se încadrează pe foaie. Cu toate acestea, într-un singur caz - dacă tabelul nu depășește câmpul tipărit.
Deci, pentru a face acest lucru, selectați linia întreruptă sau întregul tabel (dacă nu doriți să se deplaseze când textul este împărțit în părți într-un alt loc) și setați cursorul pe ea.
Apoi, din meniul "Lucrul cu tabele", mergeți la secțiunea "Layout" (în timp ce cursorul nu este în eticheta celulară, acest meniu este ascuns). Faceți clic pe butonul "Proprietăți" din secțiunea "Tabel".
În fereastra care se va deschide după aceea, du-te la tab-ul „linie“ și „Settings“ caseta de selectare pentru a arunca elementul din listă „Permiteți rând să rupă peste pagina următoare.“
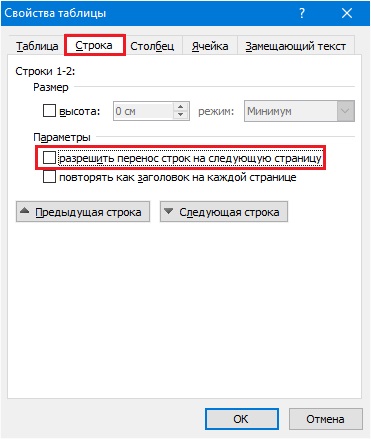
După salvarea setării, masa va fi transferată în altă foaie numai în întregime, fără a se rupe.
După cum puteți vedea, totul este foarte simplu, convenabil și accesibil. Utilizați-l!
Articole similare
-
Cum să eliminați o pauză de pagină într-un cuvânt sau să o interziceți
-
Cum se elimină ruperea secțiunilor din Word - totul este simplu și clar
Trimiteți-le prietenilor: