
În această lecție vom continua să ne îmbunătățim interiorul și să creăm o imagine pe peretele nostru. apoi o masă și un alt decor. Imaginea însăși va fi atârnată între două ferestre mici. Așa că deschidem scena din ultima noastră lecție și continuăm să lucrăm.
Du-te la fel de stânga (L), activați modul wireframe (F3), scalate interiorul nostru în fereastră pentru a face acest lucru, faceți clic pe tasta Z. fierbinte și trage caseta primitivă, așa cum se arată mai jos. Apoi, aliniați obiectul nostru Box aproximativ în centru, între cele două ferestre. Pentru comoditate, puteți activa grila apăsând tasta hotkey G.

Să mergem la vizualizarea în perspectivă (P), să oprim modul Wireframe (F3), să verificăm parametrii obiectului creat de Box. După aceea, ne mutăm obiectul în locul specificat și puțin în pereți.
De asemenea, am mutat covorul puțin și l-am pus în centrul canapelei mari.

Descărcați acum fișierul (imaginea de mai jos) cu textura pentru imaginea noastră (numele fișierului: picture.jpg). După aceea, accesați fereastra Material Editor (M), selectați un slot gol, setați VRayMtl și aplicați textura descărcată obiectului nostru.

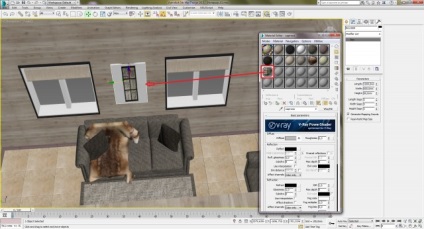
Aplicați modificatorul hărții UVW la textura noastră cu următorii parametri. După aceea, vom scala Gizmo, astfel încât textura se află complet pe obiectul Box fără distorsiuni. După aceea, să ieșim din Gizmo și să punem imaginea finalizată în noul strat cu numele: "kartina".

Mai mult, pe două laturi ale canapelei noastre mari vor fi două mese rotunde. Vom simula aceste tabele de la bază. Mai exact, simulează un tabel și apoi clonăm pentru a obține unul.
Descărcați imaginea, care este prezentată mai jos, vom simula o astfel de masă în 3Ds Max.

Această imagine are o dimensiune de 900 x 900 px. Pentru a le plasa în scenă pentru a le redata în continuare, trebuie să mergem în Vedere frontală (F) și departe de interior, să creăm un primitiv de planetă cu dimensiunile de 900 x 900 mm în scenă.

Izolază planul apăsând ALT + Q și plasăm tabloul tabelului pe el. Pentru aceasta, mergeți la fereastra Material Editor (M), selectați un slot gol și plasați tabloul tabelului pe el. Apoi aplicați acest material elementului nostru Plane.

Acum putem schița acest obiect. Vom face acest lucru cu ajutorul unei linii. Accesați fila Creare -> Forme -> Linii. Trebuie să schițăm masa noastră nu complet, ci doar jumătate. Prin urmare, începem să ne încrucișăm tabelul începând de la centrul mesei și terminând în centrul fundului mesei. Pentru a desena linii netede la 90 de grade, țineți apăsată tasta Shift.

Trebuie să știi încă acest moment. Când desenați un obiect, în acest caz o masă, este foarte convenabil și este necesar să o aproximați, pentru a ocoli toate detaliile obiectului. Dar în acest caz nu avem suficiente ferestre. Trebuie să mutați obiectul pentru a continua să îl traversați mai departe. În acest caz, este foarte convenabil și corect să folosiți tasta fierbinte I (litera engleză AH).
Mai jos sunt liniile cu o vedere mărită a obiectului. De asemenea, trebuie avut în vedere faptul că această imagine a obiectului nostru este într-o formă de perspectivă, prin urmare nu este necesar să o urmărim cu precizie la un milimetru.

Acum trebuie să rotunjim toate punctele necesare. Acest lucru se face foarte simplu. Fără a elimina selecția de pe linie, mergeți la fila Modificați și în lista de selectare alegeți locul de lucru cu puncte - Vertex. Apoi, în derularea geometriei, selectați instrumentul Fillet și completați toate punctele necesare. Pentru a face acest lucru, pur și simplu mișcați cursorul mouse-ului în punctul dorit, țineți apăsat butonul stâng al mouse-ului și trageți în sus. Ar trebui să fie dintr-un punct - doi.


După ce am făcut toate acțiunile necesare pe linia noastră, apăsați butonul Fillet și Vertex, apoi aplicați modificatorul de Lathe. Apoi, activați Modificatorul de Strunjire pentru al face galben și utilizați instrumentul de mutare pentru a deplasa axa X la dimensiunea dorită, concentrându-vă asupra imaginii. De asemenea, că masa era mai rotundă, adăugați segmente în valoare de: 60. După aceea, eliminați planul în care am pictat masa și puneți masa într-un nou strat pe nume: stol1.

Mergând la modul de perspectivă (P) și transformând obiectul de masă, vedem că în partea inferioară a apărut o gaură mică, aceeași gaură cea mai rapidă fiind prezentă pe masă, doar una foarte mică. În principiu, nu este nimic teribil în acest caz și îl puteți lăsa așa cum este, tk. Încă nu va fi vizibil pe redare. Dar, dacă faceți modelul potrivit și închideți această gaură pe obiect, este suficient să aplicați modificatorul: Capace.
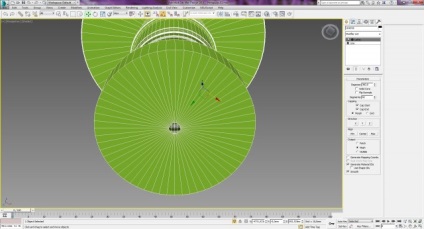
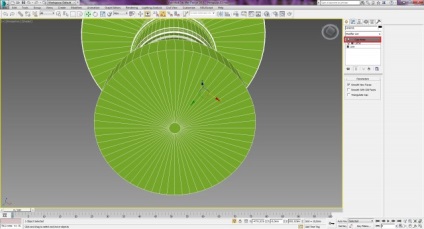
Aplicați textura pentru acest tabel. Pentru aceasta, descărcați un fișier numit: for_stola.jpg (vedeți imaginea de mai jos). După aceea, accesați fereastra cu materiale (M), selectați slotul liber VRayMtl și aplicați textura noastră. De asemenea, în rularea Hărți, copiați textura noastră în Bump.


Aplicați modificatorul hărții UVW la acest obiect, selectați caseta în parametri și, dacă este necesar, scalați unele Gizmo.

Masa noastră este gata, o punem în interior, lângă o canapea mare. De asemenea, nivel de sex. Apoi copiați-l pe a doua parte a canapelei noastre.

Acum trebuie să punem ceva pe masa noastră. Am pus un model de spikelets pe una dintre mese. Pentru a face acest lucru, descărcați modelul finit de spikelets (numele de fișier kolos.max) și le importați în scena noastră. După cum vă amintiți, acest lucru se face prin meniul principal al programului Import -> Marge, apoi găsim fișierul descărcat kolos.max și apoi în fereastra care apare selectați elementele așa cum este arătat mai jos.
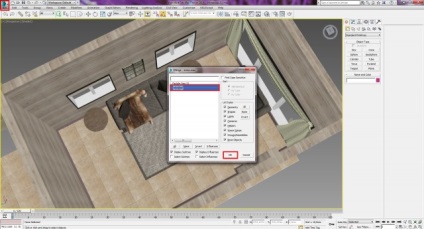
După ce importați spikeletele în scenă, aliniați-le, puneți-le în centrul mesei și deschideți-le cu arcuri. De asemenea, nu uitați să selectați aceste 2 spikelets și să le plasați într-un strat separat.

Să ne întoarcem la perdelele noastre pe o fereastră panoramică mare și să simulăm perdelele pentru ei, tk. în momentul de față se dovedește că perdelele noastre sunt atașate de perete, iar acest lucru nu este corect.
Pentru comoditate, opriți stratul cu perdelele noastre, pentru aceasta trebuie să intrați în managerul de straturi și faceți clic pe becul galben de lângă perete cu numele: zanoves.

Să mergem în Front view și să pornim modul Wireframe. Apoi, accesați fila Creare -> Forme -> Linii și desenați o linie chiar deasupra ferestrei. După aceea, în lansarea de lansare, includeți cele două semne de verificare indicate, pentru a da grosimea liniei. De asemenea, setați grosimea liniei, utilizând parametrul Grosime: 60 mm.

Izolați obiectul apăsând CTRL + Q și, la un capăt, trageți mingea sub formă de sferă din fila Creare -> Geometrie -> Sferă. În parametri, permiteți stabilirea razei la 62 mm.
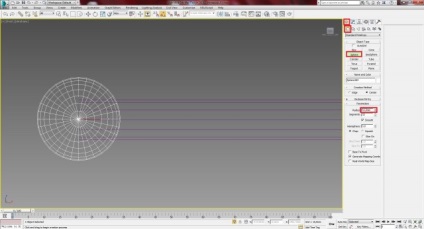
Din nou, vom merge Creați -> Forme -> Linii, scoateți cele două casete de selectare: Activează În Renderer și Activare În viewport, astfel încât linia noastră a fost din nou bine și de a trage ceva de genul acesta, așa cum se arată mai jos. Acesta va fi elementul nostru decorativ în viitor.
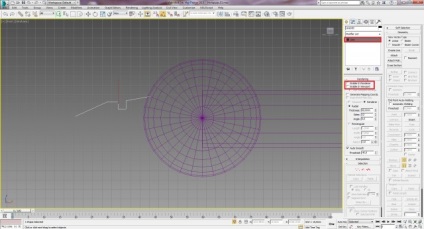
Apoi, trebuie să înmuiem colțurile, sper că vă amintiți că acest lucru se face folosind funcția Fillet. Deci, accesați fila Modificare, selectați punctele de selecție cu puncte Vertex din lista de selectare. După aceea, apăsați butonul Fillet și rotiți colțurile de pe linia noastră.
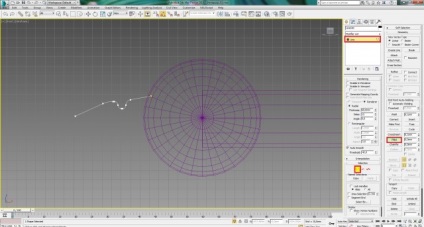
Aplicați la acest Lathe modificator de linie.
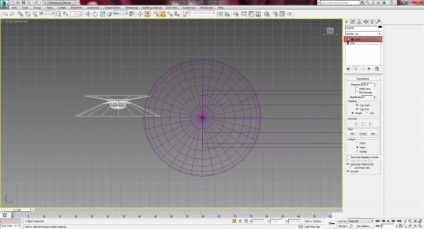
Dând clic pe semnul plus, deschideți modificatorul de strung și selectați Axa. După aceasta, selectați instrumentul de selectare și rotire (cu tasta R) și cu ancora inclusă în colțuri, rotiți axa la 90 de grade.
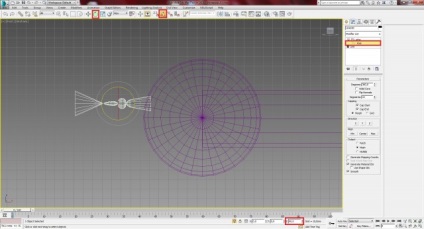
Acum, fără a elimina selecția cu Axa, selectați instrumentul Selectare și Deplasare (tasta rapidă W) și deplasați Y-ochii până când obținem elementul dorit.
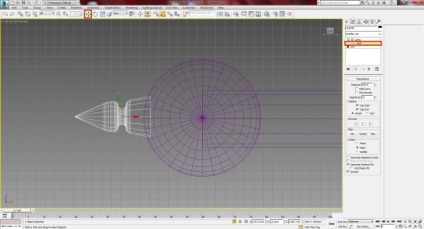
Selectați cele două elemente și le creșteți ușor de aproximativ 1,5 ori, utilizând instrumentul Selectare și Rotire (R).

Creați și câteva elemente decorative. Pentru a face acest lucru, creați un cerc lângă aceste elemente, cu parametrii enumerați mai jos.
Cu ajutorul instrumentului Selectare și Rotire (R), rotiți inelul la 90 de grade.
Mergeți la vizualizarea în perspectivă (P), dezactivați modul Wireframe (F3) și în parametrii acestui element de cerc, reduceți raza astfel încât inelul să se afle pe perdea.

Treceți în vederea frontală (F) și țineți apăsată tasta Shift și copiați acest element. În fereastra care apare, specificați încă 3 copii. Copiem ca o copie dependentă de instanță.


Acum, selectați toate elementele decorative și adăugați-le la grup, accesând meniul Group -> Group.

Din nou, prin apăsarea butonului Shift, copiați elementele selectate și apoi oglindiți-le cu X, selectând butonul Mirror din bara de instrumente. Apoi îl plasăm în locul nostru.
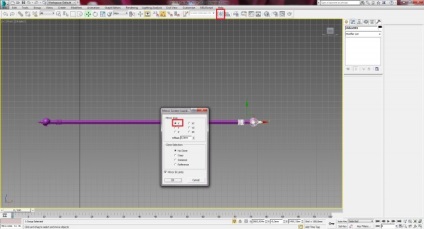
Vom monta și noi pentru perdelele noastre, care vor fi atașate de perete. Pentru a face acest lucru, mergeți la Vederea de sus și trageți, cu tasta Shift apăsată, mai întâi o linie o linie groasă, apoi copiați-o ca instanță pe cealaltă parte.
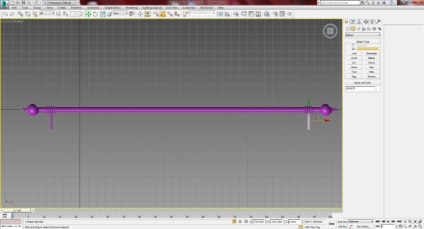
Acum, selectați două monturi, mergeți în Vedere frontală (F) și ridicați-le până la mijlocul fasciculului nostru.

Selectați toate elementele perdelei, grupați-le într-un singur grup, utilizând meniul Grup -> Grup. Și, de asemenea, ne plasăm obiectul într-un nou strat numit: gordina.
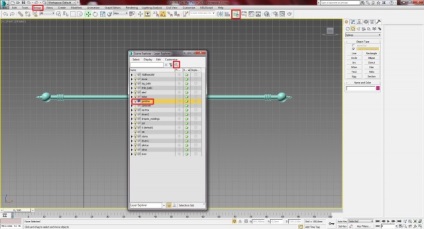
Accesați fereastra Material Editor (M) și aplicați materialul negru deja existent pe întreaga cortină. La mine el este numit: "fereastră". Apoi, se aplică și obiectului nostru, modificatorul hărții UVW cu parametrii specificați.
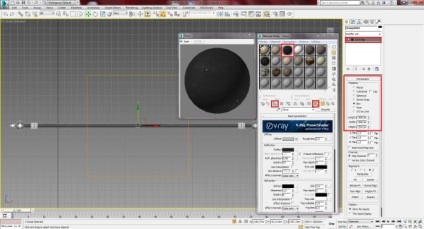
Accesați vizualizarea în perspectivă și ieșiți din modul autonom, făcând clic cu butonul din dreapta și selectând End Isolation. După aceea, ne mutăm perdelele în locul nostru, deasupra ferestrei panoramice. Reduceți-l ușor de-a lungul axei X, utilizând instrumentul de scalare (R), astfel încât părțile decorative de pe laturile sale să nu rămână în perete. Apoi, mergeți la managerul straturilor și porniți becul din fața stratului zanoves. După aceea, atârnă-ți ușor perdelele de pe perdea.
Rezultatul activității noastre este prezentat în cele ce urmează.

Aceasta conchide această lecție, am făcut deja o treabă bună, putem spune că ecuatorul construcției interioare este trecut. În următoarea lecție. Vom continua să modelam și să umplem interiorul cu mobilier.
Ne vedem curând.
Articole similare
-
Teoria și practica creării umbrelor realiste - lecții de Photoshop
-
Trucuri de creare a unui interior chic dormitor - târg de meșteri - manual, manual
-
Crearea unui interior al dormitorului în culorile alb-negru este dificilă, dar o sarcină fascinantă
Trimiteți-le prietenilor: