Imagini cu rază mare dinamică
HDR Photo. Fotografiere și prelucrare

Pentru cei care nu sunt familiarizați cu fotografia HDR, acesta este procesul de combinare a mai multor fotografii cu diferite expuneri într-o singură fotografie.
Notă: acesta nu este un tutorial pentru fotografii, dacă nu știți cum să utilizați camera, faceți timp pentru a învăța.
Recent am făcut o mulțime de fotografii HDR arhitecturale, iar unii prieteni au cerut o lecție introductivă despre metoda mea HDR. Permiteți-mi să încep prin a spune că sunt departe de a fi expert în fotografia HDR. Cu toate acestea, sunt un fotograf cu experiență în fotografiile HDR. Această lecție va fi un fel de rampă în lumea HDR și nu în studiul său aprofundat. Ca și în majoritatea celorlalte domenii ale fotografiei și artei în general, nu există metode de lucru "corecte" sau "greșite", totul depinde doar de acest lucru. sunteți mulțumit de rezultatul dvs.
Rețineți că fotografiile HDR pot fi obținute prin fotografierea în format JPG sau TIF, dar este mai bine să fotografiați în format RAW. pentru că puteți obține un rezultat mai bun, deoarece Photoshop este optimizat în mod specific pentru tipul de fișiere RAW atunci când creați imagini de înaltă dinamică.
În acest tutorial, pentru a crea fotografii HDR utilizând metoda mea, veți avea nevoie de următoarele programe (sau de componentele Photoshop).
Adobe Photoshop CS4 (deși CS3 este, de asemenea, potrivit)
Adobe Bridge (nu neapărat, dar convenabil și instalat cu Photoshop)
Photomatix Pro (descărcați versiunea de încercare DIRECT AICI)
Adobe Camera Raw (de asemenea, instalat cu Photoshop)
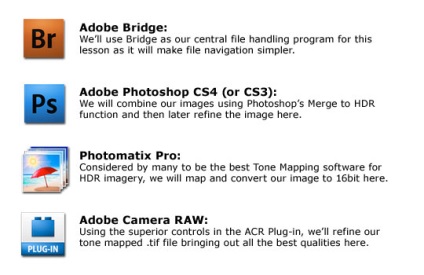
Sfaturi la fotografierea pentru HDR.
Dacă doriți să realizați o fotografie HDR, trebuie să faceți câteva fotografii. Când fotografiile sunt gata, va trebui să efectuați corectarea necesară.
Este important să nu faci greșeli atunci când faci fotografii, altfel, restul lecției este inutil. Prin urmare, fotografiați cu atenție.
Înainte de a face câteva fotografii pentru HDR, citiți câteva sfaturi:
UTILIZAREA STATIF! Acest lucru este foarte important, dacă aparatul foto se va deplasa puțin, calitatea imaginii se va deteriora.
Împreună cu un trepied, folosesc un cablu de eliberare pentru a evita cea mai mică mișcare a camerei.
După ce camera a setat focalizarea, este mai bine să comutați la modul de focalizare manuală, astfel încât camera să nu încerce să o schimbe între fotografii.
Asigurați-vă de la 3 la 9 cadre, cu o diferență de expunere de 1 pas. De obicei, iau cinci poze - (2, -1, 0, +1, +2)

Deci, să presupunem că ați instalat un trepied cu o cameră foto, compoziția este gata și sunteți gata să începeți să lucrați. Iată pașii pe care trebuie să îi faceți înainte de a apăsa declanșatorul camerei.
După cum am spus mai devreme, folosesc modul de prioritate a diafragmei, deoarece pot seta adâncimea de câmp. Fiecare fotograf are o preferință, nu voi impune propriul meu.
Asigurați-vă că în modul pe care îl fotografiați, setările camerei sunt setate corect.
Dacă utilizați funcția Focalizare automată, țineți apăsat butonul declanșator până la jumătate pentru a focaliza și apoi treceți la modul de focalizare manuală, astfel încât aparatul foto să nu utilizeze aleatoriu setările automate.
Asigurați-vă că setați setările de expunere dorite la 1 sau 2 cât mai mult posibil. Programul Photoshop are capacitatea de a lucra cu aceste două setări pentru fotografiile din HDR, astfel încât, dacă camera dvs. permite. puteți utiliza aceste două setări. Acum comutați modul de expunere la ON și selectați numărul de imagini pe care doriți să le faceți. De obicei, aleg 5 cadre în majoritatea cazurilor, dacă nu există momente de dinamică sau umbre. Pentru această fotografiere folosesc 5 cadre de oprire și prima setare (setare). Acum ia cinci fotografii. Eu folosesc unitatea și deci țineți apăsat butonul de declanșare al aparatului foto și faceți fotografii. Imagini obișnuite cu o oprire, de asemenea, în principiu, nu rău. Acum că ați făcut fotografiile, trebuie doar să le încărcați în folderul de pe computer. Voi folosi 5 fotografii cu balansul de alb pentru a demonstra această lecție. Dacă doriți să le utilizați în scopuri proprii, legăturile vor fi găsite la sfârșitul lecțiilor. Le puteți descărca singuri.

Pasul 1: Deschideți fișierele din Bridge
Acum că fotografiile sunt deja pe computerul dvs., deschideți Adobe Bridge și navigați la dosarul în care sunt localizate fotografiile.
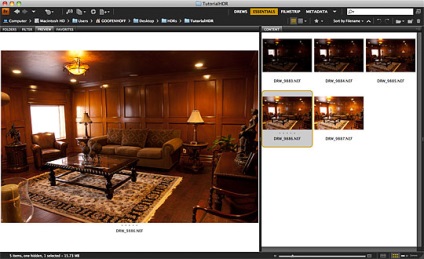
Pasul 2: găsiți erori și remediați-le în Camera Raw
Am făcut o greșeală deliberată prin stabilirea unui echilibru al albului în camera mea și, după cum puteți vedea, toate fotografiile mele au o nuanță galbenă puternică. A remedia acest lucru nu este dificil, deoarece am filmat în format RAW. Această eroare trebuie rezolvată definitiv, pentru că vrem să obținem o imagine HDR de înaltă calitate.
Să deschidem simultan toate fișierele din Camera Raw pentru a aplica imediat setările pentru balansul de alb pentru toate fotografiile simultan.
Alocați toate cele 5 fotografii. Apoi, făcând clic pe RMB, selectați Deschidere în Camera Raw sau apăsați combinația
Ctrl / Command + R
Când se deschide Camera Raw, selectați toate fotografiile apăsând Ctrl / Command + A
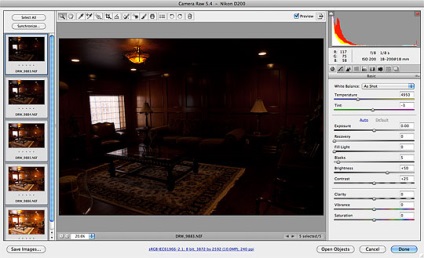
Pasul 3: Corectarea camerei Raw.
Acum că ați deschis toate imaginile, este posibil să vedeți imaginea primului cadru subexpusă, care, vă pare să nu fie îmbunătățită. Acum, țineți apăsată tasta ALT, dați clic pe fotografie cu expunerea corectă.
Acum, totul este pregătit pentru corecție.
Vreau doar să schimb balansul de alb, deoarece acest lucru este cu adevărat necesar, dar dacă doriți, puteți schimba și alți parametri ACR asociați cu culoarea. Parametrii care nu au legătură cu culoarea nu ating, deci ne au nevoie de neschimbat. Când ați terminat, faceți clic pe Terminare pentru a reveni la Adobe Bridge.
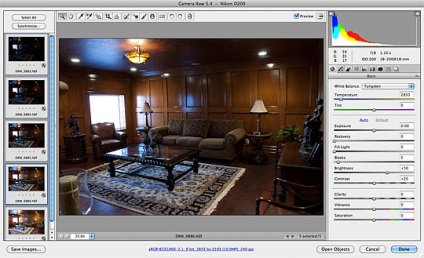
Pasul 4: Combinați în HDR.
Când faceți clic pe butonul "Finalizare" din Camera Raw, veți reveni la Adobe Bridge, veți vedea că toate fișierele sunt actualizate automat. Acum suntem gata să le unim într-un întreg, prin urmare, dacă puteți spune, începeți oficial procesul de creare a HDR.
Accesați Instrumente> Photoshop> Mergeți la HDR. Plug-in-ul instalat în Photoshop va porni automat. Photoshop va îmbina fișierele într-un singur întreg, așteptați până la terminarea acestui proces (poate dura câteva minute, totul depinde de mărimea și viteza fișierului calculatorului), apoi se va deschide fereastra "Mergeți în HDR". Da, fotografia ta nu va arata destul de bine si vei crede ca ai facut ceva gresit. Calmează-te, e în regulă. Imaginea arată astfel pentru că vă uitați la o imagine pe 32 de biți, astfel că previzualizarea pe monitor poate fi distorsionată.
Lăsați-l așa cum este și faceți clic pe OK pentru ca Photoshop să poată finaliza procesul de îmbinare.
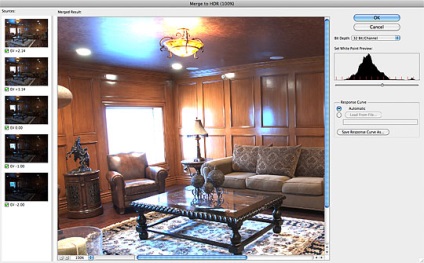
Pasul 5: Salvați fișierul pe 32 de biți
Când faceți clic pe OK în fereastra Mergeți în HDR, Photoshop va finaliza fuziunea și va deschide fișierul de 32 de biți pentru crearea acestuia. Nu vă faceți griji dacă această imagine nu arată bine sau, din nou, este de 32 de biți și monitorul dvs. nu se poate descurca.
Acum salvați fotografia în format TIFF. Mergeți la File> Save, apoi selectați dosarul în care sunt localizate fotografiile. Îmi dau fotografiile HDR numele primei fotografii din listă. Acest lucru voi numi DRW_9883.tif, deoarece prima mea fotografie din această serie este denumită DRW_9883.nef. Salvarea, astfel, ajută la economisirea timpului. În acest fel, va fi mai ușor să găsiți fișierele atunci când aveți o mulțime de fotografii în dosarul dvs.
Asigurați-vă că ați selectat formatul TIFF, apoi faceți clic pe butonul "Salvați".
După ce faceți clic pe butonul "Salvați" va apărea o casetă de dialog cu parametri. Setați parametrii așa cum se arată în Fig. de mai jos. Numai în coloana "Format" setați valorile sistemului dvs. de operare.
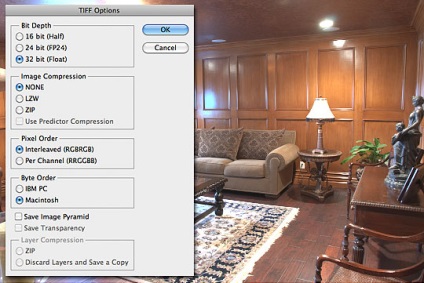
Pasul 6: Du-te înapoi la Bridge
După salvarea fișierului, închideți Photoshop-ul și reveniți la Bridge. Acum suntem gata să începem procesul de tonifiere în programul Photomatix Pro. Dacă nu ați descărcat încă Photomatix Pro, este timpul să o faceți.
Continuați în a doua parte.
În a doua parte a acestui tutorial vom studia procesul de tentație în Photomatix Pro.
5 dintre fotografiile mele pot fi descărcate aici.
Bine ați venit la a doua parte a lecției. Permiteți-mi să vă reamintesc că acesta este singurul meu mod de a obține fotografii HDR. Nu există modalități corecte sau greșite de a obține fotografii HDR. Totul depinde de gustul tău.
În prima parte a lecției am decis că am salvat imaginea în format TIFF
Toning voi face în Photomatix Pro. Apoi voi traduce imaginea în 16 biți. Format. Și corecția finală, o voi face în Adobe Camera Raw. Să mergem să lucrăm.
În ecranul de mai jos, puteți vedea că am ales TIFF pe 32 de biți și sunt gata să continuu tutorialul.
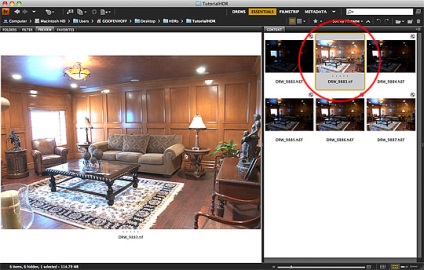
Pasul 8: Deschideți imaginea din Photomatix Pro.
Pentru a deschide o imagine în Photmatix Pro. Faceți clic pe imaginea RMB și selectați Deschidere cu> Photomatix Pro. Aceasta va deschide TIFF-ul pe 32 de biți în interfața Photmatix Pro, unde vom face tentația necesară. Dacă tot nu ați descărcat Photomatix Pro, puteți descărca versiunea demo a programului aici.
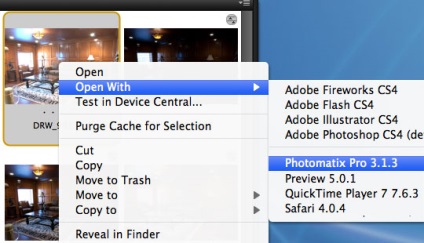
Pasul 9: Photomatix Pro
Când Photomatix Pro, în cele din urmă, deschide fișierul (poate dura câteva minute, astfel încât pacientul să), veți vedea că imaginea din nou, arata ca prostii, dar nu vă faceți griji, e doar un mod de a Photomatix reprezenta imaginea pe 32 de biți pe care le ar putea vedea.
În mod implicit, panoul HDR trebuie să fie vizibil, dacă nu, accesați Vizualizare> HDR.
Pe panoul HDR din partea de sus veți vedea un fragment mărit al imaginii dvs., poate fi foarte zgomotos (este doar o redare rapidă). Tot ce trebuie să faceți în acest pas este să apăsați butonul Tonificare Mapare pentru a începe tonarea.
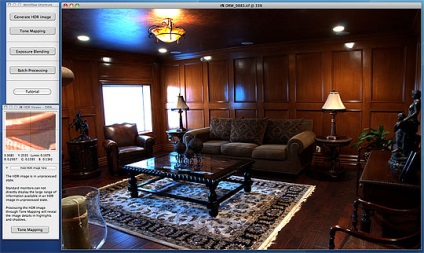
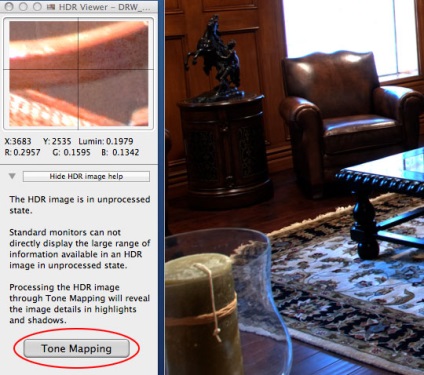
După ce faceți clic pe butonul Tonificare, se deschide o nouă casetă de dialog. Și tu, pentru prima dată, veți vedea un rezultat bun al unei imagini pe 32 de biți.
Îmi amintesc încă de prima dată când am apăsat butonul Tonificare. Aproape am căzut de pe scaun când am văzut rezultatul.
Rețineți că, chiar și într-o etapă incompletă a procesului, câte detalii sunt vizibile. Arata locuri bune care erau foarte teribile ...
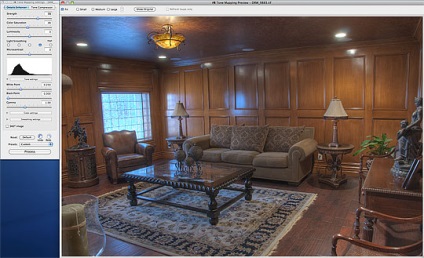
Pasul 11: parametrii de procesare HDR
Dacă priviți mai îndeaproape setările de cartografiere a tonurilor. veți observa că avem 2 opțiuni diferite pentru tentația afișajului: Detalii Enhancer și Tone Compressor. Prefer preferatorul de Detalii deoarece am impresia că lucrez aici, dezvăluind detalii în toate părțile zonei tonale. Vă sfătuiesc să încercați ambele opțiuni și să faceți propria alegere în care lucrați mai bine.
Pentru acest tutorial, vă sugerăm să restrângeți secțiunile Setare culoare și Netezirea setărilor și să vă concentrați asupra secțiunii principale de nuanțare.
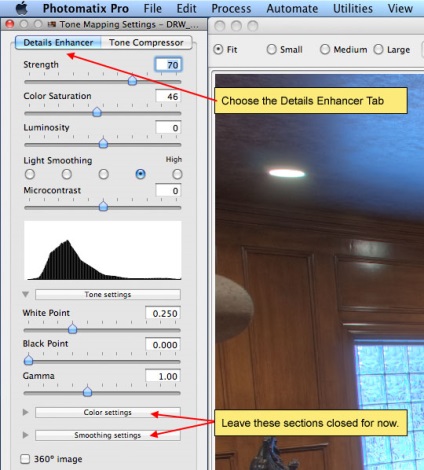
Pasul 12 - Procesul meu de tonifiere a imaginii
Această parte a procesului, fiecare are diferite. Totul depinde de dorința ta. Cineva vrea să obțină un efect HDR luminos. Am aspira la realism. Schimb setările un pic.
Veți avea nevoie cu siguranță pentru a juca cu setările pentru a găsi stilul dvs. HDR ...
Să ne uităm la ajustarea de sus în jos, în ordine. Dacă face o schimbare într-o anumită setare, țineți cont de faptul că programul are nevoie de timp, care se va aplica modificările, astfel încât să nu vă faceți griji că programul nu arată schimbarea, da un pic de timp!
Forța: experiența mea arată că cel mai bun rezultat este obținut la o valoare de 100%. Dacă vi se pare că este o valoare foarte mare, reduceți-o până când sunteți mulțumit.
I, valorile acestui parametru nu au stabilit niciodată mai puțin de 70%
Saturație de culoare: vom face toate lucrările legate de culoare în Camera Raw, prin urmare, vă sfătuiesc să setați media acestui parametru, aproximativ 50%
Luminozitate: acesta este un alt parametru pe care îl fac în Camera Raw, așa că am lăsat-o la 0
Netezire ușoară: Aici puteți determina ce nivel de efect HDR aveți nevoie. Pentru realism, de obicei, rămân la cele două pe dreapta, decât la stânga (spre Smoothing), cu atât efectul este mai puternic.
Microcontrast: Numele vorbește de la sine. Această funcție mărește sau micșorează contrastul în detaliu. Am lăsat, de asemenea, valoarea acestui parametru la 0 pentru a adăuga contrast la Camera Raw.
Punctul alb: Ideea este că atunci când mutați glisorul spre dreapta, arăți ca și cum ai spune programului cum să schimbe tonul de lumină.
Punctul negru: Punctul negru: La fel ca în cazul punctului alb, dar glisorul se mișcă spre stânga. Dar nu trebuie să mișcați prea mult, pentru a nu strica imaginea.
Gamma: De obicei, nu ating această setare. Dar puteți să experimentați!
Rețineți că dacă plasați cursorul mouse-ului pe oricare dintre glisoare, veți primi un indiciu pop-up despre ce este pentru
Rețineți că facem doar o corecție superficială, toată lucrarea fină, pe care o vom realiza în Camera Raw.
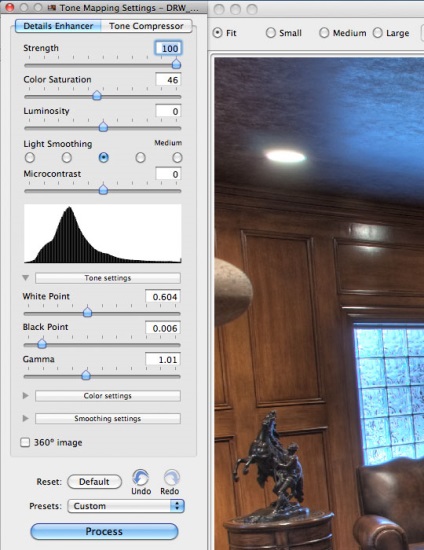
Iată imaginea pe care o avem în acest moment.
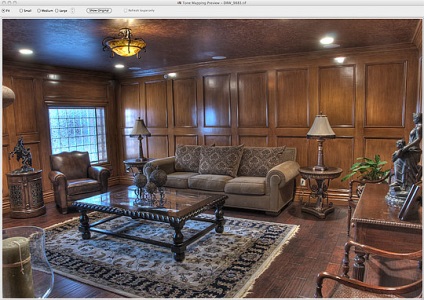
Pasul 13: Prelucrarea și salvarea imaginii
După ce ați terminat corectarea, faceți clic pe butonul "Proces" pentru a aplica setările și pentru a transfera imaginea pe 16 biți. Atunci când procese Photomatix, puteți salva fișierul. Selectați Fișier> Salvare ca și specificați dosarul în care doriți să salvați imaginea.
Acum puteți închide Photomatix și puteți reveni la Bridge.
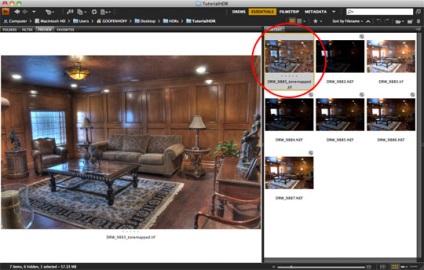
Pasul 14: Deschideți imaginea în Adobe Camera Raw
Deschideți imaginea în Camera Raw.
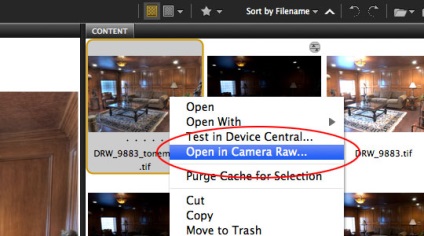
Dacă sunteți un fotograf cu experiență, atunci ar trebui să fiți deja familiarizați cu Camera Raw. Dacă lucrați cu Adobe Lightroom, trebuie să știți că setările funcționează în același mod în Lightroom și Camera Raw. Există o mulțime de tutoriale pe Camera Raw, așa că nu voi explica cum funcționează.
Când se lucrează cu HDR nu aveți nevoie să deranjez expunere, pentru că am decis deja pe intervalul tonal al imaginii în Photomatix, deci, dacă aveți nevoie pentru a regla luminozitatea, utilizați setarea Luminozitate.
Pentru această imagine, voi schimba câteva setări de bază, pe care le voi arăta în imaginea de mai jos. Am folosit cursorul negru pentru a aprofunda umbrele și glisorul I Luminozitate pentru a mări destul de ușor luminozitatea imaginii.
Dacă doriți să aflați mai multe despre Camera Raw, vă sfătuiesc să cumpărați cartea Rob Shepards "Camera Raw pentru fotografi digitali"
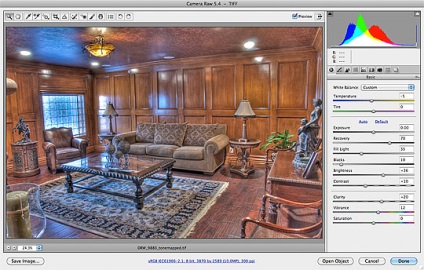
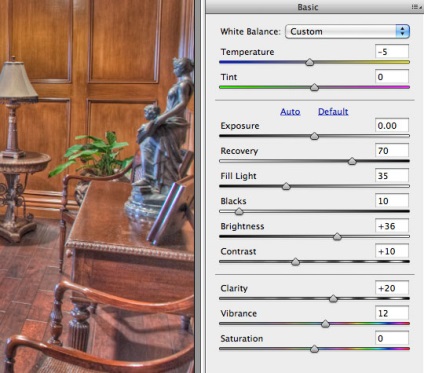
Pasul 16: Finalizați corectarea
De îndată ce ați terminat setarea unei imagini în Camera Raw, și nu doresc să deschidă imaginea în Photoshop pentru corectarea ulterioară, apoi faceți clic pe Finish pentru a salva modificările pe care le-ați făcut. Dacă doriți să continuați să lucreze pe imaginea în Photoshop, recomand pentru a deschide fișierul ca un obiect inteligent. Pentru a face acest lucru, țineți apăsată tasta Shift, și în cazul în care ați avut un buton pe butonul „Open Image“ apare „obiect unic deschis.“
Sunt mulțumit de rezultatul care a apărut în Camera Raw, deci voi deschide imaginea în Photoshop doar pentru ao traduce într-un format JPG.
Asta avem!

concluzie
Vă mulțumesc pentru atenție. Sper că ați învățat ceva util din această lecție. Încă o dată vă reamintesc că aceasta este doar opțiunea mea de procesare. Nu vă fie teamă să experimentați setările pentru a vă găsi propriul stil de procesare!
HDR mi-a dezvăluit noi posibilități uimitoare de fotografie digitală și mi-a dat un val de entuziasm, pentru a explora lumea din jurul meu cu camera mea. Sper că face același lucru pentru tine!
Articole similare
Trimiteți-le prietenilor: