În această lecție vom vorbi despre paleta de culoare și umbrire. În mod prestabilit, toate paletele sunt în partea dreaptă a ecranului. Pentru a afișa paleta Culori și Hatching, este suficient să selectați comanda Color and Hatching din meniul View.
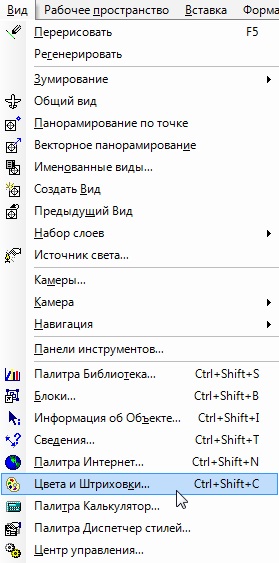
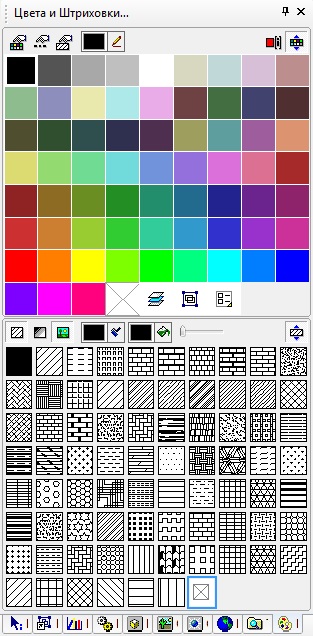
În partea superioară a paletei se află o paletă de culori, iar în partea de jos a hatching-ului. Selectarea orice instrument de desen (linie, cerc, arc, etc.) și setarea culorii și umbrirea în paleta, setați proprietățile nu numai pentru instrumentul selectat, dar pentru întregul grup de instrumente.
Apelați comanda Linie și setați culoarea și eclozarea în paleta Color și Hatch. Rețineți că acești parametri se vor schimba în câmpurile corespunzătoare din bara de instrumente Proprietăți.
Acum apelați comanda dreptunghiulară. Culoarea și hrănirea pentru acest instrument vor fi, de asemenea, schimbate.
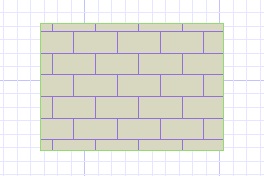
Pentru a modifica proprietățile unui anumit obiect sau unui grup de obiecte, selectați-le doar în desen și apoi setați parametri noi în paleta Culori și hatching.
Să examinăm mai atent instrumentele disponibile în paleta Color și Shading. În partea de sus a paletei de deasupra paletei de culori sunt următoarele butoane:
- Paleta de culori - deschide caseta de dialog Setări program din pagina Color Picker. În această casetă de dialog, puteți schimba culoarea existentă sau puteți adăuga o nouă culoare paletei.
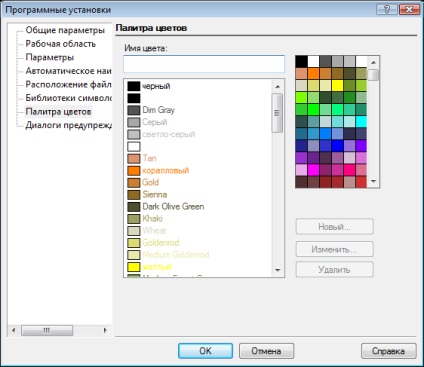
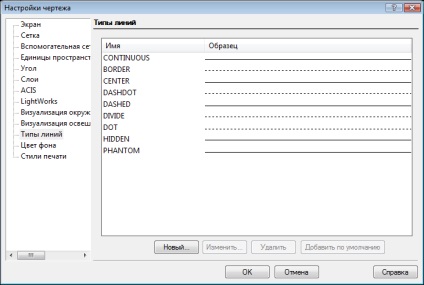
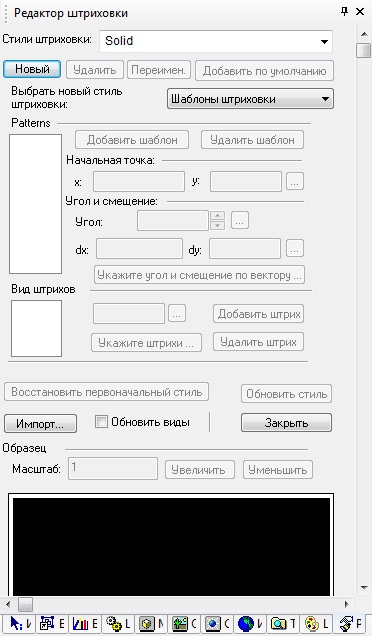
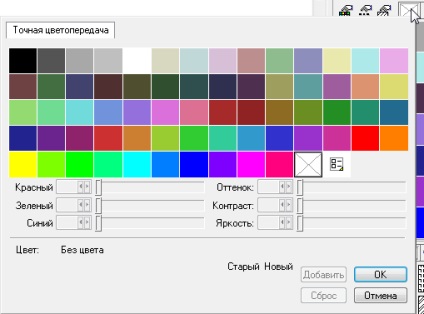
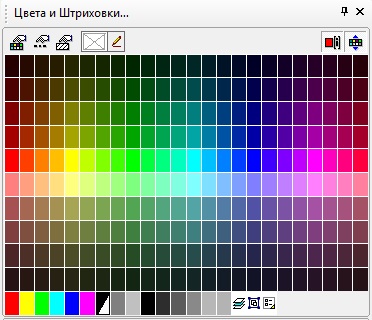
Ultimul buton din această parte a Paletei - Expand Colors vă permite să ascundeți paleta de culori. În acest caz, rămâne numai paleta de ecloziune. Când faceți din nou clic pe acest buton, Paleta de culori va fi afișată din nou.
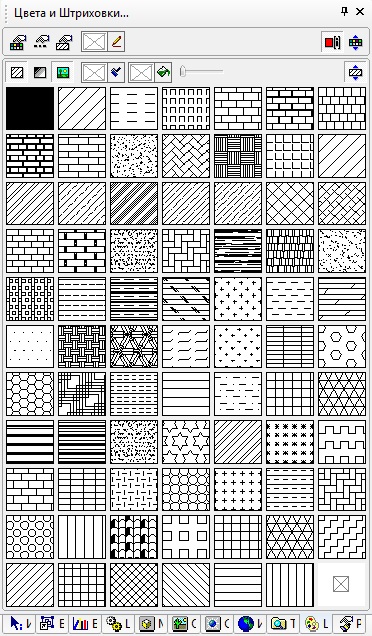
În partea de jos a paletei sunt unelte legate de ecloziune. Primele trei butoane: Show Hatching, Show Gradients și Show Bitmaps vă permit să determinați ce tipuri de șabloane vor fi afișate în paletă.
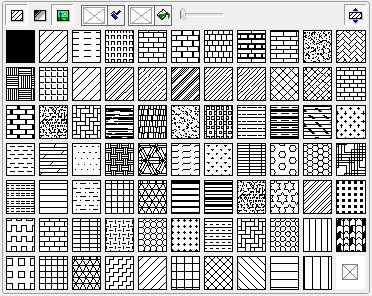
Folosind opțiunile Color Hatch și Fill Color, puteți defini culori pentru parametrii corespunzători.
Comenzi Selectați o culoare a culorii și selectați o culoare de umplere pentru a funcționa în același mod ca și comanda Selectați o comandă color, care este descrisă mai devreme.
Transparența umplerii vă permite să setați transparența umplerii, în mod prestabilit umplerea este opacă. Figura arată trei cercuri cu niveluri diferite de umplere a transparenței.
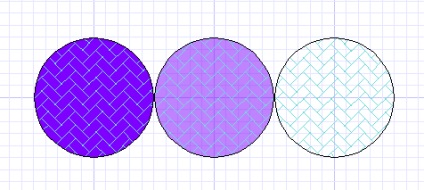
Ultimul instrument din această paletă este Deschiderea trapei: ascunde sau deschide paleta de ecloziune.
Articole similare
Trimiteți-le prietenilor: