Creați și adăugați subtitrări
Familie de produse de la Adobe DC oferă ample oportunități pentru semnarea documentelor, inclusiv caracteristicile Acrobat Reader, Sign servicii bazate pe cloud computing, care vă permite să semneze, trimite și urmări documente, indiferent de locația dvs., precum și conectarea la aplicație Manager. care activează procesele de creare a semnăturilor și gestionarea acestora direct de pe dispozitivul mobil.
Pentru a începe procesul de semnare:
- Atingeți orice zonă din fișierul PDF pentru a afișa meniurile ascunse.
- Atingeți și apoi.
Sunt disponibile următoarele caracteristici gratuite:
Puteți crea o semnătură manuală, puteți folosi o imagine sau o fotografie din cameră:
Notă. Apăsați Salvare în profilul online. Pentru a salva semnătura pe dispozitiv și a o sincroniza cu computerul și Internetul.
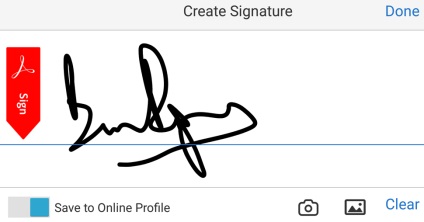
Sincronizarea semnăturilor pe diferite dispozitive
Funcția de sincronizare a semnăturilor, care vă permite să utilizați o semnătură cu un design specific pe toate dispozitivele. Salvați macheta legendei în nor și de a folosi o semnătură consistentă pe un PC desktop, pe internet și pe toate dispozitivele mobile, inclusiv aplicația Acrobat Reader, „Umplerea și semnarea“ și Manager de e-Sign. Toți clienții suportă semnături utilizând imagini și semnături scrise de mână.
După cum este descris mai sus, selectați doar Salvați captura. pentru a salva semnătura în nor.
Modificați dimensiunea și mutați semnătura
Înainte de a închide documentul, puteți muta semnătura sau puteți modifica dimensiunea acesteia. După modificarea straturilor documentului, nu puteți efectua modificări. Faceți următoarele:
- Atingeți noua semnătură.
- Când apar marcatorii de colț (cercuri albastre), urmați acești pași:
- Faceți clic pe legenda și țineți degetul, apoi trageți subtitrarea într-o locație nouă.
- Trageți marcatorul de colț pentru a modifica dimensiunea titlului.
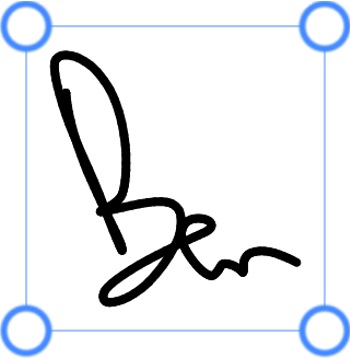
Editarea aspectului semnăturii
Înainte de a închide documentul, puteți modifica culoarea semnului scris de mână. După salvarea documentului și modificarea straturilor acestuia, nu puteți efectua modificări. Faceți următoarele:
- Atingeți noua semnătură.
- Când este afișat meniul contextual, atingeți Culoare.
- Atingeți culoarea dorită.
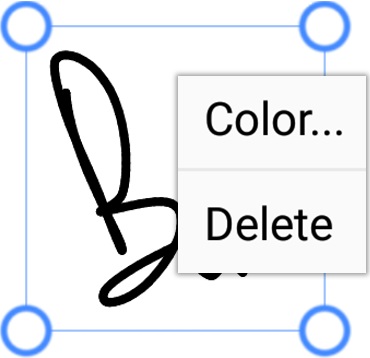
Eliminarea unei semnături dintr-un document
Semnăturile nu pot fi modificate sau șterse după ce documentul a fost salvat. Dacă ați semnat un document, dar nu l-ați închis încă, puteți șterge semnătura atingându-l și selectând Ștergere.
Ștergerea semnăturii salvate
Anulați și refaceți ultima acțiune
Puteți anula și reface ultima acțiune asociată semnăturii. Atingeți pur și simplu pictograma de meniu de pe dispozitiv sau atingeți Anulați / Redenumiți semnătura.
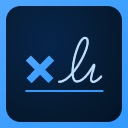
Anexa Adobe Sign (anterior: EchoSign) - este o aplicație mobilă pentru instrumentul „Trimite o semnătură“, precum și servicii pentru semnăturile electronice Adobe Enterprise. Această aplicație este un instrument ideal pentru lansarea proceselor de lucru pentru semnarea documentelor și gestionarea lor, precum și pentru colectarea semnăturilor personale ale clienților și clienților. Adobe Sign este o componentă a mediului Adobe pentru a lucra cu semnăturile, care vă permite să semneze, trimite și urmări documente, și de a gestiona PC-uri desktop, dispozitive mobile și internet.
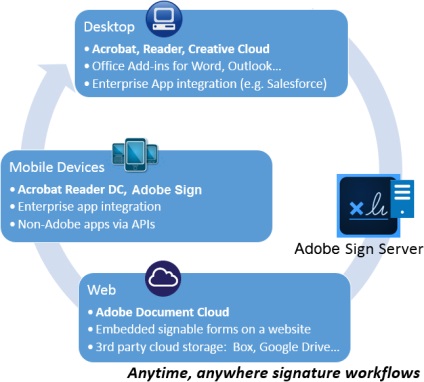
Întrebări frecvente
De ce nu pot elimina subtitrarea din document?
După ce documentul este salvat, straturile din fișierul PDF sunt îmbinate și semnătura nu poate fi ștearsă.
Cum pot afișa o listă de semnături într-un document?
Această caracteristică nu este acceptată în prezent.
Pot adăuga o semnătură fișierelor protejate prin parolă?
Trimiteți-le prietenilor: