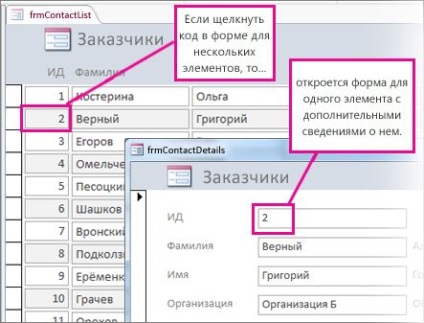
Crearea formularelor
În cele mai multe cazuri, două forme într-o configurație detaliată se bazează pe un tabel sau o interogare. Dacă aveți deja câteva forme pe care trebuie să le utilizați (una dintre ele este o tabelă sau un formular pentru mai multe elemente și altul este o formă a unui element individual sau a unei forme de informații), puteți sări peste această secțiune. În caz contrar, utilizați următoarele proceduri pentru a le crea.
Crearea unei forme de tabel sau formular cu mai multe elemente
În panoul de navigare, selectați tabelul sau interogarea cu datele pe care doriți să le afișați în formularul de tabelă.
Selectați Creare> Alte forme. și apoi - mai multe elemente sau un tabel, în funcție de tipul de formular de care aveți nevoie.
Salvați și închideți formularul.
Crearea unei forme a unui singur element sau a unei forme de informații
În panoul de navigare, faceți clic pe tabelă sau pe interogare cu datele pe care doriți să le afișați în formularul de informații. Cel mai probabil, va fi același tabel sau aceeași interogare pe care ați utilizat-o pentru primul formular.
Selectați Creare> Formular.
Efectuați modificările necesare, salvați și închideți formularul.
Adăugarea logicii pentru a deschide formularul de informații
Acum, să vedem cum să adăugați o formă la un număr de elemente sau forma mesei un macro mic, care se va deschide formularul de informații și pentru a afișa elementul corect.
Nu vă faceți griji dacă aveți puțină experiență în lucrul cu macrocomenzile. Puteți copia și lipi pur și simplu XML din procedura specificată în acest articol.
Dacă utilizați un formular de tabel, faceți dublu clic pe acesta în panoul de navigare pentru al deschide. În cazul unui formular cu mai multe elemente, faceți clic dreapta pe formular în panoul de navigare și selectați Modul de configurare.
Apăsați F4 pentru a deschide fereastra de proprietăți dacă nu este deja deschisă.
Faceți clic pe coloana în care doriți să adăugați macrocomanda. Aceasta ar trebui să fie o coloană, când se face clic pe ea, forma informațiilor se va deschide după executarea macrocomenzii. În figura de mai sus, macro-ul este adăugat la coloana frmContactList.
Sfat: (TIP.) Puteți adăuga macrocomenzi în mai multe coloane.
Pe pagina de proprietăți, faceți clic pe proprietățile câmpului eveniment Când faceți clic sau dublu-clic pe (în funcție de faptul dacă formularul trebuie să fie pentru a deschide cu un singur clic sau dublu-clic pe câmpul), apoi faceți clic pe Build _z0z _.
Dacă Access afișează o interogare pentru a selecta constructorul, faceți clic pe Macro Builder, apoi faceți clic pe OK.
Selectați acest bloc XML și apăsați Ctrl + C pentru al copia în clipboard:
Faceți clic pe zona necompletată în constructorul macro (în lista derulantă Adăugați o nouă macrocomandă) și apăsați CTRL + V pentru a introduce macrocomanda. Dacă procedura are succes, codul XML nu va fi afișat în constructorul de macro-uri, dar va fi convertit în blocuri de macrocomenzi mai ușor de citit, după cum se arată în pasul următor.
Dacă este necesar, înlocuiți numele formularului (frmContactDetails) și legați numele coloanei (identificatorul) de numele coloanei pe care îl utilizați pentru a lega cele două forme și formulare. Figura de mai jos arată unde, dacă este necesar, efectuați modificări în funcție de identificatorii proprii:
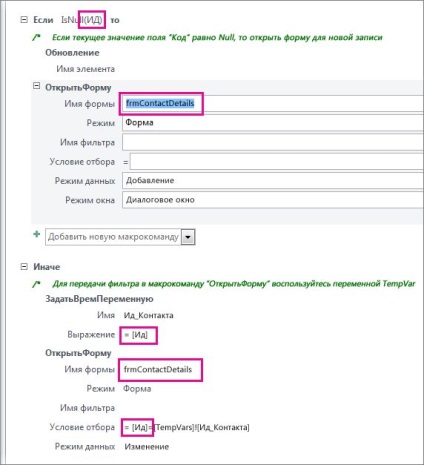
În fila Constructor, faceți clic pe butonul Salvare. apoi faceți clic pe Închidere.
Dacă selectați coloanele pe care doriți să le afișați ca un hyperlink astfel încât utilizatorii să înțeleagă ce pot faceți clic, selectați coloana și în fereastra de proprietăți pe fila Format, setați valoarea proprietății este listată ca un hyperlink întotdeauna.
Salvați și închideți formularul, apoi deschideți-l din nou și verificați macro făcând clic sau dublu-clic pe coloana schimbat.
Alte tipuri de legare
Articole similare
Trimiteți-le prietenilor: