Deci, ca să puteți aplica ulterior această metodă în documentele dvs., să înțelegem principiul funcționării acesteia. Pentru a face acest lucru:
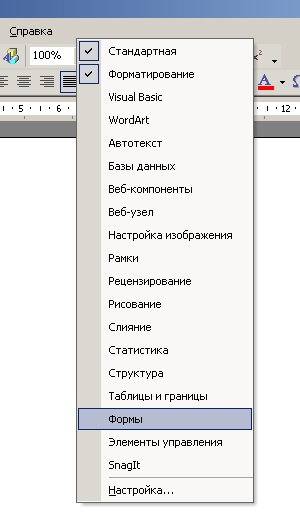

Astfel, avem câmpuri pentru introducerea datelor în schimbare, de exemplu cantitatea de bunuri sau prețul bunurilor.

Acum, pentru a efectua calcule pe datele din primele două celule și pentru a obține automat rezultatul în a treia celulă, trebuie să protejați formularul. Utilizatorul nu va mai putea schimba nimic în acest document ulterior, cu excepția introducerii datelor în câmpurile de celule. Pe de o parte, acest lucru impune anumite limitări în utilizarea documentului și, pe de altă parte, face posibilă automatizarea calculelor fără a se recurge la programul Excel.
Pentru a proteja formularul, faceți clic pe butonul "Protecție formular". Acum, numai celulele A1 și B1 vor fi disponibile pentru introducerea datelor. Încercați să introduceți unele date în ele și să vă deplasați între fila celule (butonul Tab de pe tastatură). După cum puteți vedea, calculele sunt automate.
Cum puteți aplica acest document în documentele dvs., puteți decide singur. Principalul lucru este că înțelegi principiul calculului. Cred că această notă este clară pentru înțelegere. Dacă nu este așa, atunci scrie-mi scrisori și pune întrebări. Întrebările pe care le voi posta în lista de discuții sau încerc să le răspund eu personal.
Ilya, întrebarea nu este la fel de simplă pe cât pare la prima vedere, dar el decide, de asemenea. Deci, aveți un câmp care conține data. Dacă acesta este un câmp text, atunci ar trebui să i se atribuie un marcaj, de exemplu, "Data de astăzi". Apoi câmpul care afișează data într-un an va arăta astfel:
Pentru a înțelege cum funcționează câmpul, spargeți-l în părți:
1. <СегодняшняяДата \@ "yyyy"> - acest câmp ia data stocată în fila "Data de astăzi" și alocă din acesta doar un an
3. <СегодняшняяДата \@ "dd.MM."> - afișați ziua și luna de la data stocată în marcaj
4. Câmpul QUOTE combină rezultatele câmpurilor de la punctele 2 și 3 într-un singur câmp.
Anton, câteva momente:
0) Oaia nu merită cu siguranță lumânarea :)
1) Punctele 4,5,6,7. În mod implicit, o casetă text este întotdeauna creată cu parametrul de text. SO: Este mai bine să inserați un câmp, să ajustați parametrii acestuia și apoi să decompilați. Apoi, trebuie doar să schimbați numele celulelor.
2) Puteți introduce proprietățile câmpului nu numai prin butonul "Parametrii câmpului de formular", ci și prin simpla apăsare dublă pe acel câmp
Imaginile de ecran ale articolului dvs. au dispărut.
Cu toate acestea, la expedierea ecranului în sine nu poate fi corectată.
când se computerează în cuvânt, apare mesajul "Setarea caracterului nevalid". spune-mi ce înseamnă acest lucru și cum să remediezi această problemă
GOST șablon pentru MS Word
- vlad »caut un șablon cu rame de câmp oglindă pentru documentația rezervată, adică imaginea oglindă a câmpurilor verticale
Crearea de stiluri pentru titluri și liste cu mai multe niveluri în Word
- Anonim »Bună ziua! Pe această pagină se află moderatorii? Există o întrebare despre stiluri.
Șablon pentru lucrul cu marcaje
Macro pentru numărarea numărului de rânduri dintr-un tabel
- Dmitry »Spuneți-mi cum să calculați coloanele celui de-al doilea tabel din document. Am înțeles cum să caut.
Cornerele de pe marginea câmpurilor de documente
- Tashkent Klimentyevich »Atenție! Răspunsul corect! Acest miracol se numește "plierea și desfășurarea unor părți ale cuvântului documentului" de care aveți nevoie pentru Google.
Cum se convertesc hyperlink-uri într-un document Word în text simplu
Trimiteți-le prietenilor: