
Voi continua să postez schițele manualului meu pe WordPress, astăzi vom vorbi despre instalarea motorului pe serverul local. După ce ați învățat să instalați WordPress pe plan local, veți evita multe probleme când îl instalați pe găzduire.
Dar alegerea este a ta.
Instalarea serverului local WAMP / MAMP
În opinia mea, cel mai bun început pentru experimente cu dezvoltarea site-ului este instalarea unui server web local.
Strict vorbind, în plus față de un server de web avem nevoie de încă cel puțin un server de baze de date și un interpret php, și să nu deranjez cu ei separat, recomand să WAMP (sau MAMP, dacă sunteți pe Mac OS).
WAMP (MAMP) este un program special care instalează toate cele de mai sus pentru câteva clicuri de pe computer. Îl puteți descărca pe wampserver.com sau mamp.info
În planta nu există nici o magie, a pus, așa cum am spus mai devreme, pe principiul „pe, pe, pe,“ singurul lucru care merită verificat după instalare și start-up - este faptul că în configurația Apache este activat mod_rewrite.
Dacă această setare nu este activată, atunci în WordPress nu va funcționa CNC (nu îmi place acest nume), este necesar să chemi lucrurile după numele lor - permalinks.
Este simplu - faceți clic pe butonul stâng al mouse-ului pe pictograma W în tava de sistem de site-ul dvs., apoi selectați Apache - Module Apache și derulați în jos lista cu ajutorul unei săgeți mici negre, așa cum se arată în captura de ecran:
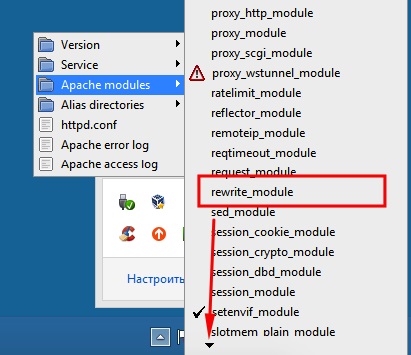
Apoi faceți clic pe rewrite_module. WAMP va reporni automat. Modulul de care avem nevoie este conectat.
În general, un indicator care a instalat și funcționează cu succes WAMP este prezența unei pictograme verde W în tava sistemului de operare. Dacă pictograma este roșie, faceți clic pe ea cu butonul stâng al mouse-ului și faceți clic pe Start toate serviciile:
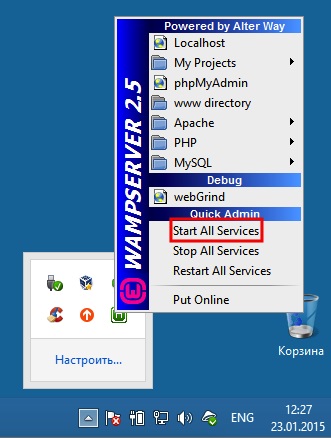
În alte cazuri (de exemplu, a apărut pictograma galbenă sau unele mesaje de eroare) - o instrucțiune completă pas cu pas în limba rusă privind instalarea se află pe site-ul wampserver.com. Nu văd nici un motiv să o rescriu.
Apropo, pentru a putea căuta răspunsuri la întrebările dvs. pe site-urile web ale surselor primare și în documentația oficială este o abilitate foarte bună și utilă, dezvoltați-o în această direcție.
Întregul punct al instalării WordPress se rezumă la trei pași simpli:
- Copiați fișierele
- Creați o bază de date
- Rulați programul de instalare WordPress
Cred că acesta este cel mai simplu pas în instalarea WordPress, este suficient să mergeți la wordpress.org și să descărcați distribuția motorului. După aceea, despachetați arhiva într-un loc convenabil pe hard disk, copiați sau transferați directorul rezultat în directorul rădăcină al serverului.
Directorul rădăcină în acest caz este: c: \ wamp \ www
Este demn de remarcat faptul că trebuie să copiați fișierele WordPress împreună cu dosarul care le conține, adică ar trebui să ajungeți la ceva similar
Crearea unei baze de date
Vom crea o bază de date folosind phpmyadmin. Phpmyadmin este un utilitar special care simplifică foarte mult lucrul cu baza de date. Funcționează printr-un browser, este bine rusificat și ușor de utilizat.
În plus față de crearea bazelor de date, phpmyadmin vă permite să vizualizați cu ușurință conținutul oricăror tabele într-un format convenabil, să faceți diferite selecții atât cu o interfață grafică convenabilă, cât și cu ajutorul limbajului SQL.
Pentru a crea o bază de date, introduceți localhost în șirul de browser, apoi faceți clic pe phpmyadmin în secțiunea Tools:
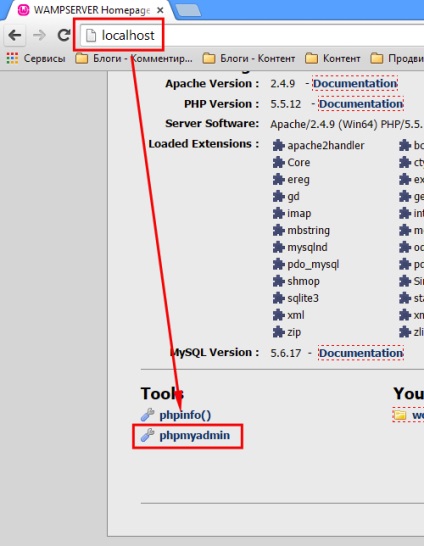
Pentru a crea o bază de date, accesați secțiunea "Baze de date", introduceți numele și faceți clic pe butonul "creați":
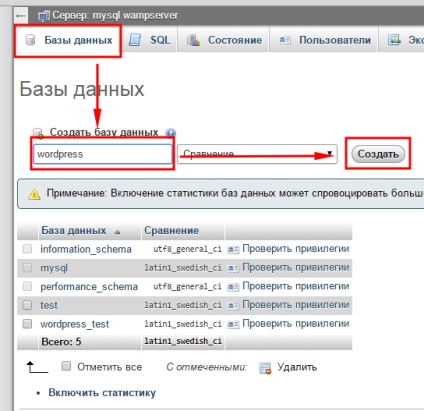
Amintiți-vă numele bazei de date pe care ați introdus-o, avem nevoie de ea atunci când instalați WordPress.
Rulați instalarea WordPress
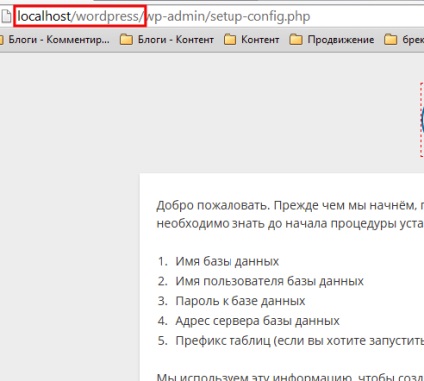
Apăsați "Redirecționare" și mergeți la cel de-al doilea ecran, unde introduceți numele bazei de date și numele de utilizator. Pentru WAMP, numele de utilizator va fi întotdeauna root.
Câmpul "parola" este lăsat necompletat, specificăm localhost ca server de bază de date și lăsăm prefixul ca wp_
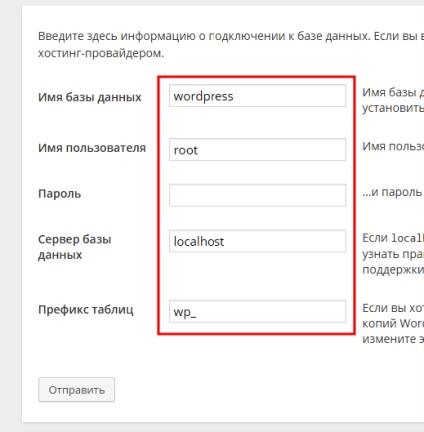
Faceți clic pe "Trimiteți", apoi pe "Porniți instalarea", introduceți datele noului site:
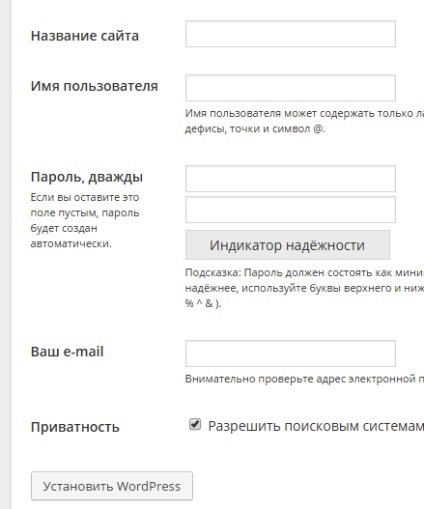
Faceți clic pe "Instalați WordPress". 10-15 secunde și WordPress este instalat.
De ce să instalați WordPress pe un server local?
Mulți pot avea o întrebare, spun ei, de ce nu lucrează dublu, mai întâi puneți pe plan local, apoi transferați la găzduire? Văd răspunsul din următoarele motive:
- Nu aveți nevoie să cumpărați un domeniu și să găzduiți pentru a încerca să lucrați cu motorul, să instalați serverul, WordPress și să lucrați cât doriți, chiar dacă ați terminat brusc Internetul.
- Nu sunt limitate, dar dimensiunea hard disk și memoria RAM a PC-ului dvs., astfel încât să puteți crea cât mai multe unități, după cum doriți să testați diferite de asamblare, configurare, plugin-uri, teme, etc. Mai mult decât atât, nu poate fi limitat la un singur WordPress, puteți încerca Drupal, Joomla, MODX, DLE și alte CMS, si dintr-o data te va dori altceva?
- Vei vedea elementele interne ale web mastering de bucătărie, cum ar fi lucrul direct cu fișiere și baze de date vor fi introduse noi instrumente, pentru a evita tentația de a apăsa un singur buton de pe hosting și pregătiți-vă pentru a instala WordPress, de multe ori o curbă.
- Mai bine pentru a dezvolta obiceiul de a face modificări la prima copie, iar apoi pe site-ul principal - acest lucru te va salva in viitor pe mai multe dezamăgiri cu pierderea datelor de actualizare a sistemului sau instalarea unei curbe plug-in, temele etc. Această regulă ca Carta Militară și SDA este scrisă ca "sânge".
Voi încheia acest capitol, aștept criticile, întrebările și dorințele.
Vă mulțumim că ați păstrat legătura!
Articole similare
Trimiteți-le prietenilor: