Adăugare CrazyTalk
1. Faceți clic pe meniul Instrumente ► Opțiuni suplimentare ► Descărcați suplimentar suplimentar. Fereastra Extras Extras Manager pentru Skype se deschide (a se vedea Figura 6.9).
3. Găsiți fereastra de informații cu adăugarea de CrazyTalk (Mad Talk).
4. În panoul de completare, faceți clic pe butonul săgeată verde. Descărcarea add-on-ului selectat începe și puteți vedea progresul în caseta de dialog care se deschide.
5. După terminarea descărcării, pe ecranul monitorului va apărea o nouă casetă de dialog. Instalați noul add-on suplimentar.
6. Selectați Acceptați Acordul de licență pentru utilizator final (EIN) al acestui produs.
7. Faceți clic pe OK. pentru a finaliza instalarea. Va apărea o fereastră care începe procesul de instalare a programului de completare.
8. După o perioadă de timp, add-on-ul va fi instalat și în fereastra Skype Add-on Manager vor apărea informații în fila Add-ons. În meniul Instrumente ► Opțiuni suplimentare, se afișează pictograma și bara de meniu din CrazyTaLk.
După ce ați terminat instalarea, aflați cum să utilizați extensia CrazyTaLk. Pentru ao accesa, urmați acești pași:
Dați clic pe meniul Instrumente ► Mai multe opțiuni ► CrazyTaLk. Se deschide caseta de dialog CrazyTaLk for Skype (Figura 6.28).
Reglarea și reglarea coloanelor sonore se efectuează în partea de jos a casetei de dialog CrazyTaLk for Skype din fila Avatar.
□ Butonul Muzică de fundal deschide un dialog în care puteți specifica un fișier audio pe computer și îl puteți atribui ca fundal.
□ Glisorul de volum ajustează nivelul volumului sonor.
□ Glisorul Mixer ajustează intensitatea sunetului, efecte sonore sau muzicale sau volumul microfonului pentru conversație.
În partea de jos a ferestrei CrazyTaLk pentru Skype este butonul Setări. Dacă faceți clic pe acesta cu butonul mouse-ului, puteți apela aceeași casetă de dialog pentru setări.
În fila General din caseta de dialog Setări, se efectuează setările generale pentru add-on.
Din lista derulantă Change Language (Schimbare limbă), puteți selecta limba suplimentului.
Cu ajutorul comutatorului puteți să determinați ce doriți să faceți atunci când add-on-ul Crazy Talk este pornit în ferestrele de chat sau de contact - executați-l automat sau pentru prietenii selectați.
Ați învățat cum să descărcați add-on-ul CrazyTaLk. cum să îl configurați și cum să lucrați cu el.
Luați în considerare încă o dată WhiteBoardMeeting. creând o placă specială cu instrumente de desen care vor fi vizibile pentru toți participanții invitați din conversație.
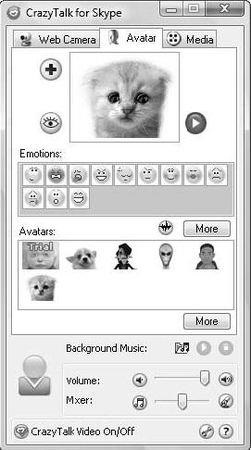
Fig. 6.28. Crazy Talk pentru caseta de dialog Skype
Supliment WhiteBoardMeeting
Adăugarea programului WhiteBoardMeeting pentru programul Skype vă permite să desenați o imagine a interlocutorului în timpul unei conversații. Acest lucru este foarte convenabil atunci când trebuie să explicați traseul, să indicați locul de întâlnire, precum și atunci când discutați probleme de afaceri cu afișarea schemelor, desenelor, diagramelor.
1. Faceți clic pe meniul Instrumente ► Caracteristici suplimentare ► Încărcați add-on-uri suplimentare. Fereastra Extras Extras Manager pentru Skype se deschide (a se vedea Figura 6.9).
3. Găsiți fereastra de informații cu WhiteBoardMeeting.
4. În panoul de completare, faceți clic pe butonul săgeată verde. Se va începe descărcarea și puteți vedea progresul acesteia în caseta de dialog care se deschide.
5. După terminarea descărcării, pe ecranul monitorului va apărea o nouă casetă de dialog. Instalați noul add-on suplimentar.
6. Selectați Acceptați Acordul de licență pentru utilizator final (EIN) al acestui produs.
7. Faceți clic pe OK. pentru a finaliza descărcarea. Va apărea programul de instalare, care va începe instalarea programului de completare. Urmați instrucțiunile standard.
8. La finalizarea instalării în fereastra Extras Add-on-uri pentru informații Skype manager despre noul plus va apărea pe supliment meu. În meniul Instrumente ► Caracteristici suplimentare pictograma apare în bara de meniu și WhiteBoardMeeting.
După ce ați terminat instalarea, aflați cum să utilizați extensia WhiteBoardMeeting. Pentru ao accesa, urmați acești pași:
1. Faceți clic pe meniul Instrumente ► Mai multe opțiuni ► WhiteBoardMeeting. Se deschide caseta de dialog WhiteBoardMeeting Basic (Figura 6.29).
Articole similare
Trimiteți-le prietenilor: