Am scris deja despre cum să facem Stopmotion în Vegas Pro. Acum ne îndreptăm spre studiul AfterEffect pe exemplul aceleiași stop-mișcări. Doar aici va fi puțin diferit. În primul rând, trebuie să pregătiți o serie de fotografii. În cazul meu - acesta este un screensaver pentru tabăra copiilor "City of Masters".
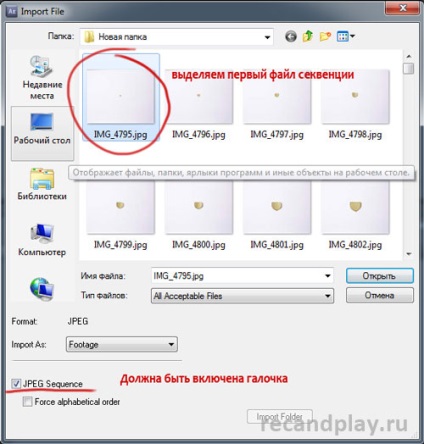
Dați clic pe "Deschideți" și a apărut un fișier nou în proiect (fila Proiect)

Adăugarea unui strat la o compoziție
Așa cum se arată în figură, trebuie să o trageți în panoul de jos sau în panoul cu straturi sau pe cronologie. Un nou strat va fi creat automat și secvența noastră va apărea în fereastra Previzualizare.
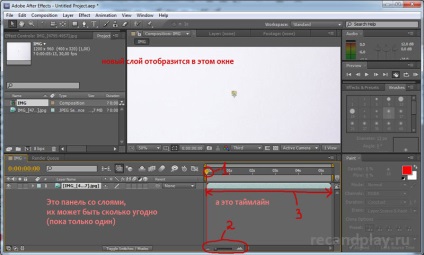
Panoul de straturi și cronologie
Un pic despre cronologie:
1. indicatorul de timp, îl puteți muta cu mouse-ul, care ar muta cadru cu cadru, puteți apăsa tastele PageDown (spate) și PageUp (înainte), astfel încât să puteți cadru cu cadru în fereastra Previzualizare pentru a vizualiza proiectul.
2. Aceasta este scara cronologică. Acum este setat la minimum, în cazul în care pictograma munților este mică, adică Tot timpul când compoziția este plasată în fereastra vizibilă. Dacă măriți (treceți la maximum în dreapta, unde munții sunt mari), puteți să vă uitați mai mult la cronologie, până la fiecare cadru.
Toate cadrele sunt luate la o rată de 12 cadre pe secundă, iar dacă faceți 24 de cadre standard, atunci toată animația va fi prea rapidă. Ie că pentru a avea viteza concepută trebuie să întindeți animația la jumătate.
Expunem proprietățile unei compoziții
Faceți clic dreapta pe fereastra cronologie și din meniul contextual selectați CompositionSettings ...
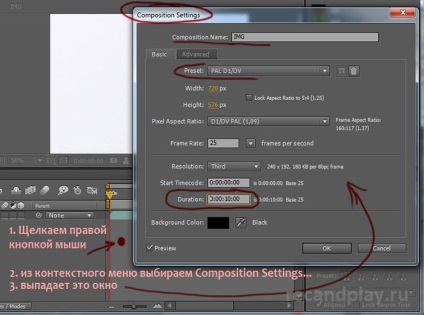
Personalizarea proiectului de compoziție
Fereastra corespunzătoare a fost deschisă. Noi numim compoziția (CompositionName)
Rezoluția 720 * 576 și numărul de cadre, FrameRate 25 se va potrivi standard.
Rămâne să setați timpul potrivit. Durată - am avut în mod implicit 5 secunde cu un mâncare, o voi mări cu 10 secunde. Și OK
Deoarece dimensiunea imaginilor de secvență este mai mare decât dimensiunea compoziției (PALDV) 720x576. Fereastra de previzualizare arată că limitele cadrului depășesc limitele vizibilității. Este necesară reducerea mărimii. Este foarte ușor să faci asta. Dreptul în fereastra de previzualizare cu instrumentul SelectionTool. Puteți selecta cu mouse-ul și puteți apăsa tasta "V" de pe tastatură. (Acest instrument poate muta imaginea și redimensiona)
Trageți marginile imaginii, ținând apăsată tasta Shift (care nu va schimba proporțiile).
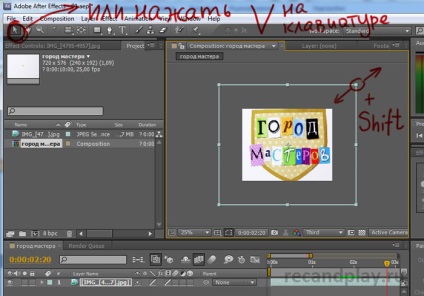
Când am adăugat durata Durată. pe cronologie puteți vedea că timpul de compunere a devenit mai lung și secvența a rămas aceeași.
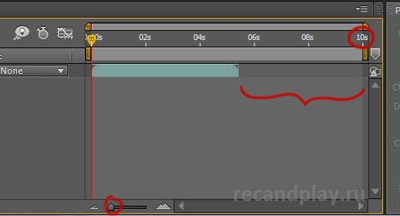
Setarea duratei
Întindeți continuarea până la capăt. În acest scop, este piesa albastru-verde, faceți clic dreapta pe mouse-ul, și în meniul contextual lung, selectați Ora -> EnableTimeRemapping
Și este chiar mai bine să vă amintiți combinația de taste și apăsați Ctrl + Alt + T data viitoare
Activați Remaparea timpului
Pe linia duratei fișierului vor apărea chei noi. Ne întindem această linie mai întâi până la sfârșitul compoziției, apoi tragem și cea de-a doua cheie spre margine.
Măriți durata secvenței
Puteți juca și de a vedea ce se întâmplă dacă nu avem răbdare să aștepte atunci când totul a fost pierdut până când buffer-ul este plin, puteți aștepta atunci când a pierdut o bucată, pentru a opri (apăsând din nou bara de spațiu) și să livreze cursorul la începutul benzii verde, atunci această piesă pot fi vizualizate în timp real timp.
Această funcție va face mișcări netede. Ie Avem 12 cadre și suntem întinși la 25, adică între cadre există un interval de aproximativ un cadru. În mod prestabilit, funcția Off este. intervalul dintre cadre este umplut cu cel precedent, în cazul nostru se dovedește că fiecare cadru este repetat de 2 ori. Cu PixelMotion, un cadru intermediar este generat între două cadre (dar nu întotdeauna corect trasate). Dacă selectați FrameMix, atunci cadrul intermediar este două cadre mixte semi-transparente învecinate.
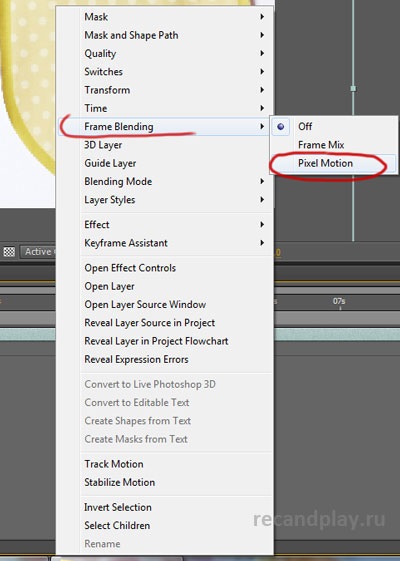
Utilizarea mișcării Pixel
Dar pentru ca funcția de amestecare să funcționeze, trebuie să o activați în compoziția însăși.
Activarea mișcării pixelilor
Acum puteți urmări modul în care funcționează. Uneori sunt vizibile distorsiuni ale amestecării, mai ales pe texturi mici. Dar, în general, pare interesant.
Apropo de partea dreaptă este panoul Previzualizare. Puteți să-l utilizați pentru a gestiona.
Trimiteți-le prietenilor: