
Bună ziua, dragi prieteni și dragi cititori ai blogului meu. Ultima dată când am învățat cum să configurați meniul de pornire și cum să ajustați dimensiunea acestuia. Ei bine, astăzi vom vorbi despre cum să configurați bara de activități Windows 10, să învețe cum să se atașeze și detașa de ea comenzi rapide către programe, cum să-l mute la diferite aspecte ale desktop-ului pentru a crește atașat la icoane ei, precum și să învețe cum să-l ascundă.
Personalizați ferestrele barei de activități 10
Pentru a începe, poate că este necesar să atașați sau să dezinstalați comenzile rapide de la program.
- Pentru a atașa o comandă rapidă la bara de activități, trebuie să faceți clic dreapta pe ea și să selectați elementul "atașați la bara de activități", în același mod în care puteți remedia orice folder.
- Pentru a inversa acțiunea, deplasați cursorul mouse-ului pe orice pictogramă de pe bara de activități, dați clic dreapta și selectați "Deschidere din bara de activități".
Setări pentru bara de activități avansată
Deschide fereastra de personalizare făcând clic dreapta pe desktop și selectând "personalizare". Apoi, introduceți secțiunea din bara de activități, după care veți vedea o fereastră cu setări suplimentare pentru acest element de pe desktop.
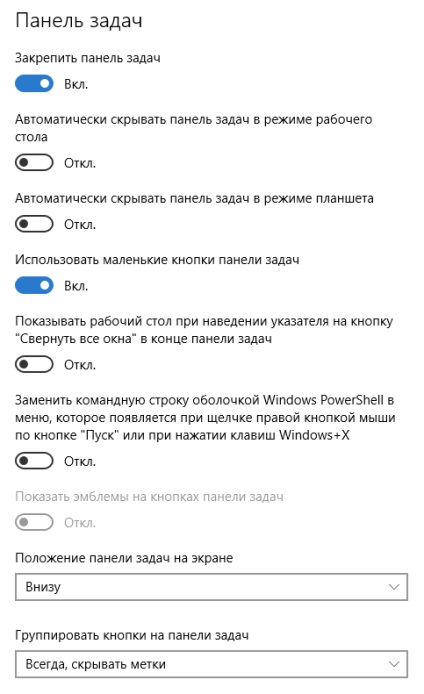
În această fereastră veți găsi multe funcții care vă permit să ajustați anumite părți ale panoului.
Eliberați bara de activități
Dacă dezactivați această funcție, bara de activități nu va mai fi atașat la partea de jos a desktop-ului, ca rezultat, treceți peste și trăgând cu butonul din stânga la o altă parte a ecranului, va fi capabil de a schimba locația panoului.
Ascundeți automat bara de activități în modul desktop
Implicit, această funcție este dezactivată, dar merită să comutați glisorul în modul de funcționare, pe măsură ce bara de activități dispare. Pentru ca aceasta să apară, trebuie să mutați cursorul mouse-ului în partea din ecran unde a fost localizată anterior bara de activități.
Utilizați butoane mici
Cu această funcție puteți ajusta întotdeauna dimensiunea pictogramelor prin comutarea glisorului în modul de funcționare sau în modul de lucru, crescând sau micșorând dimensiunea pictogramelor.
Afișați desktop-ul când plasați cursorul pe butonul "minimalizați toate ferestrele"
Atunci când cursorul mouse-ului în colțul din dreapta jos al ecranului, puteți vizualiza temporar spațiul de lucru, chiar dacă este deschis toate ferestrele, dar are nevoie pentru a comuta această funcție „On“ modul.
Zona de notificare
În această secțiune există două linkuri care vă permit să deschideți ferestrele cu setări mai avansate, puțin mai târziu vă voi spune mai multe despre ele.
Selectați pictogramele afișate în bara de activități
Prin deschiderea acestei ferestre, puteți selecta pictogramele de program care pot fi adăugate sau eliminate din zona de notificare.
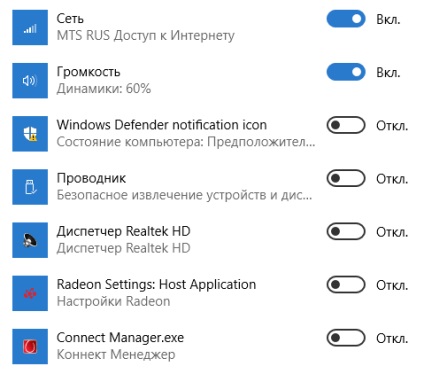
Activează sau dezactivează pictogramele de sistem
Această secțiune vă permite, de asemenea, să ștergeți sau să adăugați pictograme în zona de notificare, însă aici sunt deja pictogramele de sistem. Deși dacă utilizați un computer personal, vă recomandăm să lăsați aceste setări ca atare.
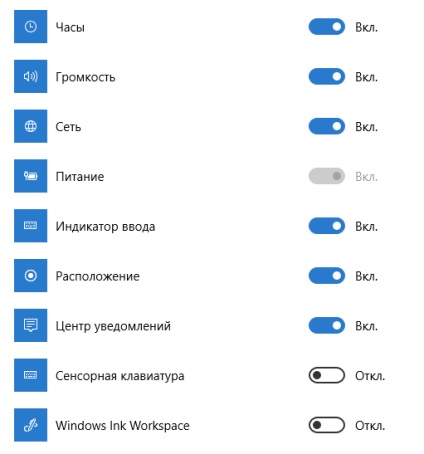
Articole similare
Trimiteți-le prietenilor: