Cred că toți utilizatorii, care de multe ori se confruntă cu sarcini monotone, doresc să le automatizeze și să minimizeze timpul necesar pentru a le rezolva. Astăzi, vom examina o metodă care va ajuta la simplificarea procesului de redenumire a grupurilor mari de fișiere.


Instrumentul principal pentru rezolvarea acestei probleme va fi aplicația Automator. Este important să înțelegeți că această metodă nu este potrivită pentru toată lumea. Este utilă numai pentru cei care adesea adaugă adesea la grupuri mari de fișiere pregătirea unei expresii. Poate fi ceva de genul "Verificat" sau "Modificați" sau pur și simplu "Redenumiți". Desigur, toate aceste acțiuni pot fi efectuate manual, dar dacă există mai mult de o duzină de fișiere pentru redenumire, acest proces poate dura destul de mult timp.
După cum sa menționat deja mai sus, instrumentul principal pentru rezolvarea unei astfel de sarcini va fi aplicația Automator. Este frumos că nu va necesita cunoștințe speciale de la utilizatori.
Utilitarul finit va fi extrem de ușor de utilizat. Utilizatorul pur și simplu trage un grup de fișiere pe el, și acestea sunt redenumite automat în funcție de parametrii specificați. Pentru a crea un astfel de utilitar este necesar să efectuați o serie de manipulări simple:
1. Porniți Automator în dosarul Aplicații.
2. În fereastra care apare, selectați "Programare".
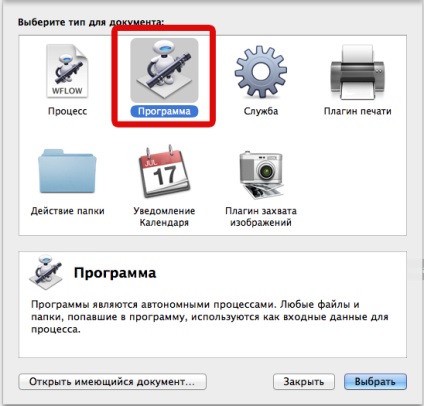
3. În bara de căutare, tastați redenumiți și selectați elementul "Redenumirea elementelor de căutare".
4. Glisați acest element în spațiul de lucru din partea dreaptă.
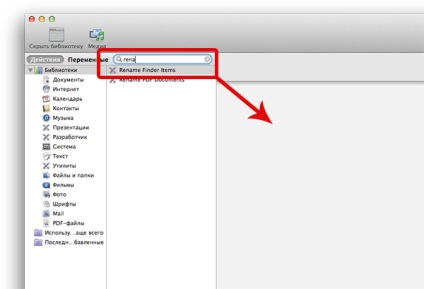
5. În cazul în care nu este nevoie să creați copii ale fișierelor redenumite, selectați elementul "Înlocuiți fișierele existente".
6. În meniul drop-down, modificați parametrul "Adăugați ora și data" în "Adăugare text".
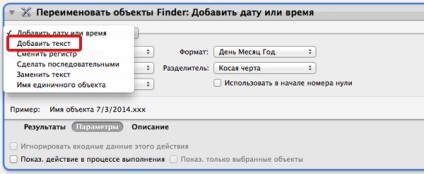
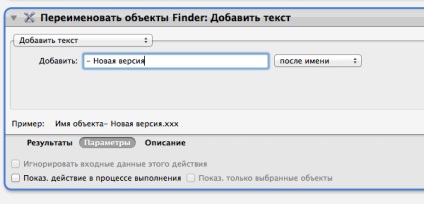
7. Introduceți textul care va fi adăugat când redenumiți numele original al fișierului.
8. Accesați fila Fișier și salvați utilitarul. Se recomandă să îl redenumiți în funcție de gusturile dvs. și să-l plasați într-un loc accesibil, de exemplu, pe desktop.
În această etapă, crearea utilității este completă. Pentru lucru, așa cum sa spus mai devreme, trebuie doar să trageți fișierele în aplicație și să le redenumiți în conformitate cu setările. Utilitatea este capabilă să lucreze cu orice volum de fișiere, dar dacă numărul lor este măsurat în sute sau mii, acest proces poate dura ceva timp. Puteți modifica setările utilitarului utilizând aplicația originală Automator în cazul în care decideți să selectați alt text pentru a adăuga numele fișierului.
Articole similare
Trimiteți-le prietenilor: