Construirea și organizarea unei expuneri de diapozitive
Pentru a crea o prezentare de diapozitive bazată pe Adobe® Flash® sau HTML / SPRY, deschideți fereastra Creare diapozitive, selectați directorul imagine și configurați setările de prezentare. Editați prezentarea prin adăugarea și ștergerea imaginilor sau adăugând mai multe albume.
Un designer sau dezvoltator poate crea un player Adobe bazat pe tehnologia Flash pentru a afișa codul XML creat cu Adobe Fireworks Album Creator.
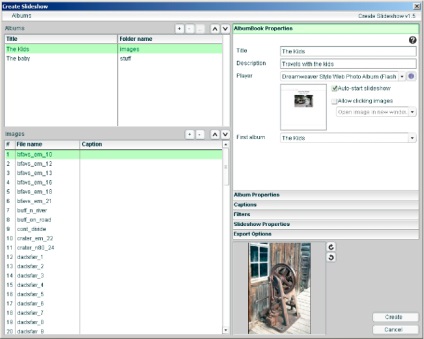
Crearea unei prezentări de diapozitive
Selectați Comenzi> Creare diapozitive.
Faceți clic pe butonul "Adăugați album" (plus pictograma) lângă lista "Albume".
Selectați fișierele de imagini care să fie incluse în prezentare și faceți clic pe OK.
Completați "Proprietățile albumului albumului" și "Proprietățile albumului".
La rândul său, selectați fiecare panou din partea dreaptă pentru a personaliza proprietățile prezentării de diapozitive.
În panoul "Opțiuni de export", selectați directorul în care va fi plasat prezentarea de diapozitive creată.
După ce ați terminat setarea tuturor setărilor, faceți clic pe butonul "Nou".
(Opțional) Pentru a afișa o expunere de diapozitive în browser, selectați caseta de selectare "Porniți prezentarea în browser" și faceți clic pe "Efectuat".
Deschideți o expunere de diapozitive existentă
Selectați Comenzi> Creare diapozitive.
În fereastra Creare diapozitive, selectați Deschideți o carte de albă existentă sau faceți clic pe butonul Răsfoiți (.) Lângă lista Albume.
Navigați la dosarul care conține fișierul XML al prezentării de diapozitive existente și faceți clic pe Deschidere.
Ștergeți albumul
Deschideți o expunere de diapozitive existentă.
Selectați un album din lista "Albume" și faceți clic pe "Șterge albumele selectate" (semn minus) de lângă lista "Albume".
Organizați-vă albumul
Deschideți o expunere de diapozitive existentă.
Selectați un album din lista "Albume".
Pentru a adăuga imagini, faceți clic pe butonul "Adăugați imagini" (plus pictograma) lângă lista "Imagini". Apoi faceți clic pe butonul Răsfoiți (.) Și selectați una sau mai multe imagini.
Pentru a schimba ordinea imaginilor, selectați imaginea și faceți clic pe butoanele săgeată din partea de sus a listei de imagini pentru a vă deplasa.
Configurarea unei prezentări de diapozitive
Pentru a accesa proprietățile și setările acestora, deschideți fiecare panou proprietăți din partea dreaptă a ferestrei "Creare diapozitive".
Cartea "Proprietăți album"
Proprietățile cărții de album aparțin cărții de album, care poate conține mai multe albume.
Numele poate conține un spațiu, de exemplu, "Călătoria mea".
Descriere Adaugă o descriere.
Player Selectați un tip.
Pictograma Informații (lângă pictograma Player) Atingeți pentru a vedea mai multe informații despre player, inclusiv proprietățile albumului și cărțile de albume acceptate de tipul de player selectat.
Pornește automat o prezentare de diapozitive Slideshow-ul începe automat când fereastra player-ului este deschisă.
Panoul Proprietăți Album
Proprietățile albumului se aplică numai unui anumit album selectat.
Descriere Adaugă o descriere a albumului.
Fundal Selectați și măriți o imagine de fundal specială a expunerii de diapozitive.
Panoul de semnături
Utilizați opțiunea "Semnături" pentru a configura legăturile pentru imagini de prezentare.
Aplicați la toate albumele Aplicați opțiunile pentru subtitrări la toate albumele din cartea de albume.
Nicio schimbare Lăsați semnăturile existente.
Ștergeți toate semnăturile Ștergeți albumul din toate semnăturile.
Utilizați numele fișierelor Utilizați numele fișierelor imagine ca titluri.
Activați extensia Dacă alegeți să creați nume de fișiere ca semnături, includeți extensii de nume de fișiere.
Inserarea textului Utilizați textul specificat ca semnătură pentru fiecare imagine.
Înlocuirea subtitrărilor Aplicați textul introdus pe toate imaginile.
Filtru panou
Filtrele pot fi aplicate numai unui nou album. Pentru a aplica filtrele selectate tuturor albumelor din albumul albumului, selectați "Aplicare la toate albumele".
Afișați panoul Proprietăți
Proprietățile expunerii de diapozitive sunt aplicabile la prezentarea de diapozitive curentă.
Aplicați la toate albumele Aplicați proprietățile specificate tuturor albumelor din cartea de albume.
Intervalul Timpul în secunde, în care se afișează fiecare imagine.
Utilizați tranziția Selectați efectul de tranziție specificat între imagini.
Prima imagine Setați prima imagine din album. Acesta este numărul de ordine al imaginilor din album.
Afișaj Se determină dacă imaginile vor fi afișate în ordine sau în ordine aleatorie.
Panoul Opțiuni de export
Acești parametri configurează procedura de exportare a imaginilor.
Exportă imagini Exportă imagini și miniaturi de dimensiune completă folosind setări speciale. Pentru a exporta numai fișierul XML, debifați caseta de selectare.
Creați un fișier XML Este creat un fișier pentru directoarele de imagini și prezentări de diapozitive. Pentru a exporta numai imagini, debifați caseta de selectare.
Formatul XML Dacă selectați "Creare XML", specificați formatul XML pentru export ("Creare diapozitive" sau "Galerie Adobe Media").
Cale de export Folderul în care vor fi plasate prezentarea de diapozitive și fișierele asociate.
Lățime și înălțime Lățimea și înălțimea imaginilor de dimensiune completă exportate. Imaginile scalate păstrează proporțiile imaginii originale.
Export miniaturi Export miniaturi împreună cu imagini de dimensiune completă.
Lățime și înălțime Lățimea și înălțimea miniaturilor exportate.
Calitatea imaginii Specificați calitatea când exportați imagini de dimensiune completă și miniatură. O valoare de 100 indică cea mai bună calitate posibilă.
Măriți imaginea după mărimea ferestrei. Dacă este necesar, măriți imaginile astfel încât să corespundă parametrilor de export specificați.
Creați un player de album personalizat pentru Fireworks
Puteți crea un player personalizat pentru a lucra cu comanda Creare diapozitive. Programul bundlează fișierele sursă ale jucătorilor de prezentare implicit, ale căror cod sau aspect pot fi modificate.
Extensia fișierului .swf trebuie înlocuită cu oricare alta.
Notă. În Mac OS, este posibil ca redenumirea unui fișier SWF în Finder să nu fie suficientă (cu excepția cazului în care este setată opțiunea "Afișare extensii de fișiere"). Este posibil să fie necesar să îl redenumiți în câmpul "Nume" Extensie "a casetei de dialog proprietăți fișier.
În dosarul cu fișierul SWF, creați un fișier XML cu următorul format:
Notă. Dacă există mai multe versiuni ale aceluiași player de bază, le puteți lista toate într-un fișier XML (după cum se arată mai sus).
În fiecare dintre nodurile Player, numele fișierelor sursă și destinație sunt listate în interiorul nodului Fișier.
(Opțional) Pentru a specifica informații suplimentare despre player, adăugați un nod Info cu atributul src. care conține numele fișierului. Fișierul de informații trebuie să conțină text în format HTML. Dacă fișierul conține text simplu, atunci toate separatoarele de linii și filele care vor fi afișate vor fi șterse.
Creați sau modificați fișierul MXI astfel încât fișierul SWF redenumit și fișierul HTML să fie plasate în folderul "Configurări / Comenzi / jucători".
Notă. Pentru a activa funcția "Rulați un slideshow în browser" la sfârșitul procesului, fișierele SWF și HTML trebuie să aibă același nume.
Fișierul XML generat are următoarea structură.
Definirea nodurilor
Trimiteți-le prietenilor: