Această instrucțiune va fi dedicată înlocuirii hard disk-urilor lente cu unități SSD (fast-solid state drive) în MacBooks ale producătorului Apple de renume mondial.
Puteți, desigur, se aplică pentru o unitate de înlocuire în serviciul Apple a autorizat, dar serviciul poate fi destul de scumpă, în plus, probabil că vei fi oferit unele Solit-State Drive Kit - «oficial de la producător“, prețul de care, să-l puneți blând, nu se va potrivi cu performanța.
Noi, la rândul nostru, vă sugerăm să înlocuiți HDD-ul cu un SSD perfect și sunteți pregătiți să oferiți mai mult de o sută de opțiuni pentru unități SSD rapide la un preț atractiv.
În fotografiile de mai jos puteți vedea SSD SanDisk. A fost această stare solidă care a fost în laboratorul nostru în momentul creării articolului. Acest SSD se bazează pe controlerul SandForse SF-2281, care sa dovedit și în alte unități SSD. Toate SSD-urile cu un astfel de controler au o viteză mare de citire / scriere și o toleranță crescută la erori.
Deci, de ce avem nevoie?
- De fapt, MacBook Pro cu 2.5 "SATA HDD instalat;
- SSD rapidă de 2,5 "cu interfață SATA;
- Șurubelniță cu vârf cruce mic (PH0);
- Șurubelniță cu slot pentru Torx T6.
- Întoarceți laptopul și puneți-l pe o suprafață plană, fără obiecte străine, pentru a evita zgârierea capacului notebook-ului. Slăbiți cele zece șuruburi care țin capacele inferioare ale laptopului cu o șurubelniță Phillips.


- Scoateți cu grijă capacul și lăsați-l deoparte.

- În colțul din stânga jos, lângă baterie, veți vedea o unitate de disc fixată cu brațe speciale pe cele două șuruburi fiecare.

- Îndepărtați o singură consola, una care este mai aproape de unitatea optică. Deșurubați cele două șuruburi ale brațului și scoateți-l.

- Ridicați ușor unitatea hard disk pentru o limbă specială și scoateți dispozitivele de fixare de sub cel de-al doilea suport.

- Apoi, deconectați cu grijă conectorul SATA de pe hard disk. Plumul de la placa de bază la conectorul SATA este foarte subțire, astfel încât manipulările de mai sus pentru a scoate HDD-ul trebuie să se facă foarte precis fără mișcări bruște.


- Acum este necesar să deșurubați șuruburile speciale de fixare de pe carcasa de disc - datorită faptului că unitatea poate fi ținută de cleme speciale. Pentru aceasta, aveți nevoie de o șurubelniță Torx T6.



- Acum înșurubați șuruburile de fixare pe SSD achiziționat. De asemenea, este necesar să reasamblați fișa de plastic de pe HDD pe SSD, astfel încât în viitor să poată fi ușor extrasă SSD-ul de pe laptop.


- SSD-ul este pregătit pentru instalare, dar mai întâi conectați conectorul SATA la acesta și apoi instalați-l în locaș.


- Montați și fixați consola de montare.


Continuăm să transferăm sistemul de operare pe un nou SSD.
Pentru a face acest lucru, aveți nevoie de un container pentru un „hard disk 2.5 cu o interfață USB. În acest recipient pe care doriți să instalați un hard disk care a fost scos din MacBook. Apoi, veți obține un hard disk extern trebuie să fie conectat la unul dintre USB-porturi de pe laptop.

Porniți MacBook-ul cu tasta Option (este Alt). După pornire, veți vedea ecranul meniului de pornire:
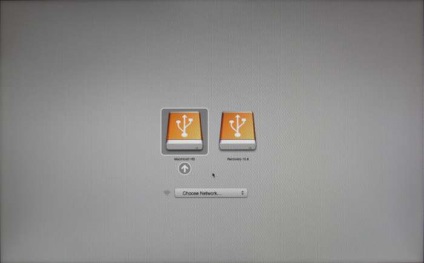
Selectați Recuperare și apăsați pe Enter. După câteva secunde, veți vedea fereastra "OS X Utilities". Aveți nevoie de "Disk Utility" - selectați-l și faceți clic pe "Continuați".

După deschiderea utilitarului de disc, în blocul din stânga selectați SSD nou instalat și accesați fila "Ștergeți" din fereastra din dreapta. Faceți clic pe "Ștergeți". În timpul ștergerii, va fi creată secțiunea "Nou" (nu are sens să o redenumiți, deoarece mai târziu va deveni partiția HD Macintosh).
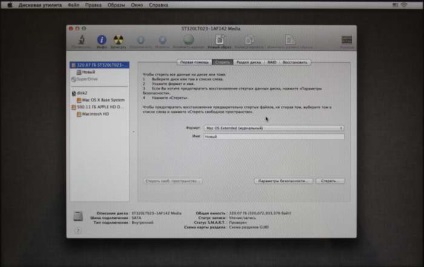
Apoi, trebuie să accesați fila "Restaurare". Ca sursă, selectați partiția Macintosh HD, iar în câmpul de destinație trageți secțiunea Nou din blocul drept.
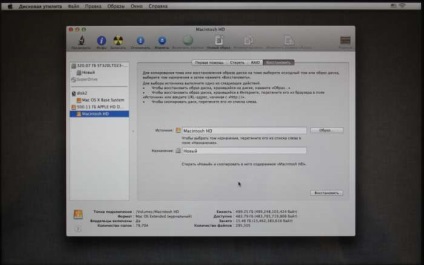
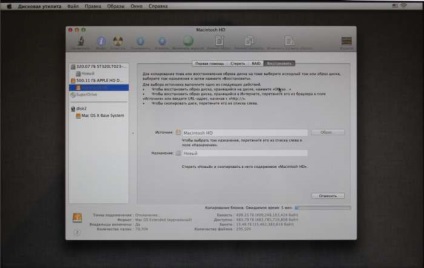
După terminarea descărcării, noua unitate va conține copia exactă a sistemului de operare instalat pe Mac, cu toate datele și setările personale.
În același utilitar pentru discuri, după ce ați finalizat procedura de mai sus, puteți curăța unitatea hard disk conectată prin USB pentru ao folosi ulterior ca hard disk extern portabil.
Această întreagă procedură nu vă va dura 30 de minute, dar performanța laptopului va crește destul de serios - sistemul de operare și aplicațiile vor fi încărcate aproape instantaneu și, în general, laptopul va răspunde la cererile dvs. mult mai rapid. Toate pentru că sistemul va avea acces instantaneu la date, și acesta este exact ceea ce este pur și simplu necesar pentru a crește viteza de lucru.
În plus, SSD nu produce sunete chiar și atunci când lucrează cu date, așa că MacBook-ul va deveni și mai liniștit.
În plus, datorită unui consum de energie mult mai mic SSD, în comparație cu orice HDD de 2,5“, MacBook va fi capabil să lucreze un pic mai mult la o singură încărcare a bateriei - aceasta este una de necontestat plus utilizarea SSD-urilor în laptop-uri.
Singurul lucru pe care laptop-ul tău Apple îl va pierde este o pereche de grame de greutate, deoarece SSD-ul este de asemenea ușor mai ușor decât hard disk-ul.
Articole similare
-
Apple a explicat modul în care monitorul ritmului cardiac funcționează în ceasul de mere
-
Bitnami redmine - implementați rapid redmine pe orice mașină, linux, pro
Trimiteți-le prietenilor:
-