Modul de raportare este livrat (pas cu pas)
1. Descărcați programul 1C Enterprise: 1C Taxpayer (revizuirea 2.0).
(Start -> Programe -> 1С Enterprise 77 -> 1C Taxpayer 2.0)
2. În meniul programului, deschideți Raportarea -> Organizații de raportare.
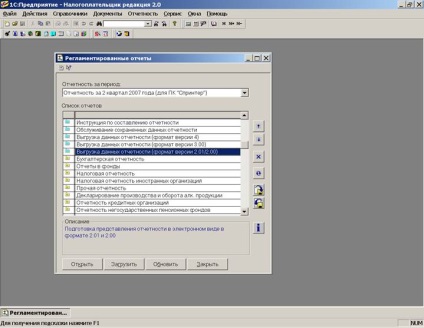
3. Selectați perioada pentru care se va face raportarea în secțiunea "Raportarea pentru perioada"
4. Selectați formularul de raportare necesar din "Lista de rapoarte". Completați și salvați datele necesare.
IMPORTANT: Când finalizați raportarea, acordați atenție perioadei de raportare pe care ați selectat-o, asigurați-vă că păstrați toate foile de conturi pentru aceeași perioadă de raportare ca și pagina de copertă.
IMPORTANT: Când completați rapoartele, salvați numai secțiunile necesare, nu aveți nevoie de secțiuni NU RINSE, NU SAVE.
5. Selectați din lista de rapoarte fila „Descărcarea datelor contabile (în format versiunea 3.00)“ - pentru descărcarea de raportare fiscală, „Descărcarea datelor contabile (Formatul versiunii 2.01 / 2.00)“ - pentru contabilitate. "Descărcarea datelor de raportare (format 4.00)".
Se deschide fereastra "Încărcarea datelor la inspecția MNS".
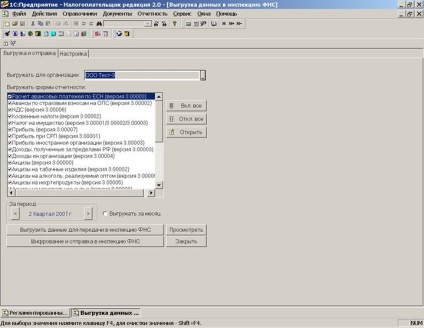
6. Dezactivați toate rapoartele (butonul "Toate dezactivate") și selectați numai unul care este plin și gata de încărcare.
IMPORTANT: Rapoartele trebuie încărcate și trimise separat.
8. În fila "Setări", completați codul abonatului și înregistrați calea directorului de trimitere a datelor de raportare
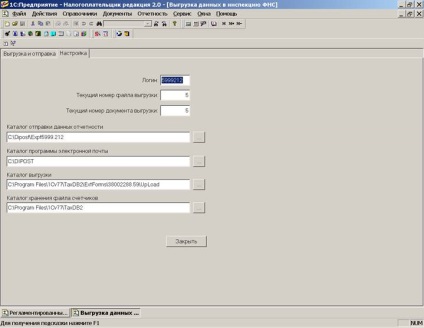
9. În fila "Încărcare și trimitere", faceți clic pe butonul: Descărcați datele pentru transferul la inspecția FTS.
10. Faceți clic pe butonul: Criptare și trimitere la inspecția FTS.
11. Programul "Referent" este deschis în fila "Controlul ieșirii"
Descărcarea din program diferită de 1Clearman (1C Enterprise, Sail, etc.)
1. Încărcați raportul într-un director separat.
2. Deschideți programul "Referent" (Start - Programe - Taxcom - Sprinter - Takscom Referent) pe fila "Controlul ieșirilor"
3. Cursorul organizației
4. Faceți clic pe butonul "Import"
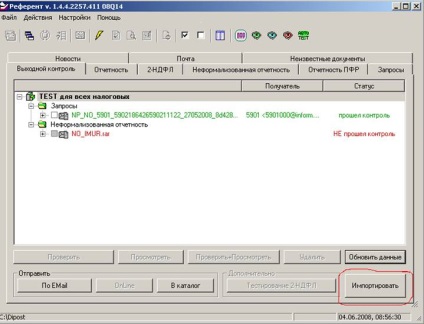
6. Selectați calea către dosarul în care a fost salvat raportul
8. Selectați raportul cu mouse-ul, faceți clic pe butonul de deschidere.
După aceea, raportul dvs. trebuie să apară în Controlul de ieșire, sub cuvântul RAPORTARE
În cazul în care raportul nu a trecut controlul:
1. selectați raportul cu ajutorul cursorului
3. fixați raportul în 1C
4.Reportați încărcarea raportului
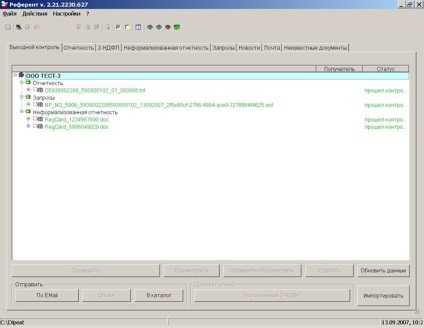
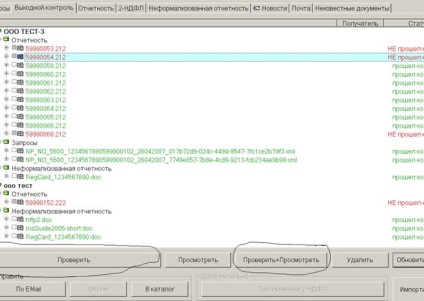

Raportul a trecut controlul:
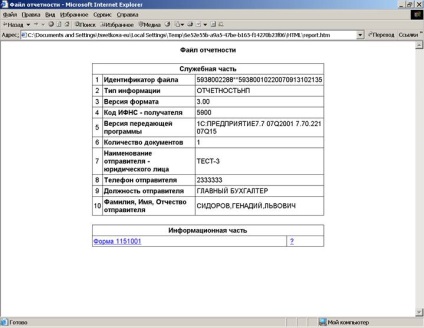
5. Faceți clic pe SHAPE. Asigurați-vă că ați finalizat corect raportarea.
Pentru a trimite rapoarte la Inspecția Fiscală
6. bifați raportul necesar
7. La butonul "Prin e-mail".
8. Introduceți "discheta cheie" în unitate.
9. După trimitere, este obligatoriu să verificați disponibilitatea raportului în "Referitor" din fila "Raportare"
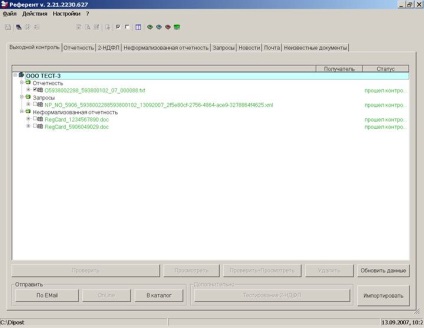
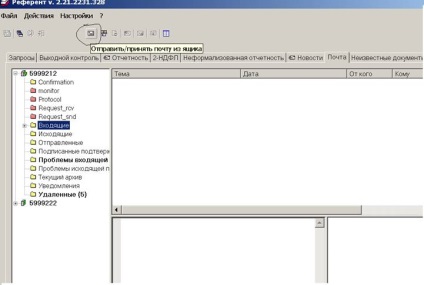
Faceți dublu clic pe butonul "Trimiteți / primiți e-mail". Aceasta se face pentru ca confirmarea primită să fie afișată în programul "Taskskom-Referent", iar confirmarea semnată de operator a plecat.
11. Pentru a vă asigura că raportarea dvs. este acceptată în IPNS, trebuie să lansați programul "Taksk-Referent".
1. programul "Taxe-Referent" este lansat în oricare din cele trei moduri:
1) din meniul "Start" / "Programe" ("Taxcom" / "Sprinter" / "Taxi-Referent");
2) faceți dublu clic pe fișierul Referent. exe din directorul de instalare DiPost (implicit este C: \ Dipost);
3) când faceți clic pe pictograma.
Atenție vă rog! În momentul inițierii programului "Referent", programul DiPost trebuie să fie închis, iar invers - când lucrați cu "Referentul", nu puteți începe DiPost.
2. Cum funcționează programul "Taxe-Referent".
1) detectează scrisorile trimise către IMNS;
2) constată confirmarea operatorului și confirmarea Ministerului Impozitelor și Datoriilor cu privire la primirea acestor scrisori;
3) găsește protocolul de procesare a fișierului de raportare, obținut din IMNS (procesul-verbal al Codului Fiscal);
4) colectează în dosare special create seturi de scrisori trimise și primite;
5) formează un certificat al stării actuale a setului de litere și al conformității setului asamblat cu cerințele de reglementare pentru acesta;
6) Șterge mesajele procesate din folderele DiPost;
7) ajută la copierea unui set complet de litere pe o dischetă
8) verifică valabilitatea semnăturii electronice pe documentele incluse în pachet (corectitudinea mesajului / semnăturii electronice incorecte este inclusă în ajutorul unui set de stat).
3. Cum să vizualizați documentele din programul "Taxe-Referent".
După pornire, se deschide fereastra programului Tasksk-Referent:
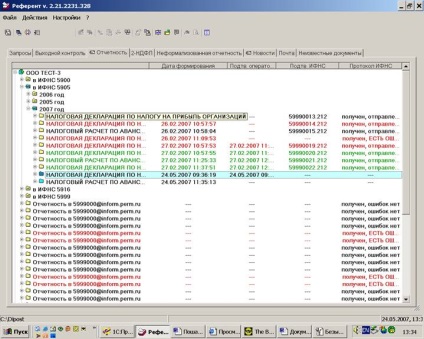
1. Selectați fila Raportare. Pentru a vedea lista documentelor trimise organizației IMNS, trebuie să faceți clic pe semnul "+" din stânga numelui organizației
2. Deschideți dosarul din cadrul Autorității de Supraveghere Financiară
3. Selectați anul pentru care a fost trimis raportul
4. în câmpul liber, veți vedea o listă a rapoartelor trimise către IMNS
5. În fața fiecărui document se indică următoarele:
-
Setați numele (prima coloană); data formării inițiale a literei (coloana "Data"); confirmat de operator data de expediere a acestei scrisori ("Confirm operator"); numele fișierului, a cărui primire a fost confirmată de IMNS ("Confirmarea IMNS"); obținerea de la controlul protocolului IMNS ("Procesul-verbal al IMNS").
Aceste câmpuri sunt completate de îndată ce sunt primite documentele justificative.
6. Dacă faceți clic pe "+" lângă document, veți vedea o listă (lista poate să nu fie completă dacă nu s-au primit toate documentele justificative):
+ raportare
Suprascrierea confirmării
+ Suprascrierea rapoartelor
Protocolul suprapus
protocol
Confirmarea operatorului
După deschiderea acestor fișiere, este posibil să le tipăriți: File \ Print
Notă: Confirmarea de la IMNS este un raport trimis de dvs. Semnat de Inspectorat
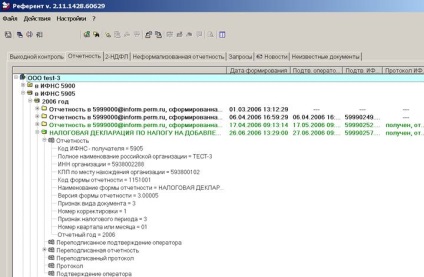
8. Dacă deplasați mouse-ul peste orice document din lista de rapoarte, puteți apela meniul pop-up cu butonul drept al mouse-ului. Meniul pop-up oferă posibilitatea de a lucra cu lista seturilor de documente și conține elementele:
- Redenumiți (acest set de documente);
- Eliminați (din ecran acest set de documente);
- Copiați pe o dischetă (acest set de documente);
- Stare (pentru a genera un certificat privind starea curentă a acestui set de documente)
Dacă selectați elementul de meniu "Stare", programul "Referință" vă va solicita să introduceți discheta cheie - pentru a verifica validitatea EDS. După aceasta, va fi deschis un fișier text care conține informații despre rapoartele postate și un set de documente justificative.
1. să deschidă în 1C pagina de raportare necesară, titlul paginii

2. În rândul "Tip document" selectați - Corect
3. puneți numărul de corecție

Trimite rapoarte neformalizate.
Creați un document de trimis. Deschideți Referentul din fila de control al ieșirii. Faceți clic pe butonul pentru a importa
4. Selectați tipul fișierului: Raportare informală
5. Susțineți fișierul necesar

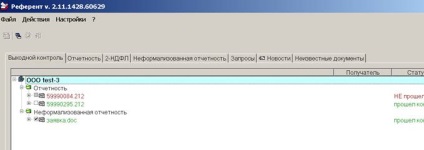
7. Verificați litera cerută
8. Faceți clic pe butonul "Prin e-mail".
9. Trimiteți o scrisoare
10. În termen de 24 de ore, confirmarea de la furnizor, confirmarea IPNS, Protocolul de procesare ar trebui să vină.
Pentru a obține declarații de informare despre starea localităților cu bugete diferite
1. Porniți programul "Referent" - ieșire - solicitați pilotul FNC
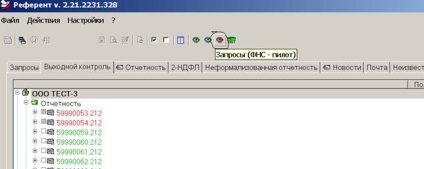
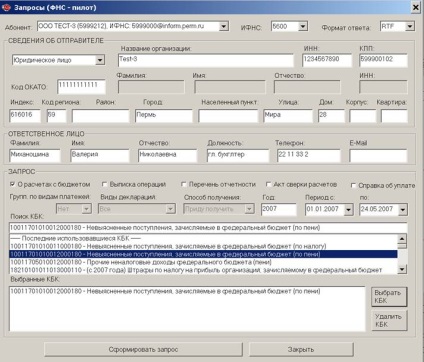
2. Marcați toate detaliile obligatorii (introduceți informații despre organizația dvs.)
În cazul în care același program „DiPost“ folosit pentru a trimite declarații de mai multe organizații, programul „Request“ vă permite să introduceți informații despre fiecare dintre organizațiile și apoi de lucru alternativ cu declarațiile organizației, alegerea numelor acestor organizații din meniul drop-down „Organizația “.
Alegeți formatul răspunsului RTF Din lista BCF alegeți cea dorită (puteți crea o listă a celor dorite în "Editare BCF selectată" și selectați din ele) Apăsați butonul Selectați KBK Apăsați pe "Cerere de formular"
8. Aparatul "Referent" se deschide în fila "Controlul ieșirii"
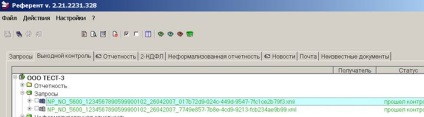
9. Bifați interogarea dorită
10. Faceți clic pe "Prin e-mail"
11. Trimiteți un mesaj
12. În timpul zilei, trebuie să vină confirmarea furnizorului, confirmarea IPNS, Protocolul de procesare.
13. În termen de 5 zile vine un extras din partea Inspectoratului Fiscal, dacă declarația nu vine în termen de 5 zile de la convocarea inspectorului la operator.
Actualizarea automată a programului
1. Rulați programul "Expert de actualizare" (Start - Programe-Taxcom-Sprinter-Update Wizard) dacă programul nu este localizat, apoi C: \ Dipost \ TXUpdater

3. Apăsați butonul următor.

4. introduceți numele / parola (numele se află pe cartela de configurare a liniei PC Sprinter 3.4 "numele de utilizator (pentru a intra în site-ul operatorului)", parola este linia 3.5 "Parola abonatului (pentru a intra pe site-ul operatorului)
5. Dacă programul pentru setul raportului are propriul său program, după trecerea "Pasul 1 din 6. Actualizarea gestionării documentelor electronice" programul este închis.
Dacă programul pentru setul de rapoarte este "1 Canal", atunci actualizarea continuă:

6. Este aleasă baza de informare
7. Se selectează un set de formulare de raportare
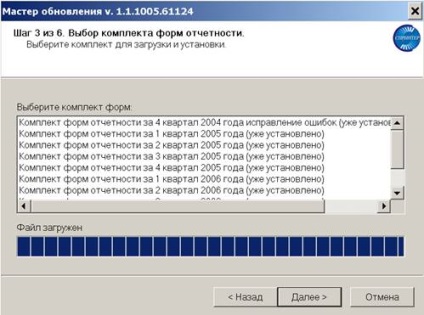
9. Puteți selecta formularele necesare pentru descărcare (este necesar să notați "Încărcarea datelor în IFTS" "Ajutor")
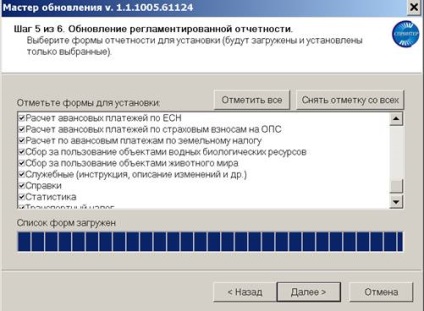
Actualizați de pe site
2. fila "formulare de actualizare"
3. descărcați actualizări
4. Fișierul modulului de control al ieșirii este copiat în directorul Dipost și executat pentru execuție.
5. Fișierele de formular pentru 1C sunt copiate într-un folder separat și dezarhivate. Mergeți la 1C în raportarea organizațiilor, faceți clic pe "Descărcați", deschideți dosarul cu aceste fișiere și executați orice fișier dezarhivat pentru execuție, dați clic pe "OK". Formularele trebuie încărcate.
Trimiteți-le prietenilor: