Când creați documentul schematic pentru prima dată, rețineți că circuitul este deschis în sistemul de măsurare inch și cu formatul care nu este conform GOST. Prin urmare, înainte de a începe implementarea schemei, trebuie să configurați parametrii spațiului de lucru și foaia de aspect actuală.
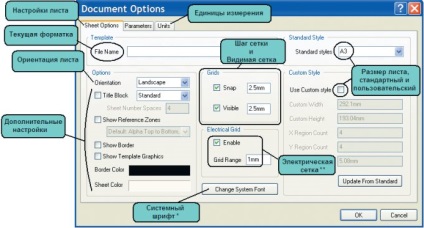
Fig. 2. Setările documentului curent
Fontul sistemului este folosit pentru inscripții legate de unele obiecte implicite (de exemplu, numele și numărul de ieșire, numele portului). Dacă schimbați acest parametru în această filă, mărimea etichetelor se va schimba pe tot documentul.
Rețeaua electrică este zona din jurul ieșirii componentei, în spatele căreia lanțul "se fixează" când se conectează componentele. Valoarea acestui parametru ar trebui să fie de cel puțin jumătate din dimensiunea ieșirii ieșirii grafice a componentelor condiționate (UGO). Apăsarea butonului OK confirmă setările selectate.
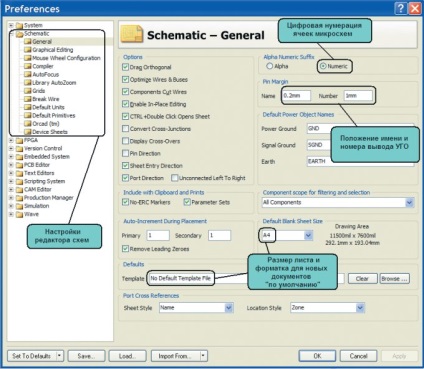
Fila Generale stabilește setările generale pe care trebuie să le cunoașteți în stadiul inițial (a se vedea Figura 3). În fila Editare grafică sunt setate setările pentru editarea obiectelor; notăm cei mai importanți dintre ei.
Adăugați șablon în Clipboard - când această opțiune este activată, șablonul de coli va fi copiat în clipboard atunci când efectuați operații de copiere și tăiere.
Convertiți șirurile speciale - permițând această opțiune vă permite să vedeți conținutul liniilor speciale pe ecran în forma în care vor fi imprimate.
Centrul obiectului - când această opțiune este activată, indicatorul mouse-ului menține obiectul mutat la punctul de ancorare (dacă obiectul are un astfel de punct) sau pentru centrul său (dacă obiectul nu are un punct de ancorare, de exemplu un dreptunghi).
Obiectele electrice Hot Obiect - când această opțiune este activată, indicatorul mouse-ului menține obiectul mutat la cel mai apropiat punct fierbinte (de exemplu, sfârșitul ieșirii).
Zoom automat - când activați această opțiune și mergeți la orice element al circuitului, scara de afișare se modifică automat. În caz contrar, scara rămâne constantă.
Singură "\" Negare - când acest parametru este activat, toate codurile de identificare a lanțului (porturi, mărci de etichete, intrări de frunze) care au simbolul "\" la începutul numelui sunt tratate ca inverse ale lanțului corespunzător.
Trageți întotdeauna - când această opțiune este activată, componenta se va deplasa cu linkuri și cu tasta Ctrl apăsată - fără link-uri, atunci când este dezactivată - din contră.
Corzi de afișare ca rotiți - arată textul rotit în formă reală, altfel afișarea tuturor textelor va fi de la stânga la dreapta.
Undo / Redo Stack Size - stabilește numărul maxim de execuții secvențiale ale comenzii Undo. Anulare grup - când această opțiune este activată, acțiunile efectuate de o comandă vor fi grupate.
În fila Configurare roată a mouse-ului, funcția butoanelor mouse-ului este setată, adică puteți schimba butoanele care controlează imaginea și modifică scara, adaptează managementul imaginii în Altium Designer la programe familiare (AutoCAD, SolidWorks sau Compass).
În fila Compilator, pe lângă setarea culorilor de eroare și a avertismentelor la compilare, puteți seta funcția Auto-Junction, care permite sau dezactivează modul de conectare al conexiunilor atunci când sfârșitul comunicației este suprapus pe o legătură existentă. În modul activat, sistemul va furniza automat un punct care indică conectarea circuitelor.
Fila Break Wire definește setările instrumentului Break Wire - stabilește dimensiunea segmentului (numărul de pași din rețea) pe care instrumentul Edit> Break Wire îl va decupa.
În fila Unități implicite, puteți selecta unitățile de măsură. Aici trebuie să setați pavilionul în linia Utilizare metrică unitate sistem, după care lucrările vor fi efectuate în sistemul metric.
Fila Primitives vă permite să setați valorile implicite pentru toate primitivele grafice și electrice. Pentru a vă familiariza cu posibilitățile acestei setări, modificăm câteva valori: în lista Primitives găsim numele Rectangle, faceți clic pe el cu butonul stânga al mouse-ului (LMB) și apoi faceți clic pe butonul Edit Values. În fereastra care se deschide, putem specifica complet setul de bază pentru primitivul Rectangle, dar suntem interesați doar de elementul Draw Solid - scoateți steagul (acum nu se va umple cu umplutură atunci când se desenează un dreptunghi). Faceți clic pe OK și selectați Pin din listă. Faceți clic pe numele LMB al primitivului, apoi faceți clic pe butonul Editați valori. Aici trebuie să modificați parametrul Length; setați valoarea la 4 mm și ieșiți din modul de editare. Ultimul lucru de care aveți nevoie în această setare este să activați parametrul Permanent, ceea ce vă permite să împiedicați implicit suprascrierea setărilor implicite.
După setarea tuturor parametrilor, acordați atenție listei de setări: numele setării are semnul "*", iar setarea însăși este evidențiată prin text îngroșat - toate acestea indică faptul că setările au fost modificate, dar nu au fost încă salvate. Pentru a aplica noile setări, trebuie să faceți clic pe butonul Aplicare și să părăsiți fereastra derulantă Preferințe făcând clic pe butonul OK. Setările care nu au fost descrise mai sus nu au o valoare decisivă în stadiul inițial de lucru cu programul.
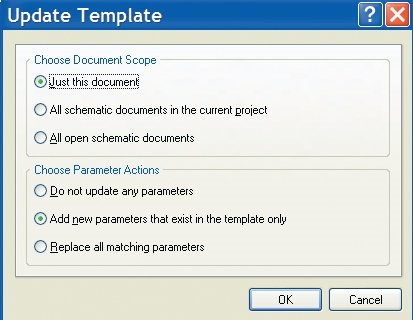
Fig. 4. Actualizați formatul
Înainte de a crea o schemă, atașăm un format la foaia care a fost creată anterior ca piesă de lucru și conține câmpuri completate automat din proprietățile documentului. Pentru a conecta formatarea, selectați Design> Template> Set Template Name, apoi specificați formatul (în cazul nostru A3.SchDot, din materialele suplimentare de pe site-ul revistei) și faceți clic pe OK. Fereastra prezentată în Figura 4 va apărea pe ecran. În care trebuie să specificați domeniul de aplicare al formatului și spuneți programului cum să se ocupe de noii parametri. În cazul nostru, formatul este aplicat documentului curent și trebuie adăugați parametri noi. După ce faceți clic pe butonul OK, în foaia de aspect va fi adăugat un formular cu câmpuri goale (dacă acest lucru nu sa întâmplat, atunci dimensiunea foii de aspect este mai mică decât foaia de format). Acum, pentru ca numele de familie ale dezvoltatorului, inspectorului etc. să apară în câmpurile de format. Este necesar să completați cartea de proprietăți a documentului făcând Design> Opțiuni document. În fila Parametri din liniile Razrabotal, Proveril, datele proiectului sunt scrise în bretele curbate, după care această informație apare pe foaia schematică.
Trimiteți-le prietenilor: