Despre tutorial
Se încarcă pluginurile.
Pentru a încărca pluginul, faceți clic pe File -> Open. Se va deschide o fereastră cu toate pluginurile instalate.
Dacă nu aveți pluginuri, va fi afișat doar unul - Oblivion.esm (fișier principal). Faceți clic pe acesta cu un dublu clic pe LMB. În cutie trebuie să apară o cruce mică.
Dacă încărcați un plug normal (ESP), nu uitați să faceți clic pe „Make plug-activ“, în caz contrar toate modificările vor fi salvate într-un separat ESP-plugin!
Butoanele de bază și descrierea interfeței
După ce plug-in-ul a fost încărcat, putem examina în detaliu toate elementele jocului. Să începem cu ferestrele:
Acum ia în considerare butoanele:
a. b. c. d. e. f. g. h. i. j. k. l. m. n. o. p. q. r
Crearea de celule (interioare)
De exemplu, să vă facem casa mică fără a folosi alte texturi (fără a re-texturarea). În primul rând, vom crea un nou interior (cel din care nu se poate aplica călătoria rapidă). Mai întâi, executați comanda Mir-Cell. Se deschide o fereastră cu o listă a tuturor celulelor \ sub-cadre. În lista din partea de sus, selectați grupul Interiors. Mai jos este o listă a tuturor interioarelor care se află în joc. Mutați mouse-ul peste această listă și faceți clic pe PCM. Se va deschide un meniu derulant. Alegeți "Creați" în el. Va apărea o fereastră în care veți introduce ID-ul. De exemplu, introducem 1MyFirstHouse
Este de dorit să se dea nume mai memorabile. Pentru a le găsi mai repede în listă, puneți mai întâi o cifră sau o combinație de litere memorabile. Caracterul spațial și alte simboluri (cu excepția literelor și numerelor latine) vor fi șterse. În plus, este ușor să aflați "modificările" dvs. - acestea sunt indicate de un asterisc la sfârșit, adică - 1MyFirstHouse *.
Deci, a fost creată celula casei noastre. Există trei file în stânga:
- Date comune. Aici puteți alege tipul de muzică și disponibilitatea apei. De când avem o casă, vom lăsa totul în locul ei.
- De iluminat. De iluminat. Iluminarea standard nu este, dar pentru casă, numai tipul "Direcționat" este important. Să o schimbăm într-una mai ușoară. Mai mult decât atât, puteți lega clima de interior (și, prin urmare, acoperirea sa). Pentru a face acest lucru, bifați "Exteriorul preferat". Dar pentru case este recomandabil să nu.
- Date de interior. Cel mai important lucru este numele. De exemplu, introducem Foresthouse. Pentru a locui singur acolo, câmpurile rămase nu pot fi ocupate. Apăsați butonul OK.
Transferarea unui obiect în fereastra Render
Toate casele au două modele - interne și externe. Dacă cel extern este numit ChorrolHouseUpper01, atunci partea sa interioară este ChorrolHouseUpper01Interior.
De exemplu, luați ChorrolHouseUpper01Interior. Mutați mouse-ul peste acest model, apăsați LMB și, fără al elibera, mutați mouse-ul în fereastra Render. Când cursorul apare în fereastra Render, eliberați LMB. Interiorul casei va apărea în fereastra Render. Astfel, toate modelele sunt transferate din fereastra obiectului în fereastra de redare.
Mutarea unui obiect.
În acest lucru nu este nimic complicat. Mutarea se face în trei planuri - x, y, z. În funcție de poziția camerei, direcția axelor x și y poate varia și z - niciodată.
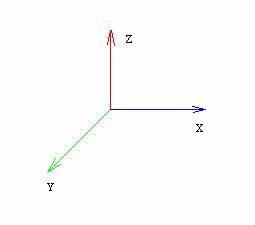
Pentru a vă deplasa de-a lungul axei x, trebuie să țineți apăsat butonul X de pe tastatură, LMB și să trageți. Pentru a vă deplasa de-a lungul axei y, trebuie să țineți apăsat butonul Y de pe tastatură, LMB și să trageți. În plus, nu puteți prinde tastele tastaturii. Pentru deplasarea în avioanele x, y, puteți să selectați pur și simplu modelul, să fixați LMC și să vă mutați în direcții diferite. Din păcate, acest lucru nu funcționează pentru z: întotdeauna trebuie să prindeți butonul Z + LMB pentru a muta modelul în sus / în jos.
Obiecte rotative
Rotația se face în același mod ca și mutarea, dar nu trebuie să fixați LMC, ci PCM. Și încă o nuanță - rotația se face în raport cu centrul modelului, care este marcat cu o cruce galbenă. Aveți grijă când virați; unele modele au un centru în afara modelului însuși! De asemenea, pentru a vă roti în planurile x, y, nu este necesar să fixați butoanele corespunzătoare de pe tastatură.
Navigați în fereastra Render
Navigarea în fereastră este destul de simplă și este mult diferită de navigarea în 3D Studio Max, de exemplu. Există mai multe puncte de reținut:
- Shift + rotirea mouse-ului - rotiți camera. Este de dorit să rotiți camera față de model, adică selectați mai întâi modelul, apoi rotiți camera. Cu cât este mai mic modelul alocat, cu atât mai ușor va fi rotirea.
- Rotița mouse-ului - abordare, rotița mouse-ului jos - distanța.
- Cursoare. ↑ - aproximație, ↓ - distanță, ← - cameră în stânga, → - aparat de fotografiat spre dreapta, dar este mult mai "stîngace" decât roata mouse-ului.
- Acest lucru se aplică în principal modelelor, dar când apăsați butonul F, modelul selectat va cădea pe modelul de mai jos. Foarte convenabil pentru plasarea diferitelor sticle, plăci etc.
- Bara spațială + mișcarea mouse-ului - Utilizată în principal pentru a vă deplasa în jurul peisajului.
Lumea de bază, subconștientul și interiorul
Întreaga lume este împărțită în lume, în poduri și interioare. Toate aceste construcții pot fi reprezentate ca un copac:
+--+ Podmir (Orașele interioare)
| | + - Interiorul (Interiorul caselor)
Faceți clic pe butonul World - Editare peisaj. Există mai multe opțiuni:
- Radius - definește raza zonei editate (de la 1 la 15)
- Recesiunea - nu știu sigur, dar se pare că definește "planeitatea" suprafețelor
- Margini plutitoare - alinierea zonei
- Alte fețe - netezirea zonei
- Afișarea razei - arată \ nu se afișează raza
În cazul în care opțiunile 3 și 4 sunt dezactivate, atunci editarea obișnuită a terenului funcționează - "tragerea" suprafeței în sus / în jos.
- Pentru a crea diapozitive - apăsați LMB și deplasați mouse-ul în sus
- Pentru a crea gropi - apăsați LMB și deplasați mouse-ul în jos
În plus, puteți aplica o textură. Pentru aceasta, selectați o textură din listă din partea de jos, mutați mouse-ul în fereastra de redare și faceți clic pe PCM. Suprafața terenului, capturată de rază, va fi vopsită în textura dorită. În plus, puteți picta terenul nu numai cu textura, ci și cu culoarea. Pentru a face acest lucru, în partea de jos a căsuței, bifați "editați culoarea" și selectați culoarea dorită. De asemenea, există o opțiune "opacitate" - cu ajutorul acesteia este posibilă plasarea unor texturi într-un singur loc.
- Faceți clic pe butonul "Alegeți un link în ferestrele de afișare"
- Mutați cursorul în interior și îndreptați-l spre ușa din dreapta. Cursorul modifică culoarea de la roșu la alb, ceea ce înseamnă că ușa poate fi legată.
- Apăsați dublu clic pe LMB.
- Închideți fereastra cu butonul OK.
Teleportul este gata, iar acum casa noastră este conectată la lume. Rămâne pentru noi să corectăm locația marcatorilor de intrare. Triunghiul purpuriu indică locul unde va apărea playerul.
Nu poți lega o ușă cu mai multe. Puteți lega diferite tipuri de uși.
Puteți bloca ușa. Deschideți fila Blocare în proprietățile ușii. Bifați caseta "Închidere". Veți fi oferit să alegeți mai multe tipuri - de la foarte simplu la foarte complex și de asemenea "aveți nevoie de o cheie". În acest din urmă caz, va trebui să selectați o cheie din lista derulantă din partea de jos.
Interiorul casei
Acum este momentul să faceți interiorul casei noastre. Nu voi extinde această chestiune, dar vă voi da câteva reguli și sfaturi:
În ceea ce privește aranjarea obiectelor - este de dorit să includeți o grilă și să vă întoarceți pe colț, deoarece dezactivarea acestora poate duce la curbura entretelor, ceea ce nu este bun. În principiu, vă puteți limita doar prin rotirea colțului.
Duplicarea și scalarea
La crearea unui plug-in, probabil, de multe ori trebuie să se ocupe de o situație în care este necesar să se propage un singur model, de exemplu, extinde 10 feluri de mâncare pe masă. Desigur, aveți posibilitatea să le adăugați unul câte unul obiectului ferestrei, dar sunt de acord că este hemoroizi. Și dacă obiectul mai mult? Incomod, sunt de acord. În acest scop, există posibilitatea dublării, combinația fierbinte taste - Ctrl + D. Linia de jos este faptul că obiectul este duplicat, atunci când este apăsată o tastă, iar în locul său a crea o copie. Foarte util pentru crearea de tablouri mari de obiecte.
Puteți crea o copiere a mai multor obiecte selectate. Pentru a transfera un obiect duplicat, trebuie să îl selectați nu cu un cadru, ci cu un clic al LMB. Dacă selectați cu un cadru, cadrul capturează ambele obiecte - primare și duplicate.
Scalarea aplicate rar, dar, cu toate acestea, este lucru destul de amuzant. Pentru a face acest lucru, faceți dublu clic, faceți clic pe LMB fereastra modelul render (numai funcționează bine). Se deschide fereastra Proprietăți, în cazul în care există „Scale“. Puteți schimba valoarea .0000-11.0000 (pentru unele modele - până la 10.0000 sau 10.500). Această caracteristică funcționează cu toate obiectele care pot fi plasate în fereastra Render, inclusiv cu NPC-uri, astfel încât să puteți încerca să facă un companion - un mini-Mehrunes Dagon.
Crearea de submarine
Minunile sunt create foarte simplu. Noi mergem Lumea -> Zonele lumii. Va fi deschisă o listă cu toate subrețelele. În listă, faceți clic pe PCM și alegeți "Creare" din meniu. Va apărea o fereastră în care veți introduce ID-ul. Introduceți 1MyFirstWorld și faceți clic pe OK. Imediat, proprietățile noastre vor fi deschise.
Introducerea de noi obiecte în joc
Deși inserția nu se aplică cunoștințelor de bază, sunt adesea întrebat cum să fac acest lucru, deci răspund.
concluzie

Îmi place să creez plug-in-uri pentru Oblivion, sunt interesat de Star Wars, prefer Rhapsody din muzică. De asemenea, mă interesează foarte mult fotomontajul. Cursa favorită - orcii.
Articole similare
Trimiteți-le prietenilor: