Instalarea și configurarea serverului Jabber OpenFire
Pentru platformele Linux, MacOS și Windows
Acum, cum să instalați și să configurați o rețea IM intranet.
Acest server a fost ales dintr-o varietate de motive - în primul rând, acesta este instalat pe aproape toate platformele posibile. De asemenea, acest server este configurat prin interfața web. are toate capabilitățile rețelelor IM. este dezvoltat sub licența GPL. vă permite să gestionați lista de utilizatori și să afișați lista de utilizatori pe clienți. vă permite să trimiteți mesaje utilizatorilor care nu sunt online în prezent.
(Doar în caz contrar, configurarea bazei de date MySQL)
(După instalarea DBMS este necesară configurarea acesteia în plus. Configurarea include crearea unei baze de date și rularea unui script pentru această bază de date.
Mergem la serverul MySQL și creăm baza de date JABBER.
Creat astfel de baze de date - pentru Windows - Selectați Start - Run, cmd tastate, și scrie linie de comandă "mysqladmin --user = rădăcină --password = your_pass crea Jabber";
pentru Linux - "mysqladmin --user = root --password = calea ta de a crea jabber".
Apoi, executați scriptul pentru a configura baza de date. Scriptul se numește messenger_mysql.sql și este localizat în folderul resurse / bază de date. Pentru a executa scriptul, tastați următoarea comandă pe linia de comandă:
pentru Windows. tip messenger_mysql.sql | mysql --user = root --password = zaq12wsx --database = jabber
pentru Linux. cat messenger_mysql.sql | mysql --user = root --password = zaq12wsx --database = jabber
Aceste operațiuni pot fi de asemenea efectuate utilizând ambele interfețe grafice. dezvoltat pentru MySQL. și folosind interfețe web.)
Instalarea Openfire este ușor și nu diferă de instalarea software-ului convențional.
Acum du-te la procesul de instalare inițială. Lansați Openfire.
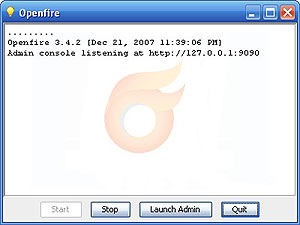
Interfața bazată pe Web pentru configurarea serverului este deschisă, iar pe prima pagină a setării este oferită o alegere de limbă.
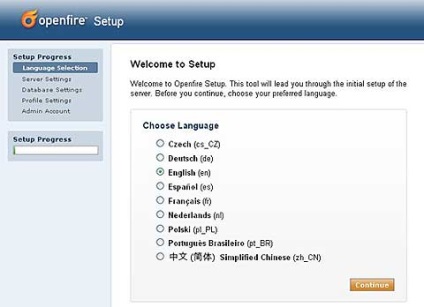
Din păcate, în mod implicit, nu există nici o limbă rusă, vom selecta limba și vom face clic pe butonul Continuare.
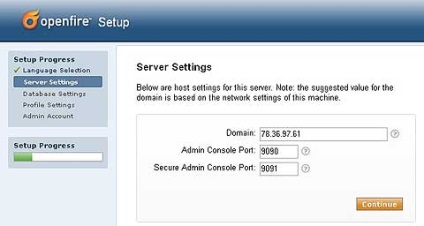
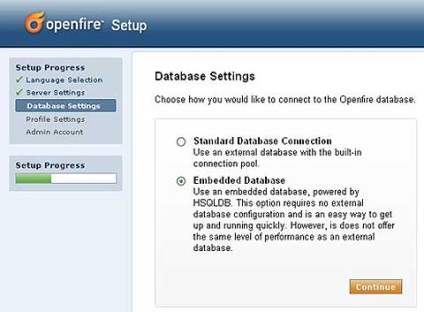
Am selectat Embedded Database, confirmând astfel că vom folosi baza de date Openfire standard.
Dacă doriți să utilizați baza de date a dezvoltatorilor, selectați conexiunea Standart DataBase.
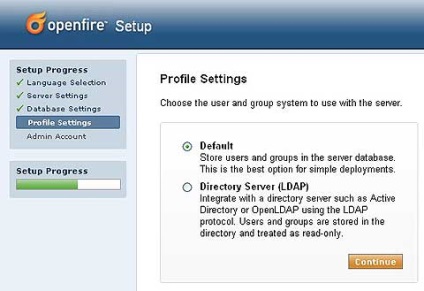
Aici, implicit este Implicit.
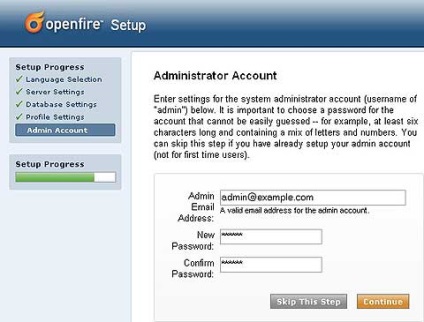
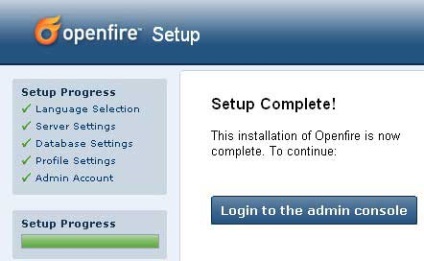
Configurarea serverului Jabber.
După introducerea numelui de utilizator și a parolei ajungem la pagina principală a Openfire. Din toate setările serverului, este interesant să configurați numele serverului și să configurați lista de utilizatori și grupuri.
faceți clic pe butonul Editare proprietăți pe încărcate pagina fix Numele server string pe cele mai potrivite, de exemplu, dacă serverul nastraevaite pentru conexiunea LAN, scrieți localhost, în cazul în care Internet, apoi, respectiv, introduceți un nume de domeniu pentru a configura numele serverului pe prima pagină.
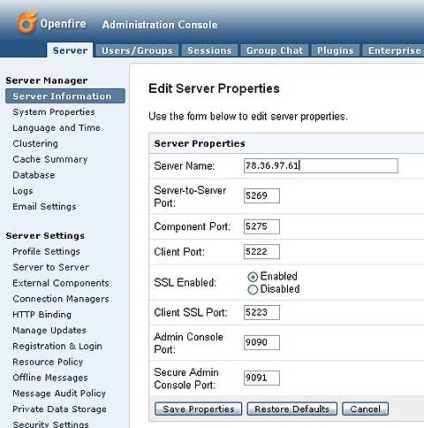
Înainte de a configura lista de utilizatori și grupuri, faceți clic pe linkul Înregistrare Conectați-vă în partea stângă a paginii.
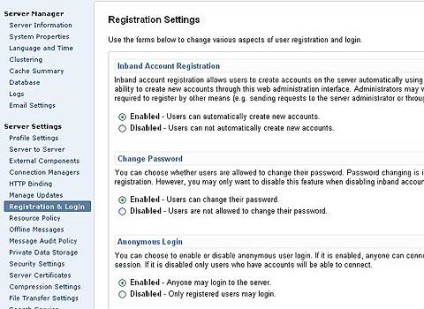
Pentru a configura lista utilizatorilor, faceți clic pe linkul Utilizatori / Grupuri din partea de sus a paginii.
Utilizând legătura Creare utilizator nou (pe partea stângă), creați o listă de utilizatori.
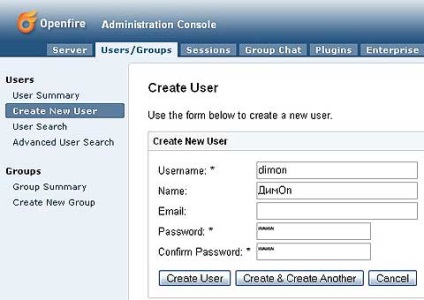
Utilizând link-ul Creare grup nou, creați o listă de grupuri. Lista grupurilor este foarte importantă, pentru că putem gestiona afișarea listei de utilizatori ai serverului jabber pe clienți.
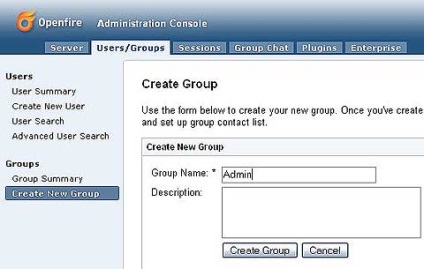
Pentru a gestiona listele de afișare a grupurilor pe clienți, vom folosi mai întâi linkul Rezumatul grupului din partea stângă a paginii și apoi selectați grupul dorit din listă.
În pagina care apare, selectați Activați grupul de distribuire în agende.
Primul element (Afișați grupul în toate registrele utilizatorilor) înseamnă că acest grup va fi vizibil pentru toți utilizatorii acestui server jabber.
Al doilea element (Arată grupul în listele membrilor grupului) înseamnă că utilizatorii acestui grup vor fi vizibile numai în acest grup, toți ceilalți nu le vor vedea în lista utilizatorilor serverului jabber.
Transportul AIM, ICQ, MSN, Yahoo.
Accesați linkul Plugin-uri (din partea de sus), dați clic pe link-ul de pagină Pluginuri disponibile (accesați pagina plug-in-uri).
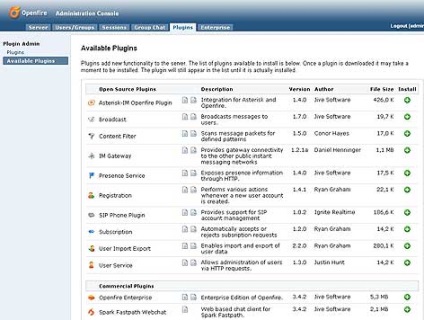
Faceți clic pe semnul plus verde din fața gateway-ului IM. pluginul începe să se încarce. (După terminarea descărcării, plugin-ul va dispărea din lista de plug-in-uri descărcate).
După ce descărcarea și instalarea sunt finalizate, reveniți la link-ul Server, din stânga paginii sunt Porți și legături Setări și Înregistrări, accesați Setări.
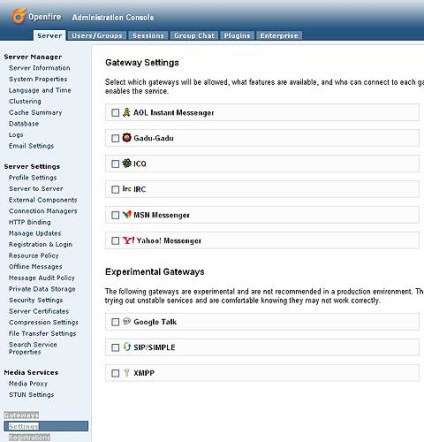
Marcați caseta de selectare, aveți nevoie pentru a transporta, cum ar fi ICQ. în Opțiuni schimba serverul icq și schimba codificarea, dacă este necesar, cum ar fi Windows-1251, nu uitați să salvați setările, apoi, face testul de conexiuni, în cazul în care succesul apare în pryamaugolnike verde înseamnă înființarea de transport ICQ pot fi finisate, transport gata.
În acest caz, era necesar să se înregistreze o IP externă, iar în viitor ar fi posibilă legarea domeniului la aceasta.
De asemenea, nu uitați să configurați firewall-ul pentru a permite conexiuni.
Articole similare
Trimiteți-le prietenilor: