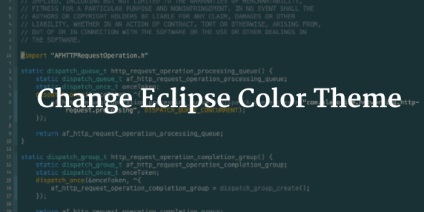
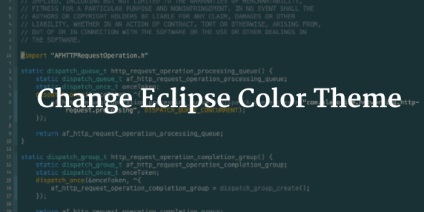
Eclipse este IDE-ul preferat pentru C ++, Java, Android, Perl și ce nu. La universitățile mele, alergând în cazul în care sunt internat, companiile mari de IT, unde lucrez în prezent, Eclipse a fost întotdeauna principalul instrument de dezvoltare. Dacă ai folosit vreodată o eclipsă, vrei să știi de ce.
Una dintre caracteristicile cele mai preferate ale Eclipse este personalizarea. Nu voi sapa adanc in ce setari puteti face cu Eclipse. Voiam să vă arăt cum să schimbați tema implicită în culoarea deschisă în Eclipse și să îi oferiți un aspect nou, proaspăt și diferit.
Folosesc Ubuntu Linux pentru a demonstra schimbarea temelor în Eclipse, dar ar trebui să fie aceeași procedură pentru versiunile Windows și Mac OS X.
Modificați tema culorilor în Eclipse
Trebuie să folosim tema culorii Eclipse în acest scop. Urmați pașii de mai jos pentru a modifica tema Eclipse.
Deschideți Eclipse și din meniul de sus mergeți la Help-> Install New Software.
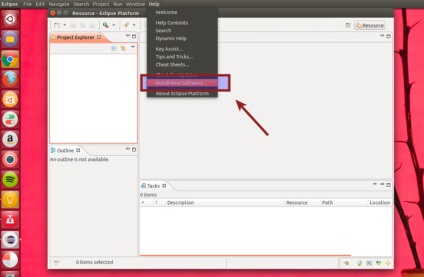
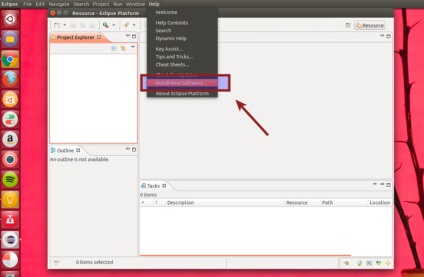
Veți vedea ecranul ca unul de mai jos. Faceți clic pe butonul Adăugați.
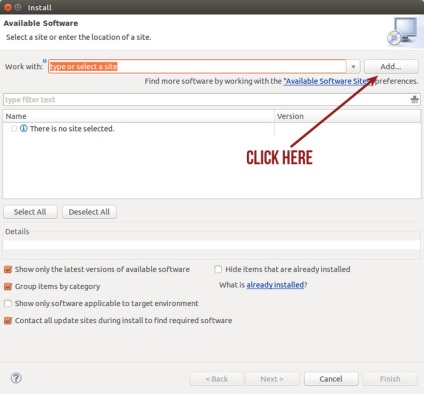
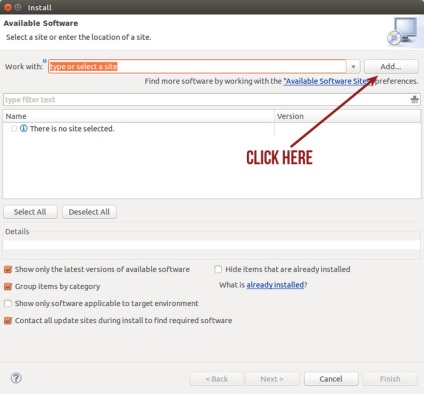
Pasul 3: Instalare online
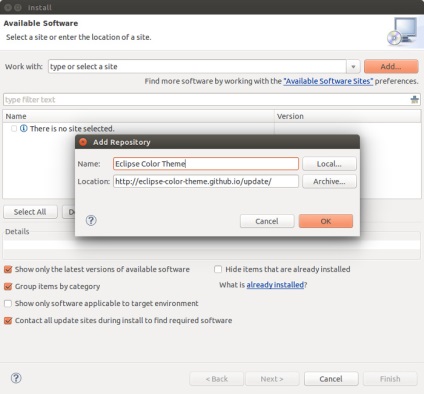
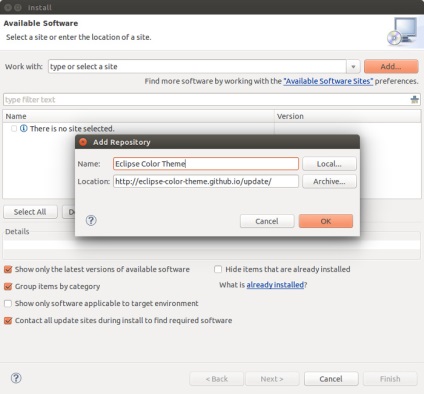
Pasul 3: Instalare offline
Dacă computerul nu este conectat la Internet, nu vă disperați. Puteți seta orice subiect la Eclipse offline. Aveți nevoie doar de un fișier de arhivare plug-in și sunteți bine să mergeți. Descărcați tema culorii Eclipse de la linkul de mai jos (pe un sistem în care aveți acces la Internet).
În pasul anterior, când adăugați o sursă, faceți clic pe instalarea Arhiva pentru offline. Găsiți fișierul .zip descărcat, apoi faceți clic pe OK.
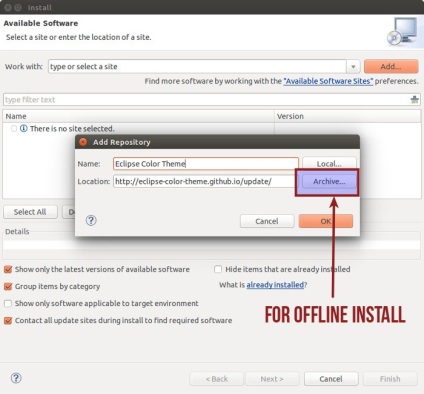
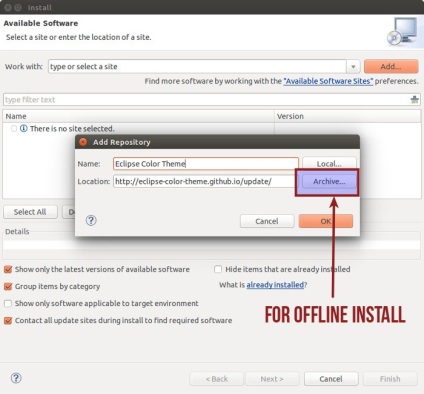
Pasul 4: Setați culoarea temei
Odată adăugat, veți vedea că a apărut culoarea temei Eclipse (sau orice nume ați ales). Selectați-l și faceți clic pe Următorul.
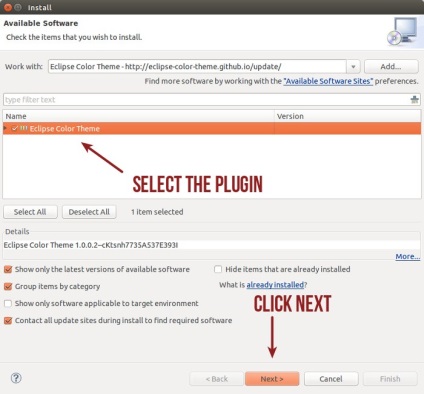
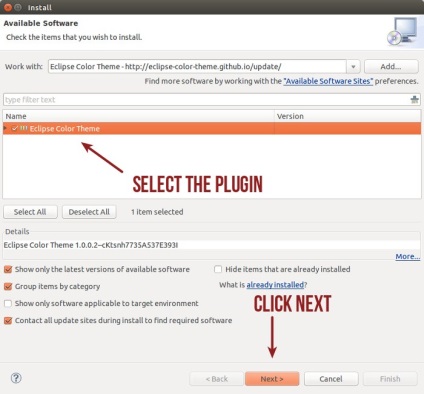
Continuați să apăsați pe Următorul sau pe OK. Accept, când apare solicitarea.
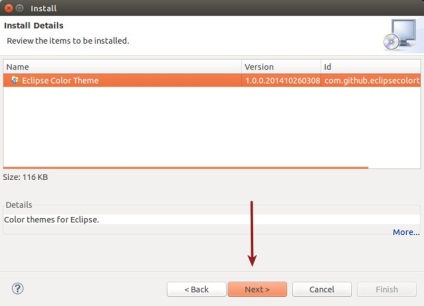
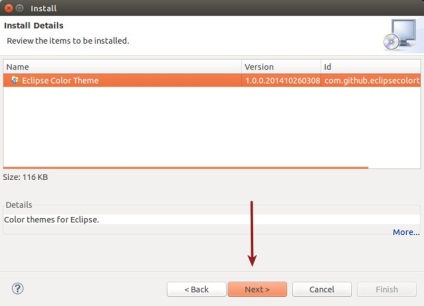
Veți vedea, de asemenea, un avertisment de securitate în timpul instalării. Doar faceți clic pe OK.
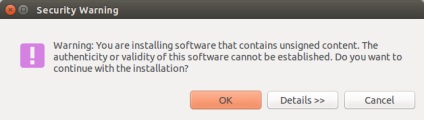
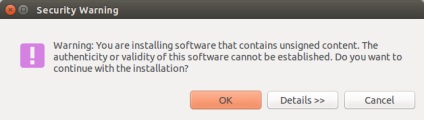
După finalizarea instalării, va trebui să reporniți Eclipse înainte de a putea utiliza plug-in-ul nou instalat.
Pasul 5: Tema schimbării culorilor
Acum, că am instalat pluginul de culori temă, este timpul să folosim acest plugin și să schimbăm skinul Eclipse. Accesați meniul-> Windows-> Preferințe:
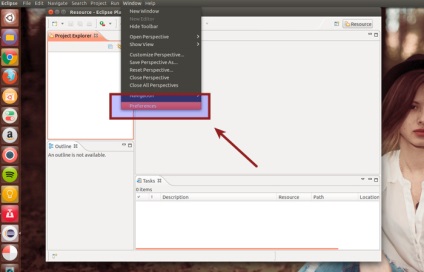
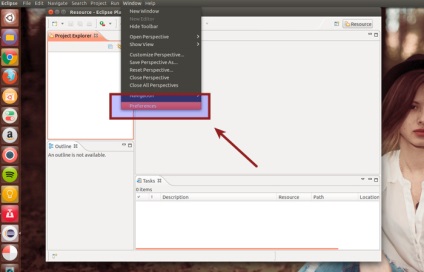
În bara laterală din stânga, accesați meniul general-> Aspect-> Culoarea temei. Când selectați, El vă va arăta diferitele teme disponibile în panoul din dreapta. Puteți alege unul care vă place și faceți clic pe OK.
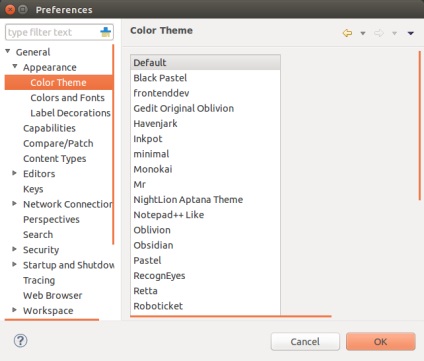
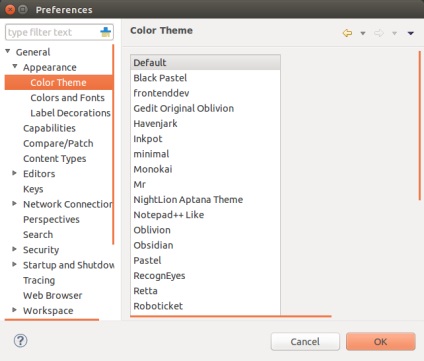
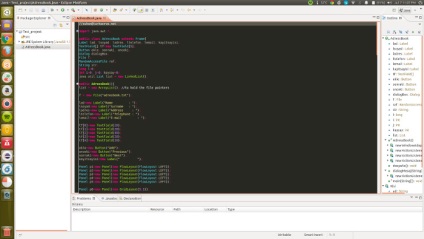
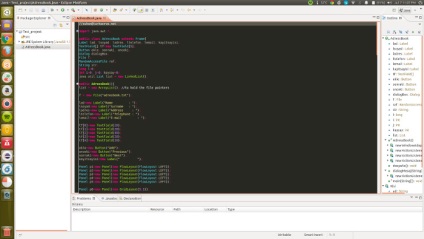
Pasul 6: Obțineți mai multă culoare temă
Există aproximativ 20 de teme color în acest plugin. Puteți obține mai multe teme de culoare pe site-ul Eclipse. Tot ce trebuie să faceți este să încărcați fișierul XML și să îl importați în culoarea temei Eclipse, astfel:
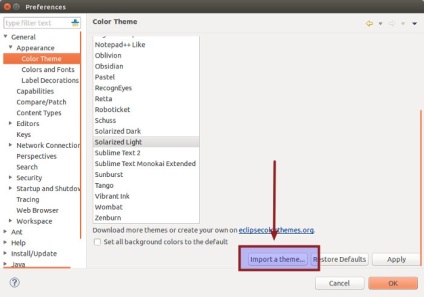
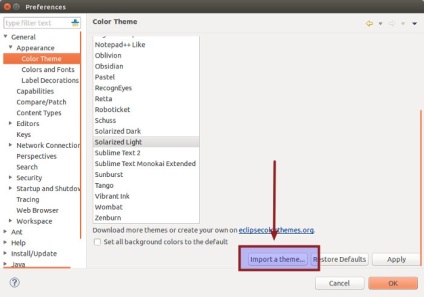
Ei bine, aici. Acesta este tot ce trebuie să faceți pentru a seta tema culorii Eclipse. Sper că veți găsi acest tutorial util. Orice întrebări, Acestea sunt sugestii apreciate sau cuvinte de multumire.
Articole corelate:
Articole similare
Trimiteți-le prietenilor: