Prin modificarea opțiunilor de descărcare prin interfața grafică de utilizator (GUI) sau prin editarea manuală a fișierului Boot.ini, puteți controla procesul de încărcare: selectând sistemul de operare (în configurația multiboot) și opțiunile utilizate. Cu opțiunile de pornire, opțiuni de registru și servicii, aveți opțiunea de a efectua acțiuni, cum ar fi lansarea de aplicații, deschiderea documentelor și executarea scripturilor în timpul procesului de pornire. Puteți chiar controla comportamentul Windows XP Professional într-un anumit grad, în cazul unei erori grave. Dacă este necesar, puteți selecta un cont de utilizator pentru a vă conecta automat la computer când porniți Windows XP sau nu permiteți unuia sau mai multor utilizatori să dezactiveze Windows XP.
■ Selectând sistemul de operare implicit, setând întârzierea meniului de pornire și întârziind opțiunile de restaurare din grupul Startup System din caseta de dialog Startup and Recovery;
■ Utilizând comanda BOOTCFG pentru reglarea automată!
sau re-crearea boot.ini.
Atenție, boot.ini este un fișier important pentru descărcarea Windows XP Professional. Dacă editați acest fișier, introduceți informații incorecte despre controler, domeniu sau partiție, Windows XP Professional nu va putea boot-a. Prin urmare, înainte de a începe să editați boot.ini, creați o copie de rezervă a acesteia.
Cea mai simplă, dar în același timp cea mai limitată modalitate de a stabili<ций загрузки в Windows XP Professional является использование опций группы Systei Startup (Загрузка операционной системы) в диалоговом окне Startup and Recovei (Загрузка и восстановление) (см. рис. 1). Для вывода на экран диалогового оке Startup and Recovery (Загрузка и восстановление) нажмите кнопку Settings (Пар! метры) группы Startup and Recovery на странице Advanced (Дополнительно) диал( гового окна System Properties (Свойства системы) (или нажмите WINDOWS BREAK). Рис. 1 Выбор опций загрузки.

Caseta de dialog Pornire și recuperare vă permite să efectuați următoarele acțiuni:
■ Selectați sistemul de operare pentru boot-ul implicit;
■ selectați ora (în secunde) în care Windows XP afișează meniul de boot pentru sistemele de operare. În mod implicit, această valoare este de 30 de secunde, însă o perioadă mai scurtă de timp este de obicei mai convenabilă, deoarece este suficient să aveți timp să apăsați tastele săgeți sus sau jos pentru a selecta sistemul de operare de încărcat;
■ Selectați ora în secunde în care este afișat meniul Opțiuni de recuperare. Implicit, această valoare este de 30 de secunde, însă este posibil să doriți să setați o perioadă mai lungă de timp pentru cazul respectiv dacă părăsiți computerul când pe ecran apare meniul de opțiuni de restaurare.
Când închideți caseta de dialog Pornire și recuperare, Windows XP Professional scrie automat aceste modificări în fișierul boot.ini.
Dacă aveți nevoie să efectuați modificări mai extinse decât opțiunile de pornire a sistemului din caseta de dialog Pornire și recuperare, puteți să editați manual boot.ini. Cu toate acestea, nu faceți acest lucru prea des. Următoarele sunt circumstanțele obișnuite pentru care este necesară editarea:
■ Ați deteriorat configurația Windows XP Professional și nu pornește. Asta este
Se poate întâmpla când ați făcut sau ați făcut o aplicație de calitate slabă
activă nu este secțiunea;
■ Trebuie să creați o dischetă de boot Windows XP. Acest lucru poate fi necesar
De exemplu, pentru a restabili sectorul de boot suprascris
după instalarea unei versiuni anterioare de Windows pe Windows XP;
■ Trebuie să adăugați manual sistemul de operare în lista de
sisteme de operare.
Următoarele reprezintă un exemplu al conținutului fișierului boot.ini de pe computerul pe care sunt instalate sistemele de operare Windows XP Professional, Windows XP Home Edition și Windows 98:
[boot loader] timeout = 30
multi (0) dJsk (0) rdisk (0) partitJon (2) \ WINDOWS = "Microsoft Windows XP Professional" / fastdetect
multi (0) disc (0) rdisk (0) partiție (2) \ WINDOWS = "Microsoft Windows Home Edition" / fastdetect
Tabelul 1 listează elementele pe care le puteți utiliza când editați boot.ini.
Ultimul element din tabel, / fastdetec, este mai mult un parametru decât un element. Acesta este inclus în această listă deoarece este conținut în majoritatea fișierelor boot.ini.
Pentru a configura procesul de încărcare, puteți aplica zeci de parametri diferiți. Cea mai ușoară modalitate de a utiliza aceste setări este să utilizați utilitarul de configurare a sistemului, un instrument conceput în primul rând pentru recuperarea în caz de dezastru.
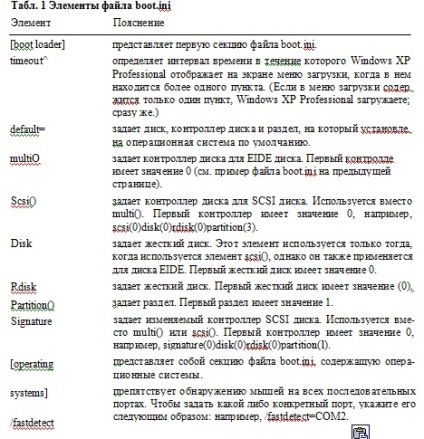
Grupurile de pornire conțin elemente care sunt pornite automat când vă conectați la sistem. Prin plasarea comenzilor rapide sau a documentelor în grupurile de pornire, puteți rula aceste aplicații sau deschide automat documentele atunci când vă conectați la sistem. De asemenea, puteți rula fișiere sau script-uri executabile, plasându-le în folderul Startup.
Fiecare utilizator are propriul folder Startup, care este localizat implicit în Documents and Settmgs \ username \ Start Menu \ Programs \ StartUp. În Windows XP, există și folderul Startup, comun pentru toți utilizatorii. Acesta este localizat în Documente și Setări \ AU Users \ Start Menu \ Programs \ StartUp. Elementele din acest folder sunt lansate pentru toți utilizatorii conectați la sistem.
Având autoritatea adecvată, aveți posibilitatea să mutați folderul Startup, precum și folderul Startup, care este comun tuturor utilizatorilor, modificând setările de registry care le controlează. Opțiunea de registry care corespunde folderului de pornire: HKEY_CURRENT_USER \ Software \ Microsoft \ Windows \ CurrentVersion \ Explorer \ Shell utilizator \ Startup. Parametrul de registry corespunzător folderului Startup partajat de toți utilizatorii: HKEY_LOCAL_MACHINE \ Software \ Microsoft \ Windows \ CurrentVersion \ Explorer \ Shell utilizator \ Startup.
Consiliul. Dacă utilizați grupul Startup pentru a rula un număr mare de aplicații, pentru confort, încercați să rulați unele dintre ele într-o fereastră minimalizată. Pentru a face acest lucru, în lista derulantă Run din fila Shortcut din caseta de dialog Properties pentru comanda rapidă pe care o plasați în folderul Startup, selectați Minimized.
Pentru a dezactiva temporar aplicațiile de pornire ale grupului Startup, când sunteți conectat, țineți apăsată tasta SHIFT.
■ Când vă conectați utilizând ecranul de întâmpinare, faceți clic pe butonul "
cele de pe numele dvs. de utilizator, introduceți parola, țineți SHIFT și on-
Apăsați ENTER. Dacă nu aveți o parolă, țineți apăsată tasta SHIFT și faceți clic pe nume
utilizatorului.
Dacă aplicația pornește automat când porniți Windows XP Professional, dar nu are o comandă rapidă în dosarele de pornire și pornire comune tuturor utilizatorilor, acest lucru înseamnă cel mai probabil că acesta începe automat, utilizând setările de registry corespunzătoare. Registrul conține două secțiuni Run și două secțiuni RunOnce - una pentru contul dvs., a doua pentru grupul All Users. Parametrul partiției RunOnce pornește aplicația pentru prima dată când utilizatorul se conectează la Windows XP după instalarea acestei aplicații. Opțiunea de partiție Run lansează aplicația de fiecare dată când utilizatorul se conectează la Windows XP.
Secțiunile Run și RunOnce care aparțin contului dvs. de utilizator sunt localizate în secțiunea HKEY_CURRENT_USER \ Software \ Microsoft \ Windows \ Current Version.
Secțiunile Run și RunOnce care aparțin grupului All Users sunt localizate în secțiunea HKEY_LOCAL_MACHINE \ Software \ Microsoft \ Windows \ CurrentVersion.
Puteți rula aplicațiile în mod automat prin crearea parametrilor corespunzători în aceste secțiuni, dar în majoritatea cazurilor este mai ușor și mai rapid să creați comenzi rapide în dosarul Startup. De obicei, aceste setări de regiștri sunt create de algoritmi pentru instalarea de aplicații și componente software și preferați să ștergeți un astfel de parametru decât să creați unul nou. Pentru a împiedica pornirea aplicației, ștergeți parametrul din secțiunea corespunzătoare a aplicației.
Notă. Dacă utilizați o versiune de Windows XP Professional care este o actualizare Windows 9x, aplicațiile pot fi rulate și prin linii load = și run = din fișierul win.ini pe care îl veți găsi în folderul% Windir%. Verificați ce aplicații sunt listate în acest fișier și ștergeți acelea pe care nu le aveți nevoie.
Windows XP Professional suportă, de asemenea, alte două modalități de pornire automată a aplicațiilor:
■ Aplicațiile pot fi configurate să funcționeze automat ca servicii.
Pentru a împiedica aplicația configurată pentru pornirea automată,
ca serviciu, configurați-o pentru pornire manuală. În Ch. 43 este discutată,
ce servicii sunt, ce fac și cum le puteți gestiona;
■ un alt mod de a configura boot-ul și oprirea (cu alte cuvinte, când
conectarea sau ieșirea din sistem) creează scripturi. În Ch. 46 aceasta este descrisă
în detaliu.
Notă. Dacă utilizați Windows XP Professional într-un mediu de domeniu, administratorii pot utiliza scripturi prin utilizarea politicilor de grup.
Caseta de dialog Pornire și recuperare vă permite, de asemenea, să configurați acțiunile pe care Windows XP le va încerca să le efectueze atunci când apare o eroare fatală și, de asemenea, să specificați tipul de informații care trebuie înregistrate. Cu toate acestea, este posibil ca, atunci când apare o eroare gravă, Windows XP nu poate efectua acțiunile specificate.
Windows XP Professional oferă trei opțiuni în grupul System Failure:
■ Scrieți un eveniment în jurnalul de sistem.
Dacă bifați caseta de selectare pentru această opțiune, specificați Windows XP pentru a scrie
despre erorile din jurnalul de sistem. Jurnalul de evenimente al sistemului este
sursă de informații, prin care puteți afla cauza eșecului
sistem;
■ Trimiteți o alertă administrativă. În cazul în care
Pentru a bifa caseta din această opțiune, dacă apare o eroare,
Windows XP va trimite un avertisment administratorilor de rețea. Când trimiteți
un astfel de mesaj, eroarea este probabil să fie rapid observată și fixată,
mai ales dacă a avut loc pe un calculator nesupravegheat;
■ Repornire automată. Cauzează auto-
reporniți computerul când apare o eroare nerecuperabilă.
ki. Această opțiune nu funcționează întotdeauna, dar este extrem de utilă
servere (sau stații de lucru care furnizează servicii altor utilizatori).
rețea), care ar trebui să fie permanent disponibilă. Debifați caseta
Această opțiune dacă doriți să vedeți mesajul de eroare STOP care este
dacă sistemul nu reușește. (Eroarea STOP este adesea denumită Ecranul albastru al morții
(Albastru ecran de moarte), deoarece de obicei, apare pe albastru sau pe
fundal negru. Uneori se utilizează abrevierea B).
În grupul de informații despre depanare scrieți, puteți stabili ce informații va înregistra Windows XP în caz de eroare și locația fișierului în care va fi scris. Tabelul 5.2 prezintă opțiunile posibile.

Pentru a seta autentificarea automată, procedați în felul următor.
1. Porniți caseta de dialog Conturi utilizator,
mijloace de executare a comenzii controluserpasswords2.
2. Eliminați caseta de bifare de la Utilizatori trebuie să introduceți un nume de utilizator și o parolă de utilizat
Acest computer (Solicitați numele de utilizator și parola).
3. Faceți clic pe OK.
Pentru a ocoli autentificarea automată, țineți apăsată tasta SHIFT când Windows XP afișează un ecran de pornire.
Pentru a anula autentificarea automată, bifați caseta de selectare din caseta Utilizatori trebuie să introduceți o Nume de utilizator și o parolă pentru a utiliza acest computer.
În condiții normale, orice utilizator conectat la sistem poate de asemenea să iasă din Windows XR. În unele cazuri, puteți împiedica utilizatorii să oprească computerul. De exemplu, în timpul unei demonstrații sau al unei prezentări, este posibil să doriți ca calculatorul să continue să funcționeze.
Pentru a face acest lucru, eliminați parametrul Shut Down the System în două locuri:
■ în secțiunea Politica de securitate locală: Setări de securitate /
Politici locale / Asignarea drepturilor utilizatorilor (Setări de securitate / Politici locale)
Sarcini / Atribuirea drepturilor de utilizator);
■ în Politica de grup: Configurare computer / Windows
Setări / setări de securitate / politici locale / atribuire drepturi utilizator
/ Setări Windows / Setări de securitate / Politici locale /
Atribuirea drepturilor de utilizator).
Notă. Dacă oprirea computerului poate duce la neplăceri grave, protejați echipamentul, precum și accesul la butonul de alimentare, la cablul de alimentare și la sursa de alimentare.
Articole similare
Trimiteți-le prietenilor: