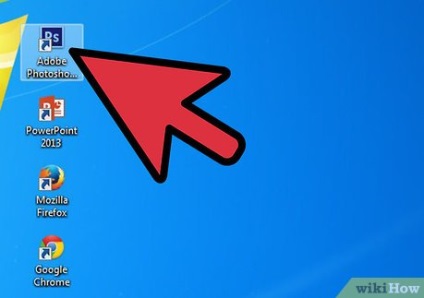
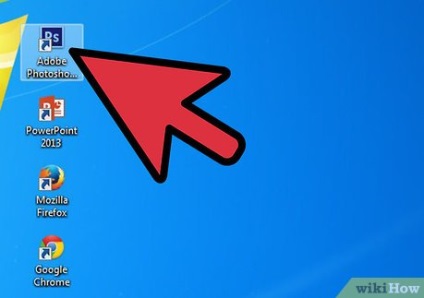
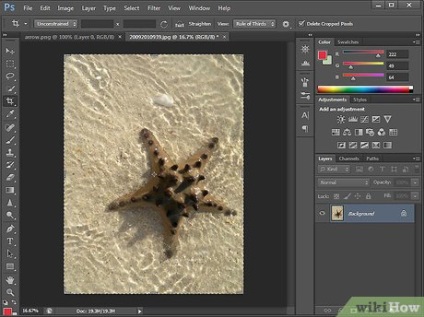
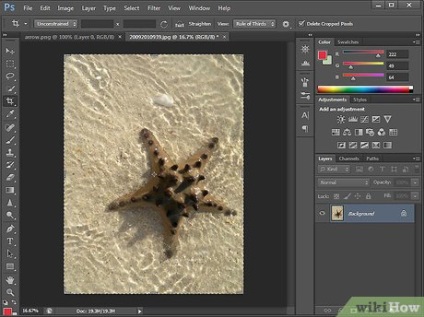
- Găsiți fișierul și apoi faceți clic pe "Deschide". Imaginea corespunzătoare va fi deschisă în Photoshop, iar numele fișierului va fi indicat în fereastra documentului.
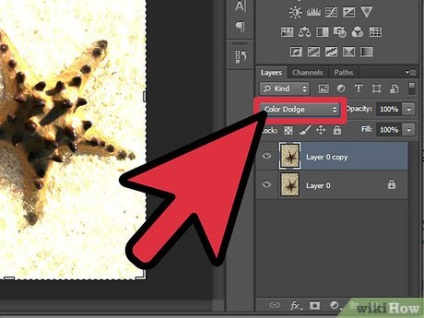
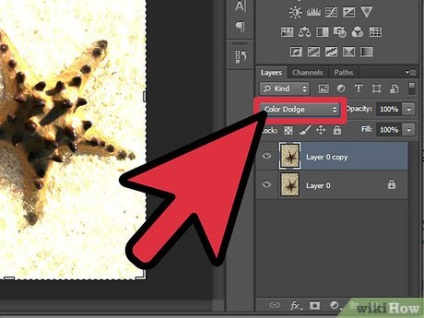
- Imaginea poate părea prea contrastantă dacă ambele straturi sunt vizibile.
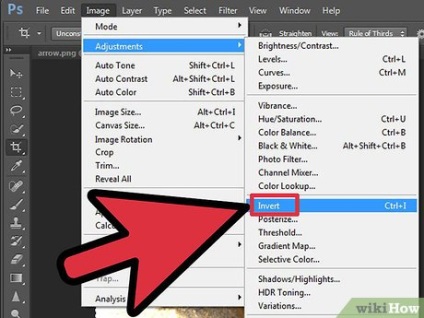
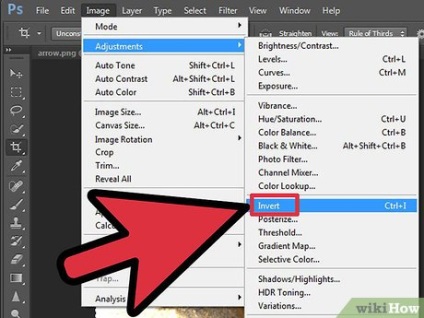
- Sau puteți selecta elementul "Imagine" din bara de meniuri din partea de sus a ecranului. Opțiunea "Invert" este localizată în secțiunea "Ajustări".
- Imaginea devine alb-negru.
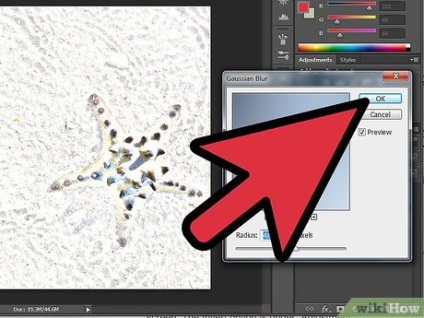
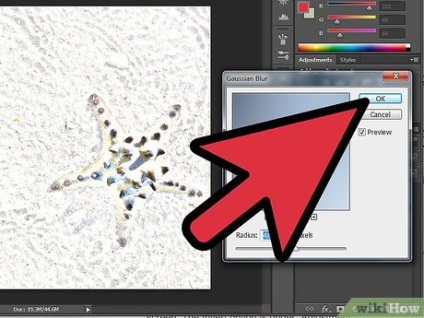
- Imaginea va arăta ca o schiță cu un număr mic de culori.
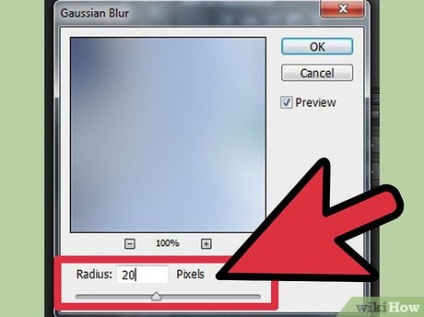
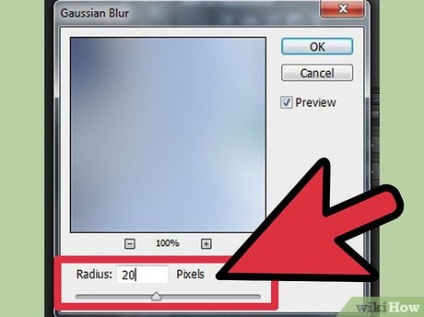
Schimbați raza între 10 și 20 de pixeli, în funcție de imagine. Asigurați-vă că arată ca o miniatură.
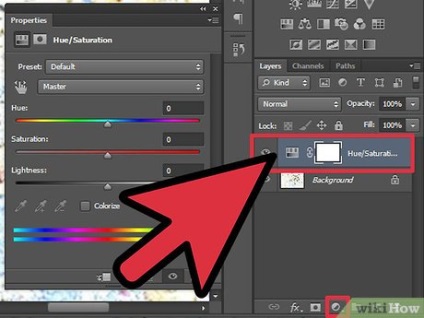
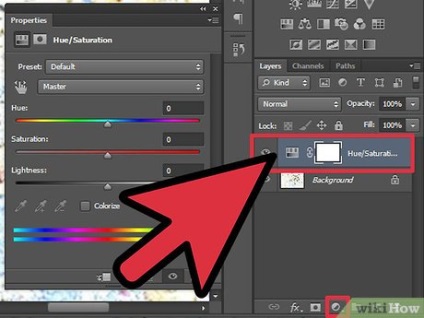
- Stratul de corecție se află în partea de jos a panoului Straturi. Este o pictogramă sub forma unui cerc de lângă masca Vector.
- În secțiunea "Corecție straturi", selectați "Fundal color / Saturație". Un strat nou apare în panoul straturilor.
- De asemenea, puteți găsi stratul de corecție în bara de meniu din secțiunea "Layer". În secțiunea "Layer", selectați "Corecție nouă" și faceți clic pe "Fundal color / Saturație".
- Proprietățile stratului de corecție apar în panoul Paletă, care este situat în partea dreaptă a ecranului.
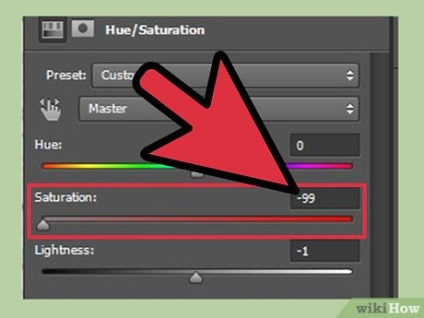
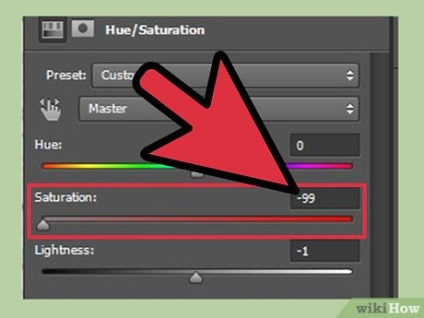
Setați valoarea Saturație la -100 pentru a transforma imaginea într-o linie. Deplasați săgeata Saturație în proprietățile Fundal / Saturație și veți observa că imaginea devine alb-negru. Va deveni mai mult ca un desen creion.


- Salvați imaginea într-un fișier Photoshop, apăsați CTRL + S (sau CMD + S pentru Mac).
- Pentru a salva imaginea într-un format diferit și / sau cu un alt nume de fișier, apăsați SHIFT + CTRL + S (sau SHIFT + CMD + S pentru Mac). În câmpul "Salvați ca", selectați formatul în care doriți să salvați fișierul și introduceți numele fișierului în caseta de text de deasupra câmpului "Salvați ca".
Articole similare
Trimiteți-le prietenilor: