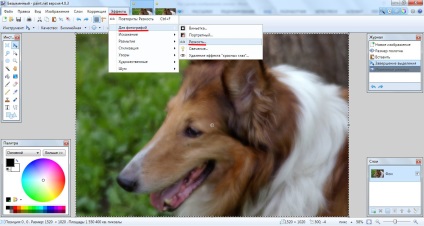
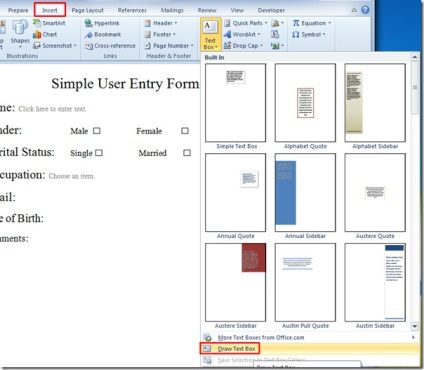

Introduceți o imagine salvată pe computer
Meniul Inserare - Imagine - Din fișier ... Și apoi în caseta de dialog trebuie să specificați calea în care este localizată imaginea pe care o doriți. Deschideți dosarul în care se află. Faceți clic pe imagine și faceți clic pe butonul Inserare sau de două ori și imaginea este introdusă în document.
Puteți introduce o imagine direct de pe Internet
Introduceți o imagine din Word
Puteți să inserați desenele într-un document numai în modul Page Layout al meniului View. Dacă lucrați într-un alt mod, când introduceți o imagine în comandă, tipul documentului se va schimba automat.
În documentul Word, puteți insera imagini și desene din Word.
Meniu Inserare - Imagine - Imagini ... În partea dreaptă va fi un panou lateral Colecția de clipuri. În câmpul Căutați, de exemplu, televizorul

Pentru a salva o imagine din colecția Word cu o calitate bună. Este necesar să salvați documentul în care este inserată imaginea, prin meniul Fișier - Salvare ca pagină web. În selectarea formatului, selectați pagina Web (.html; .html). În locația de salvare, va apărea Document (.htm) și un dosar cu imagini din document. Aici în acest dosar va fi o imagine de bună calitate.
Editarea unei imagini
Uneori doriți să faceți o imagine mai luminată. Sau trebuie să decupați imaginea, să o rotiți, să o faceți alb-negru ... Și apoi Bara de instrumente ajustează imaginea. Sper că deja știți cum să sunați această bara de instrumente sau acea bara de instrumente. Dacă nu înțelegeți cum să faceți acest lucru, consultați articolul din articol. Când mutați cursorul pe butoanele panoului, veți vedea numele scurt al butonului. Vorbește elocvent despre ce se poate face datorită.
Ștergeți ușor imaginea. Este necesar să faceți clic pe mouse-ul de pe imagine și va lua forma unui cadru. Apoi apăsați butonul DELETE.
În document, imaginea poate fi mutată în orice loc prin plasarea indicatorului mouse-ului în centrul imaginii și prin tragere. Dacă doriți să transferați un desen într-un alt document, selectați-l și selectați comanda Cut din meniul contextual. Plasați cursorul în locul în care doriți să transferați fotografia și, de asemenea, selectați Paste din meniul de comenzi rapide. Toate aceste manipulări se pot face cu comenzile rapide CTRL + X și CTRL + V.
Puteți decupa imaginea făcând clic pe butonul Decupare din bara de instrumente. Ajustați imaginea. Faceți clic pe imagine. Apăsați butonul și trageți una dintre laturi în mijlocul sau colțul imaginii, astfel tăindu-vă zonele inutile ale imaginii. Când modificările sunt complete, faceți clic oriunde în caseta de text.
Puteți reduce sau mări imaginea. Când selectați o imagine, ea este încadrată într-un cadru care are marcatori. Datorită marcatorului pe care îl trageți, depinde de modul în care se va schimba imaginea.
Marcatorul superior mărește sau scade modelul de înălțime.
Marcatorul lateral mărește sau scade modelul de lățime.
Marcatorii de unghiuri schimba modelul în lățime și înălțime (diagonală), fără a-l întoarce sau distorsiona.
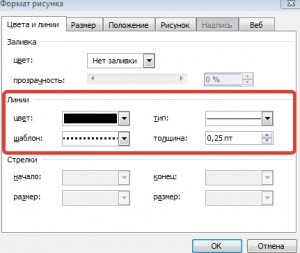 Formatul imaginii
Formatul imaginii
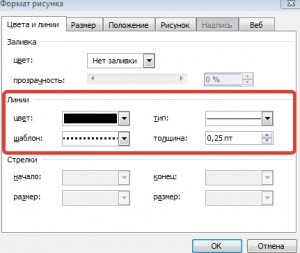
Funcție foarte utilă. Introduceți imaginea. Apelați meniul contextual cu butonul drept al mouse-ului. Selectați Formatare imagine. În această casetă de dialog există mai multe file.
Culori și linii. După ce faceți fluxul, în câmpul Liniile, puteți ajusta cadrul în jurul imaginii.
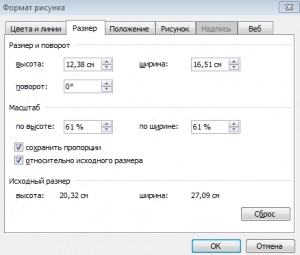
Dimensiunea. Faceți o imagine cu dimensiunea exactă în centimetri sau în procente. În acest caz, puteți păstra proporțiile. Rotiți imaginea într-o anumită măsură.
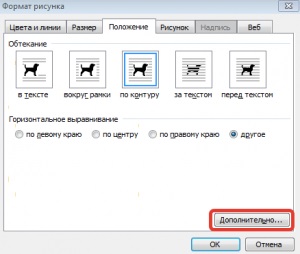
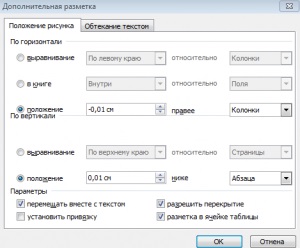
Poziția. În plus față de setările pentru flux și aliniere, există un buton suplimentar. Există setări mai avansate. Una dintre acestea este definirea distanței dintre imagine și text din toate părțile. Această setare este în fila
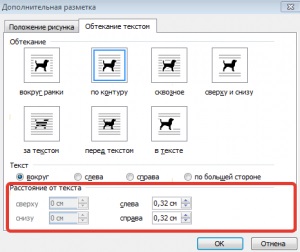
Wrap text.
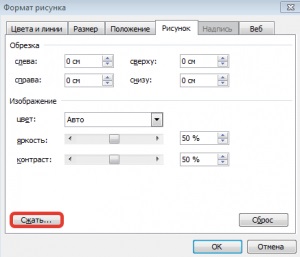

Web. O inscripție de înlocuire care apare când imaginea de pe Internet nu se încarcă sau lipsește.
Creați propriul desen
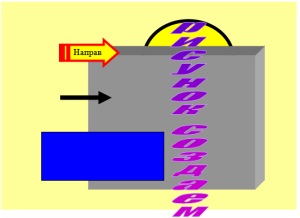
La crearea acestui desen, când am introdus un nou obiect grafic, am fost foarte ajutat de trei elemente din lista derulantă a butonului Draw
Aceasta este o ORDINĂ care ia un obiect în față sau în spate.

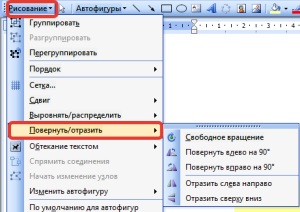
Obiectele pot fi săgeți, ovale, dreptunghiuri, asteriscuri, inimi ... Cu toate acestea, pentru mai multe detalii, consultați paragraful Auto-figuri. Pentru desene simple finite, consultați Alte forme automate.

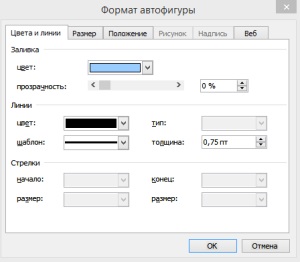 Lucrul cu textul
Lucrul cu textul
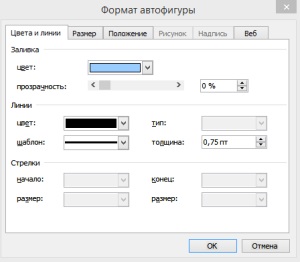
Pentru a introduce text în AutoShape, apelați meniul contextual și selectați Adăugare text. Apoi îl formați ca un text simplu. Puteți introduce un obiect WordArt. Acesta este același text, numai într-un anumit format. Pentru a face acest lucru, există butonul Add WordArt. Puteți face mai multe prin apelarea barei de instrumente WordArt.
Unele butoane sunt discutate mai detaliat.
Butonul Meniu "Text-Tracking" face distanța dintre litere mari sau mici.
Butonul Meniu "Text - Figura" face posibil ca textul să fie convex, curbat, ondulat și așa mai departe.
Butonul "Wrap text" arată clar modul în care doriți ca textul să fie plasat în raport cu imaginea pe care o inserați.
În bara de instrumente Drawing Butonul Meniu Shadows vă permite să particularizați umbra din jurul imaginii (profunzimea umbră, locație, culoare).
Butonul Meniu "Volum" vă permite să reglați adâncimea, direcția, iluminarea, culoarea.
Dacă ceva nu funcționează pentru dvs., nu uitați că puteți întoarce întotdeauna acțiunea înapoi cu un buton pe bara de instrumente Standard Undo sau apăsând CTRL + Z. Nu vă fie frică să experimentați!
Semnarea desenului
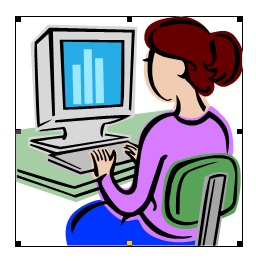
Selectați imaginea. În bara de instrumente Standard, faceți clic pe butonul Inserați tabelul. Corectați cadrul trăgând marcatorul din dreapta jos. Apăsați tasta TAB. Apare un alt rând al tabelului. Introduceți textul acolo și formatați-l.
Pentru a elimina margini de masă și a le face invizibile la imprimare: selectați tabelul tabelă - selectați - tabelul tabelă. În bara de instrumente Standard, găsiți butonul Ștergere limite

Iată rezultatul nostru.
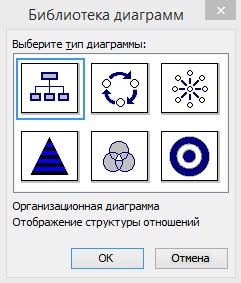
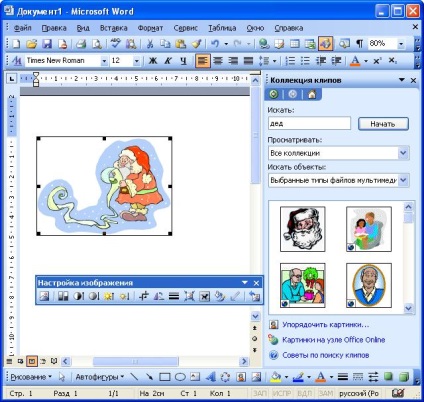
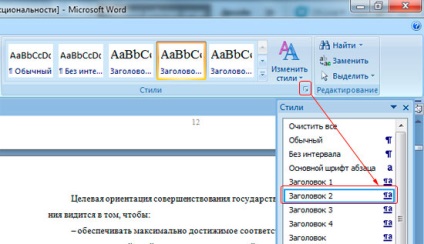
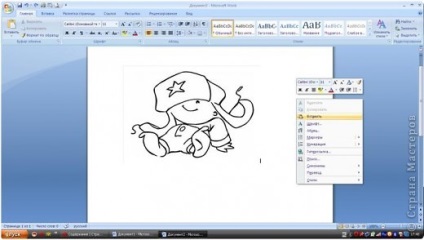
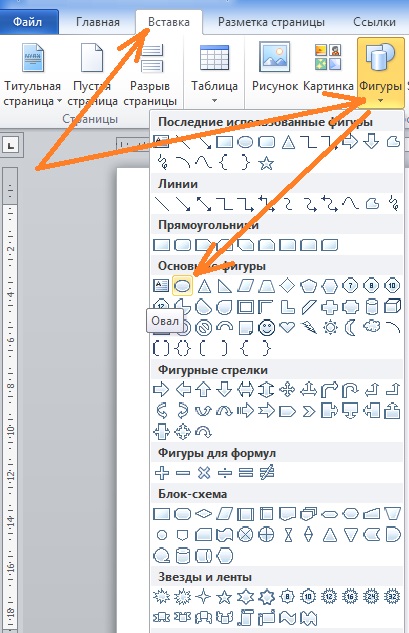

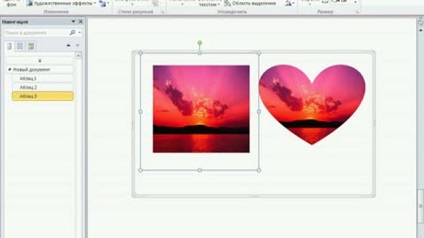
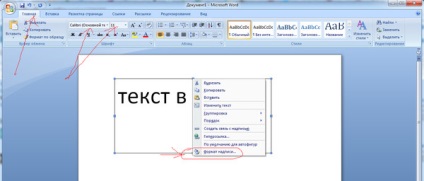
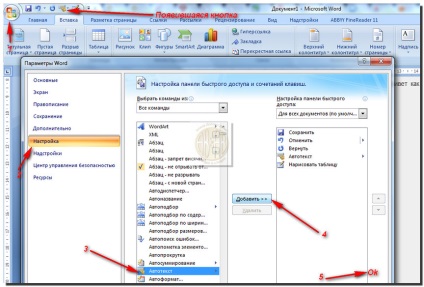
Articole similare
Trimiteți-le prietenilor: