
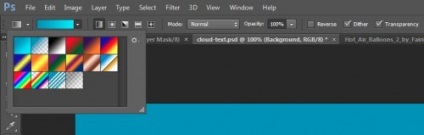
Modificați culorile gradientului la # 0895bc în stânga și la # 0aebff în partea dreaptă și desenați o linie de gradient de sus în jos.
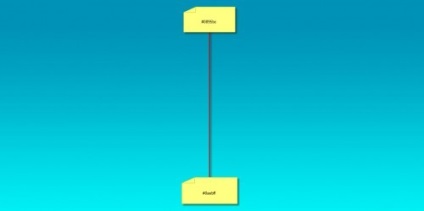
Descărcați peria Cloud în Photoshop. Utilizați instrumentul perie și desenați un nor alb pe noul strat. Vedeți imaginea de mai jos.

Pasul 2. Mergeți la instrumentul de text orizontal (T), setați fontul Lucida Handwriting și scrieți fraza Cloud Text, utilizând culoarea albă.
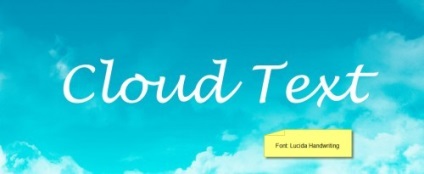
Apoi, încărcați peria de fum în Photoshop. Mergeți la instrumentul Perie (B), deschideți setul de perie din bara de opțiuni și selectați peria la numărul 255.
Deschideți panoul F5 Brushes și setați peria în maniera prezentată în imaginea de mai jos. Smoothing și Protect Texture pur și simplu bifați.
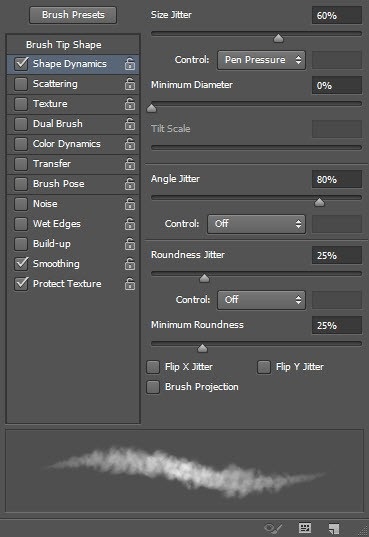
În partea superioară a stratului de text, creați un nou strat, selectați textul cu peria selectată.


Eliminați vizibilitatea stratului de text făcând clic pe pictograma ochi din stânga numelui stratului. Iată ce am primit:

Apoi, aplicați un strat de ștampilă pe strat cu inscripția de pe nori.
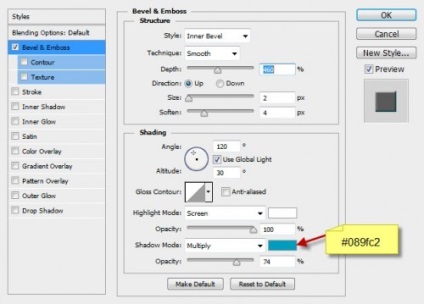

Pasul 3. Acum trebuie să adăugăm claritatea textului. Pentru aceasta, mergeți la Filter> Sharpen> Unsharp Mask, setați Suma la 75%.
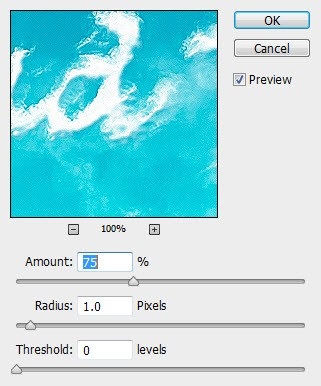
Utilizați instrumentul Pensulă (B) pentru a adăuga nori sub text.


Deschideți fișierul PSD Baloane și lipiți în documentul nostru. Folosind transformarea liberă (Ctrl + T), reduceți dimensiunea baloanelor și plasați-le, așa cum se arată în imaginea de mai jos.

În cele din urmă, mergeți la instrumentul Brush (B), selectați aceeași perie din set ca la pasul 2. În noul strat, adăugați mai mulți nori lângă text, plasați acest strat pe toate straturile.

Munca noastră este gata!

Articole similare
Trimiteți-le prietenilor: