
Pasul 1. Creați un document nou cu dimensiunea de 2560x1485 px.
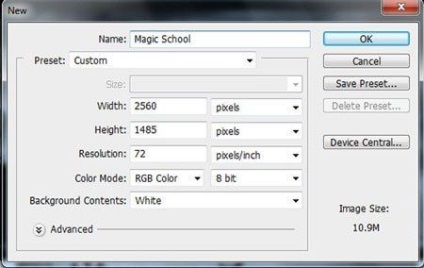
Pasul 2. Înainte de a începe, să facem o schiță simplă a viitorului colaj. În această figură, un vrăjitor cu experiență îi învață pe un student cum să creeze simultan o tornadă și un vârtej. El a creat, de asemenea, bile de energie pentru a se proteja dacă ceva nu va scăpa de sub control.

Pasul 3. Descărcați imaginea cu ajutorul vrăjitorilor din Photoshop și ștergeți fundalul folosind instrumentul Magic Wand Tool (Wand). Apoi îi transferăm în documentul de lucru.

Pasul 4. Pentru a crea o atmosferă sumbră și ploioasă, importăm o imagine cu un cer cenușiu în Photoshop și o așează pe panza de lucru, după cum se arată mai jos.
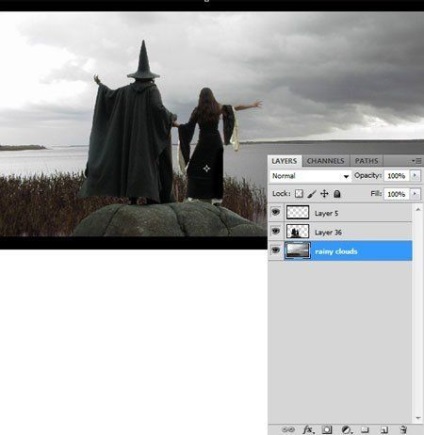
Pasul 5. Pentru a face cerul să arate mai dramatic, trebuie să adăugăm nori de densitate. Importați imaginea cu nori în Photoshop și plasați-o deasupra stratului cu nori gri.
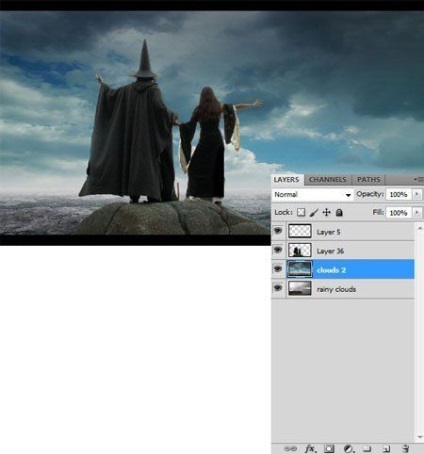
Că norii erau la fel, trebuie să decolorăm stratul "nori 2". Activați stratul, mergeți la Image - Adjustments - Hue / Saturation (Image - Correction - Hue / Saturation) și reduceți parametrul Desaturate la -61.
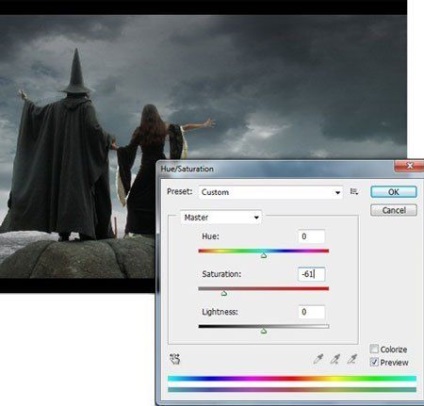
Avem nevoie doar de nori, deci luați o gumă moale (E) și ștergeți partea extra din stratul "nori 2".
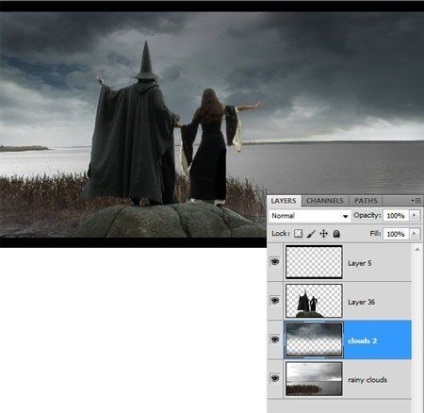
Pasul 6. Acum importăm imaginea râului, pe care o vom transforma într-un ocean. Avem un strat cu râul deasupra stratului de "nor 2".
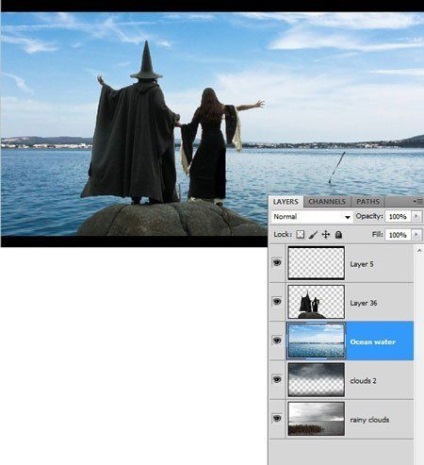
Ștergeți cerul din stratul "ocean", utilizând instrumentul Eraser (Eraser) (E).
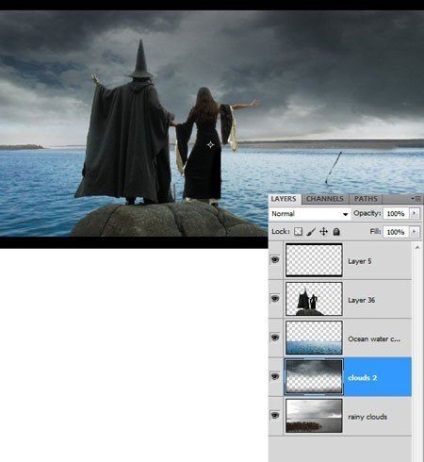
Pasul 7. În acest pas vom crea dealuri îndepărtate. Mai jos, în fotografie, puteți vedea cum se diminuează dealurile pe măsură ce vă deplasați.

Să încercăm să creăm așa ceva în colajul nostru. Importim imaginea cu dealurile și o punem pe panza de lucru.

Scoatem cerul, lăsând doar dealurile. Apoi, decolorați dealurile și apa cu Hue / Saturation (Ton de culoare / Saturație) (-61).

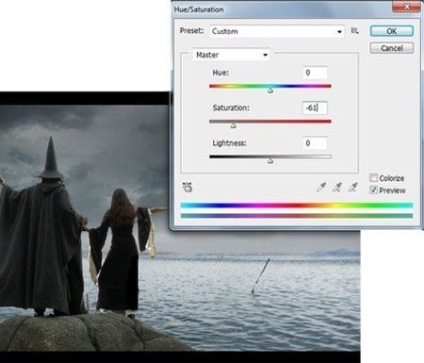
Pasul 8. Acum, folosind Instrumentul de ștampilare (S), ștergeți bara neagră din ocean.

Pasul 9. Înainte de a adăuga efectele furtunii, trebuie să creăm o stropire de apă lângă stânca pe care stau vrăjitorii. Importați imaginea splash în Photoshop și selectați canalul roșu de pe panoul canalului.

Apoi mergeți la Image-Calculations și din meniul drop-down Channel selectați Red.
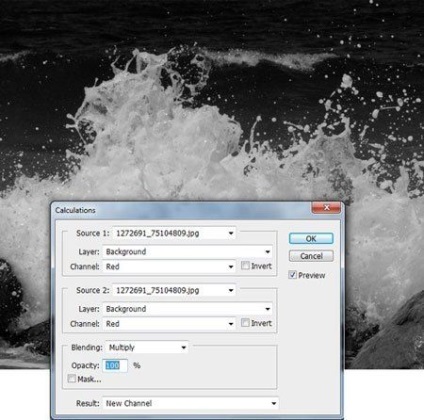
Faceți clic pe OK. Acum avem un nou canal Alpha 1 (Alpha 1). Selectați acest canal și activați nivelurile (CTRL + L) pentru a maximiza contrastul dintre stropi și fundal.
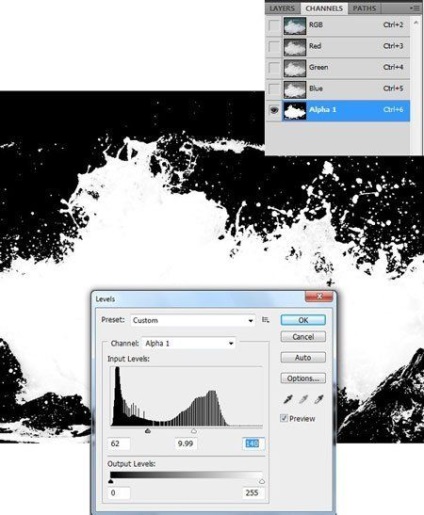
Apoi treceți la Selectare - Încărcare selecție și selectați canalul Alpha 1 din meniul derulant. Faceți clic pe OK. pentru a crea o selecție în jurul sprayului.
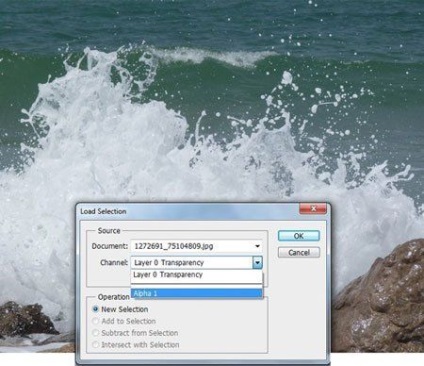
Duplicați zona selectată la un nou strat (CTRL + J). Apoi importați spray-ul tăiat pe documentul de lucru și plasați-l în spatele stâncii, după cum se arată mai jos.
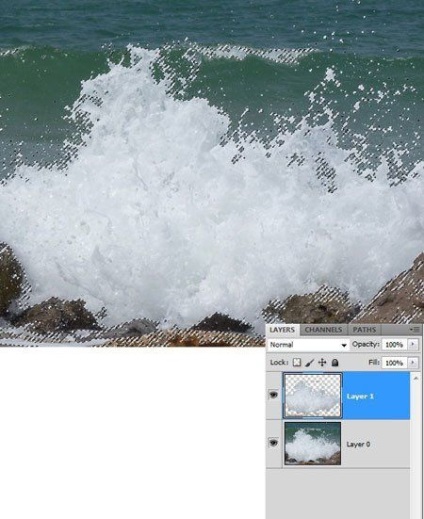

Pasul 10. Repetați pasul anterior, creați un spray în jurul pietrei.

Pasul 11. În acest pas vom crea munți. Importați imaginea cu munții de pe țărm în documentul de lucru și plasați-le pe partea stângă a pânzei.

Utilizând instrumentul Eraser (E), ștergeți zonele suplimentare ale imaginii. Apoi, decolorați pietrele cu Hue / Saturation (Ton de culoare / Saturație) (-61).

Pasul 12. În acest pas vom crea un deal verde localizat patru mai aproape de cel precedent. Dar înainte de asta, să ne uităm la fotografia dealurilor acoperite cu ceață de dedesubt. După cum puteți vedea, la baza muntelui sunt acoperite cu ceață. Vom încerca să creăm un astfel de efect asupra colajului.

Importați imaginea dealului și plasați-o în partea stângă a pânzei, ajustați dimensiunea (CTRL + T).

Utilizând instrumentul Eraser (E), ștergeți cerul din imaginea "dealului 2" și decolorați-l cu Hue / Saturation (-color ton / saturație) (-61).

Pentru a crea efectul, ca în fotografie, utilizați periile "Fog" pentru a desena o ceață albă.

Pasul 13 Creați o cascadă care cade din stânci în ocean, pe partea stângă a imaginii, folosind tehnica cu care am adăugat restul elementelor de compoziție.

Pasul 14. Activați stratul cu cascada și treceți la Filter - Blur - Gaussian Blur (Filter - Blur - Gaussian Blur) cu o rază de 0.8 px.
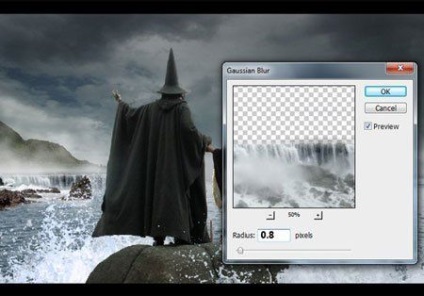
De asemenea, aplicați Blur Gaussian (Blur Gaussian) pe rocile de la distanță.
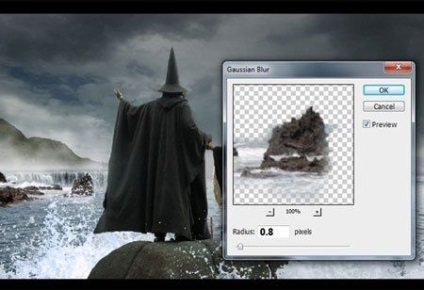
Pasul 15. Folosind peria de nori, desenați nori albi pentru a crea un efect de furtună furtunoasă.

Pasul 16. Scena fantastică nu va fi completă fără un caracter fantastic. În acest pas, vom crea un tentacul pentru un student tanar de vrăjitoare. Utilizați instrumentul Brush (B) pentru a desena un contur de tentacule.

Pictează partea exterioară a tentaculelor în negru, iar partea interioară - # 725e72.

Folosind o perie moale (B), trageți o umbră din tentacule.

Apoi trageți liniile din interiorul tentaculelor cu ajutorul instrumentului Pen (P).

Pasul 17. În acest pas, vom crea un personal, pentru care ambele caractere dețin. Utilizând instrumentul Pen (Pen) (P), creați o cale, apoi faceți clic dreapta pe cale și selectați Calea cursei. În fereastra care apare, alegeți Pensulă din meniul derulant. Înainte de a utiliza Calea Stroke, setați dimensiunea periei la 3 px.
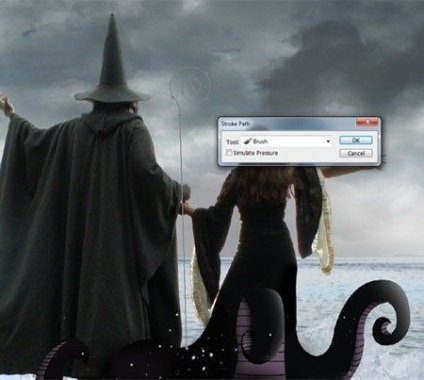
Adăugați umbrele și strălucirea personalului.

Pasul 18. Ca regulă, în basme, vrăjitorii poartă cu ele multe artefacte și obiecte magice diferite. Acum vom desena o panglică legată de un personal. Desenați conturul, după cum se arată mai jos.

Experimentați cu culoarea panglicii.

Pasul 19. În acest pas vom crea un jacuzzi. În primul rând, tragem o formă de bază cu perspectivă și distanță față de spectator.

Importați imaginea cascadelor Niagara în Photoshop și decupați partea în formă de elipsă creată.

Acum trebuie să adăugăm apă de-a lungul marginilor vaporului. Din nou, importați o fotografie a cascadei (o imagine preluată dintr-un unghi diferit) și plasați-o pe partea dreaptă a vârtejului, după cum se arată mai jos.

Pasul 20. După aceasta, creați valuri în jurul valorii de zăpadă. Importim imaginea cu valuri și avem, după cum se arată mai jos.

Deoarece partea din față a bolțului este mai aproape de spectator, valurile din această parte ar trebui să fie puțin mai mari decât cele anterioare. Importim imaginea valului și o avem, după cum se arată mai jos.

Distorsionăm undele pe partea dreaptă sub forma unui jacuzzi (CTRL + T).

Pasul 21 Acum încărcați periile de "ceață" și trageți o ceață ușoară în jurul caracterelor și a jacuzzi.

Pasul 22. Folosind periile Tornado, trageți câteva tornado-uri de culoare neagră în locurile pe care le-am prezentat la crearea schiței de concept.

Pasul 23. În acest pas vom crea bile de energie. Utilizând instrumentul Elliptical Marquee (M), creați o sferă în colțul din stânga și umpleți-o cu negru.

Acum, folosind peria trage un fum negru în jurul sferei pentru a arăta energia întunecată care iese din ea.

Pentru a da efectul de adâncime, aplicăm sferei Gaussian Blur (Gaussian Blur) cu o rază de 4,3 px.
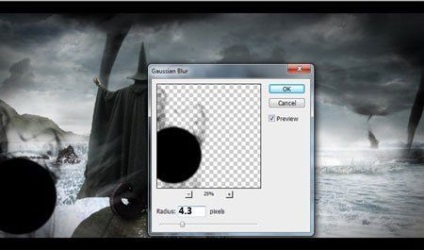
În același mod, creăm mai multe bile de energie în jurul personajelor. Deoarece bilele se află în apropierea vrăjitorilor, le amestecăm ușor pentru a crea un efect de mișcare. Aplică-le Blur Gaussian (Blur Gaussian) cu o rază de 0,3 px.

Pasul 24. Acum creați o inscripție 3D. Vom găsi numele compoziției și o vom scrie în fontul purtătorului inelului.

Pentru a aplica stratul de stilul de text Layer - Layer Style - Bevel and Emboss (Layer - Layer Styles - teșite și imprimare în relief).
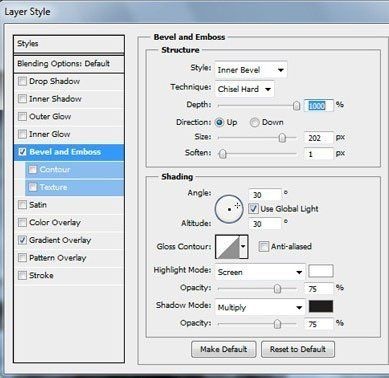
Apoi mergeți la contur și introduceți următorii parametri.
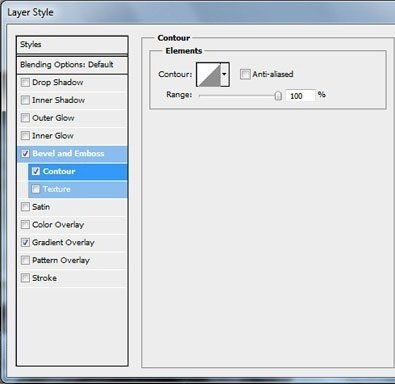
Pasul 25. Ce furtună fără ploi abundente. Creați un strat nou deasupra tuturor celor anterioare și trageți o picătură de ploaie cu o perie albă, după cum se arată mai jos. Aceste picături sunt aproape de personaje.

Măriți dimensiunea periei pentru a crea picături care sunt mai aproape de vizualizator. Apoi aplicați Blur Gaussian (Gaussian Blur) cu o rază de 2,9 px pentru a adăuga un efect de adâncime.
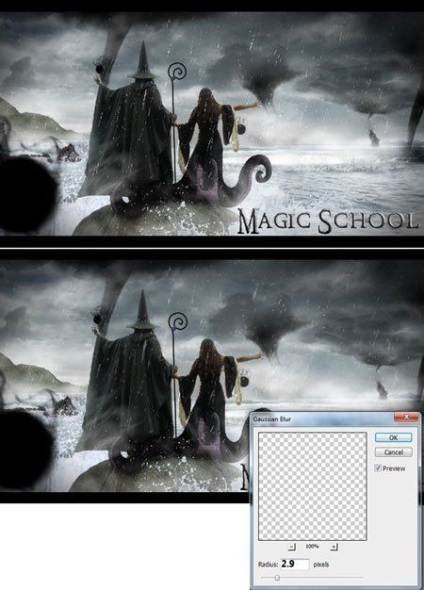
Reduceți dimensiunea periei și trageți picăturile care sunt departe de caractere. După terminare, aplicați Gaussian Blur (Gaussian Blur) cu o rază de 4,2 px.
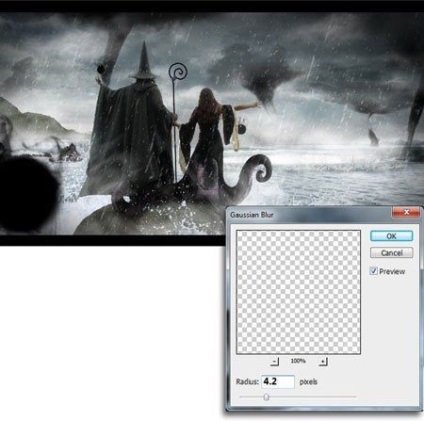
Pasul 26. Acum trageți ploaia, drenând din pălărie, personal și tentacule. Folosind o perie (B), trageți un strat subțire de apă, după cum se arată mai jos.


Add-ons:
23 660
abonați:
70 000+
Activitatea utilizatorilor:
333 073
Celelalte proiecte:
Formular de înregistrare
Înregistrare prin e-mail
Articole similare
Trimiteți-le prietenilor: