Sistem de backup în Ubuntu
Acordați o atenție specială la tot ceea ce este scris în caractere cursive. Astfel, voi indica instrucțiuni, note sau recomandări importante. Merită să te familiarizezi literalmente cu întregul articol, pentru a evita orice greșeală în viitor.
Deci, sistemul ne-am instalat: Ubuntu, instalarea discul cu capacitatea de a porni sistemul, fără a fi nevoie să instaleze, și locul unde salvați fișierele cu Ubuntu (unitate flash USB sau hard disk).
Trebuie remarcat faptul că spațiul liber pe unitatea flash sau hard disk-ul ar trebui să fie suficientă pentru a arhiva (sistem proaspăt instalat „cântărește“ un maxim de 3 GB, adică despre greutatea arhivei, pe baza de compresie va avea o „greutate“ 1,5 gigaocteți ).
Mai întâi vom începe cu CD-ul de instalare Ubuntu, și după selectarea limbii, începe „fără a fi nevoie“ Ubuntu pentru a instala (Run Ubuntu fără nici o schimbare):

După încărcarea completă, treceți la următoarea etapă:
Porniți consola (terminalul) cu ajutorul comenzii rapide de la tastatură:
Fie prin meniu:
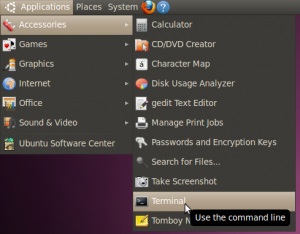
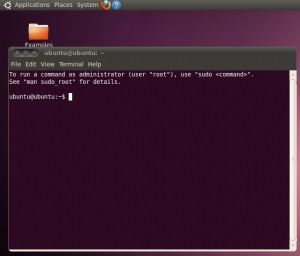
Ultimul caracter al liniei de salut în terminal: $, înseamnă că toate acțiunile ulterioare vor fi în numele utilizatorului curent ubuntu.
Acum, pentru majoritatea acțiunilor următoare, aveți nevoie de drepturi de proprietar, deci executați comanda:
Și acum ultimul caracter al liniei va fi: #. ceea ce înseamnă drepturile proprietarului.
Apoi rulați comanda:
pentru a lista toate hard-urile.
Rezultatul aproximativ al acestei comenzi:
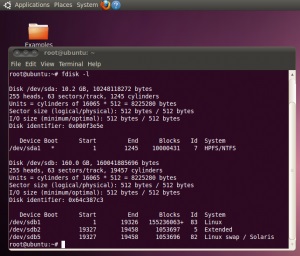
Urmăriți cu atenție literele și numerele secțiunilor!
Pe un exemplu: / dev / sda - un disc pentru găzduirea unei copii de rezervă.
/ dev / sdb - disc cu partiții Linux (Ubuntu) și swap (partiție pentru "swap").
Dacă utilizați și un hard disk terț (hard disk), trebuie să-l conectați înainte de pornirea calculatorului (cu oprirea alimentării). Dacă utilizați o unitate flash USB sau USB, aceasta va fi puțin mai ușoară (mai puțină manipulare).
Acum vom monta partițiile necesare. Judecând după exemplu, partiția cu Ubuntu se află pe discul / dev / sdb în partiția / dev / sdb1. Prin urmare, montați partiția cu "ubuntoy" într-un anumit dosar (înainte de al crea):
Creat director / media / bubunta.
# mount / dev / sdb1 / media / bubunta
Montat "ubuntu" în directorul / media / bubunta.
Următorul punct, pentru cei care vor folosi un HDD terț în locul unei unități flash USB (sau HDD USB):
De asemenea, montați partiția pentru copierea de rezervă în dosar (înainte de ao crea):
# mount / dev / sda1 / media / copie de siguranță
Acum, să verificăm prezența folderelor pe care le-am creat (și, din motive de interes, să verificăm și dimensiunea dosarelor):
Creați un fișier cu o listă de directoare pe care nu aș vrea să o susțin:
Dacă folosim o unitate flash USB sau o unitate USB, specificăm alte moduri.
Și vom scrie următoarele directoare (aceste directoare sunt obligatorii!):
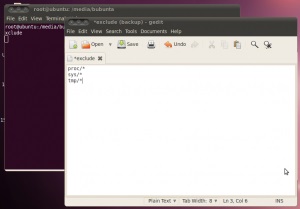
Dacă aveți dosare pe care nu doriți să le creați înapoi, puneți-le și pe această listă.
Apoi, mergeți la dosarul cu Ubuntu, pentru a crea o copie de rezervă:
Înainte de a continua copierea de rezervă, eliminați toate dispozitivele terțe de pe computer.
Și continuați cu arhivarea:
# tar -X / media / copie de rezervă / exclude -czf /media/backup/backup.tgz *
Flagul -X specifică calea spre fișier (/ media / backup / exclude), care exclude lista de directoare pentru arhivare;
Flag-cf: c - creați o arhivă;
z - metoda gzip de arhivare;
f - specificarea căii arhivei;
Rămâne doar să așteptați până la terminarea arhivării 🙂
Și asta este. Arhiva este gata. Acum poți stoca arhiva, până la momente nefavorabile.
Voi colecta toate comenzile într-o listă mică pentru a imprima convenabil:
Articole similare
-
Mai degrabă decât să urmăriți un videoclip în ubuntu, un blog despre linux ubuntu
-
Ffdiaporama - prezentare de înaltă calitate, blog despre ubuntu linux
Trimiteți-le prietenilor: