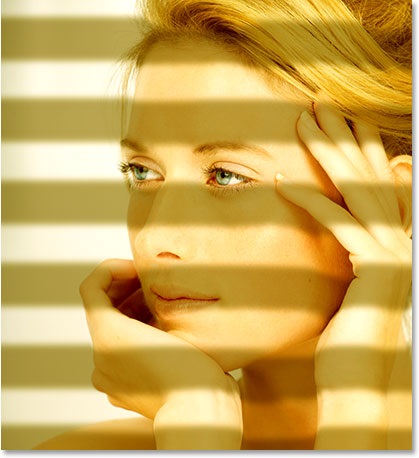
În această lecție ne vom uita la un foarte important și, aș spune că tehnicile de bază pentru lucrul cu efecte spațiale exemplul unui portret fată obișnuită pe care le impune lumina de streaming de dimineață, prin jaluzele. Principalul subiect al lecției va fi de manipulare de deplasare Harta (hartă de deplasare), prin care vom realiza umbrele de refracție dorit din blind-urile de pe suprafața feței modelului. De asemenea, va trebui să acordați puțină atenție corecției culorilor și să traduceți fotografia în tonuri calde de dimineață.
Așa cum am spus, vom lucra cu mecanism Photoshop Deplasare Harta pentru curbare umbre din blind-uri, în conformitate cu caracteristicile naturale ale feței, mâinilor și păr, astfel încât primul lucru pe care trebuie să facem - pentru a crea o hartă de deplasare. Hărțile de deplasare nu sunt decât o imagine alb-negru pe care Photoshop o folosește pentru a determina cum să mute pixeli. Mai întâi, creați o versiune alb-negru a imaginii noastre. Există ample opțiuni pentru a face acest lucru, dar favoritul meu a fost întotdeauna o cale - a comuta imaginea în culori schema de culori Lab, care este cel mai bun mod de a extrage valorile luminozității.
Pentru a converti o fotografie într-o schemă Lab Color, alegeți Image> Mode> Lab Color.
Când convertiți o imagine într-o schemă Lab Color, nimic nu se întâmplă vizual, dar de fapt, se întâmplă multe. Noi separa valorile de luminanță ale culorilor din imagine, și pentru a vedea ce sa întâmplat cu adevărat, aveți nevoie pentru a comuta la panoul Canale, care este situat lângă paleta Straturi. Acolo vom vedea mai multe canale: "Lab", "Lightness", "a" și "b". Aici, „Lightness“ canal este o valoare a unui model de luminozitate la fiecare punct, iar culoarea rezultată este determinată de valorile sale alte două canale „a“ și „b“. Canalul superior "Lab" nu este într-adevăr un canal. Acesta este rezultatul suprapunerii unui canal de luminozitate și a două canale de culoare unul pe celălalt.
Faceți clic pe canalul "Lumină" și selectați-l:
Odată ce ați accesat acest canal, veți vedea cum imaginea principală a devenit alb-negru:

Pentru a crea o hartă de deplasare, trebuie să eliminăm canalul alb-negru într-un document nou. Prin urmare, dați clic dreapta pe canalul "Luminozitate" și selectați Duplicat canal din meniul derulant.
Veți vedea caseta de dialog corespunzătoare. Selectați Nou în câmpul Document. Astfel, ne-am bazat pe canalul creat un nou document în loc de doar două exemplare, în aceeași fereastră. Faceți clic pe OK.
Acum avem două documente pe ecran: una conține imaginea originală, iar cealaltă conține duplicatul canalului său "Lightness". Acum trebuie să lucrăm cu o copie a canalului alb-negru - trebuie să îl ajustăm ușor pentru o utilizare reușită ca o hartă de deplasare a hărții de deplasare.
Hărțile de deplasare sunt utile atunci când sunt bine contrastante. Deci, să îmbunătățim contrastul documentului nostru, folosind corecția nivelurilor. Apăsați Ctrl + L pentru a deschide fereastra de niveluri.
În centrul casetei de dialog, veți vedea o histogramă care arată gama tonală curentă a imaginii dvs. Histograma are trei glisiere mici în partea de jos. Trageți glisorul negru spre dreapta până la punctul în care histograma începe să crească. Aceasta va întuneca cele mai întunecate părți ale documentului. Apoi glisați cursorul alb spre stânga - în locul unde se termină aproape complet histograma. Deci, faceti zonele luminoase ale imaginii chiar mai usoare.

În cazul fotografiile mele vreau să umbre de jaluzelele ocoleau feței, mâinilor și fete de păr, dar nu doresc să hărți ca de deplasare a apărut chiar și de suprafață în spatele ei. Vreau ca umbrele din acele locuri să fie perfect plate, cum ar fi dacă lumina a căzut pe o suprafață complet plană. Pentru a obține efectul dorit, trebuie să umplem aceste zone cu o culoare albă. Pentru a face acest lucru, utilizați orice metodă de selecție (Lasso Tool, Pen Tool, etc.) și selectați întreaga zonă din jurul fetei. În general, trebuie să selectați totul, cu excepția ei. Nu vă faceți griji cu privire la firul subțire de păr - acestea nu afectează foarte mult imaginea de ansamblu, ca rezultat.

Acum, deschideți meniul Editați din partea de sus a ecranului și selectați Completați sau utilizați tastele rapide Shift + F5. În ambele cazuri, apare fereastra de dialog Completare, în care trebuie să selectați White (Alb) în câmpul Use (Utilizare).
Asigurați-vă că Modul este setat la Normal și Opacitatea este setat la 100%, apoi faceți clic pe Ok pentru a ieși și completați selecția cu culoare albă.
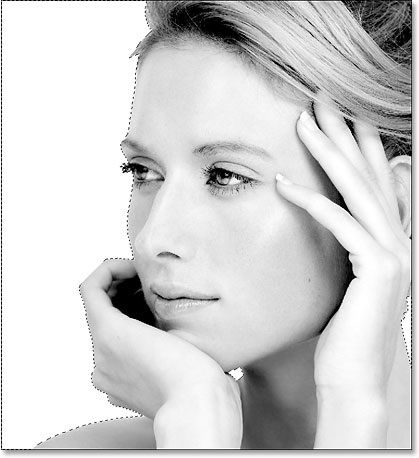
Apăsați Ctrl + D pentru a deselecta.
Ei bine, aproape că am pregătit imaginea să o folosească ca o hartă de deplasare. Singurul lucru rămas pentru noi este eliminarea tuturor tranzițiilor ascuțite dintre zonele luminoase și întunecate. Pentru a face acest lucru, utilizați filtrul standard Photoshop - Gaussian Blur. Deschideți meniul Filtru din partea superioară a ecranului, selectați Blur> Blur Gaussian. Veți vedea caseta de dialog Gaussian Blur. Măriți raza de spălare (am folosit aproximativ 4 pixeli). Pentru imaginile cu rezoluții mari, puteți seta o valoare mare - 6-7 px.
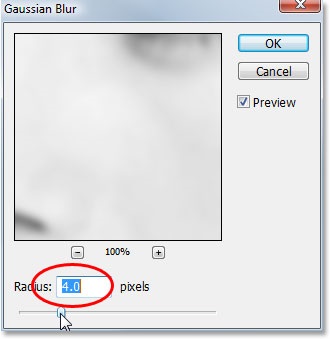
Iată ce ar trebui să obțineți ca rezultat al aplicării filtrului:

Avem o hartă completă a deplasării. Tot ce trebuie să facem acum este să-l salvăm. Prin urmare, apăsând pe Ctrl + S afișați meniul de salvare și sunați harta "window-blinds-displace.psd" (asigurați-vă că tipul de fișier este .psd).
Cu o hartă a prejudecăților, asta-i tot. Puteți închide acest fișier, salvat pentru a fi utilizat ca hartă de deplasare, nu mai avem nevoie de el.
Acum putem comuta direct la efect cu umbra din fereastra pentru imaginea principală. Înainte de a începe, aveți nevoie pentru a converti fotografia înapoi în schema de culori RGB, în care a fost inițial. Pentru aceasta, deschideți din nou meniul Imagine și selectați Mod, unde specificați schema de culori RGB.
După ce aplicați modificările, veți vedea cum a revenit culoarea la fotografie.

Privind acum paleta Canale, veți vedea că canalele „ușurătate“, „o“ și „b“ au fost înlocuite pe canalele „Red“, „verde“, „Albastru“, o componentă de canal „Lab“ se înlocuiesc cu „RGB“.
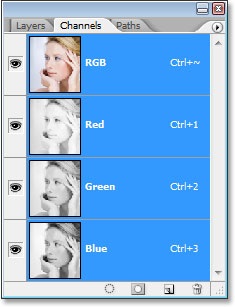
Du-te înapoi în paleta Straturi - nu mai trebuie să lucrăm cu canalele.
Pentru umbrele de la blind-uri, creăm un strat separat, deci faceți clic pe butonul pentru a crea un nou strat în partea inferioară a paletei Straturi.
Așa că am adăugat un alt strat deasupra imaginii principale.
Pentru a atrage umbrele de la jaluzele, este suficient să începeți cu dreptunghiuri negre elementare. Treceți la instrumentul de marcaj dreptunghiular (M).
Acum creați o selecție dreptunghiulară - benzi în partea superioară a documentului pe un strat separat tine, creat anterior.

După ce ați obținut selecția dorită, deschideți Editați> Umpleți și umpleți-o cu negru, setând câmpul Utilizați la Negru.
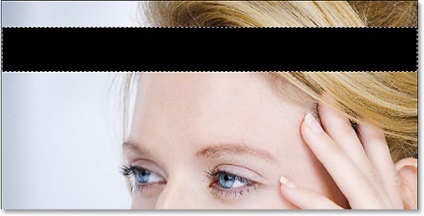
Până acum am creat un gol pentru prima bandă a umbrei. Acum trebuie să îl înmulțim. Porniți instrumentul Move tool (V), și apoi țineți apăsată tasta Alt și începe să tragă dungi negre pe verticală (țineți în continuare și Shift, sunt da pentru a înțelege programul pe care doriți să mutați elementul în mod clar pe verticală). Chiar și atunci când apăsați Alt, veți vedea cum sa schimbat cursorul mouse-ului pe două săgeți, ceea ce înseamnă că vom trage dublul figurinei, nu al ei. Chiar înainte de începerea acestei operații, ar trebui să vă asigurați că aveți încă selecție pe ecran - datorită acesteia, întreaga procedură va avea loc pe același strat. În acest fel, micșorați dublul barei negre de sub cel original până la locul în care doriți să vedeți umbra din următorul panou orb.
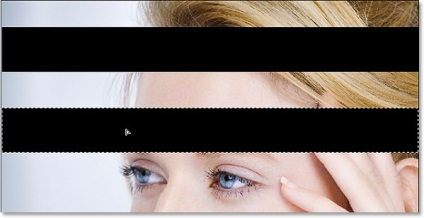
Continuați să duplicați fâșiile în acest fel, până la umplerea întregii zone de lucru, conform cerințelor acestei idei. După ce ați terminat, apăsați pe Ctrl + D pentru a deselecta. Ca urmare, ar trebui să obțineți acest lucru:
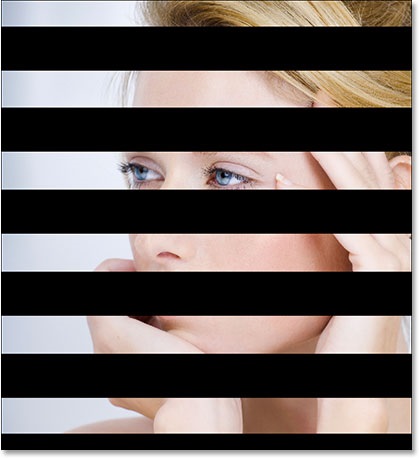
Dacă vă uitați la paleta Straturi, vom vedea că toate benzile noastre sunt pe același strat - "Layer 1".
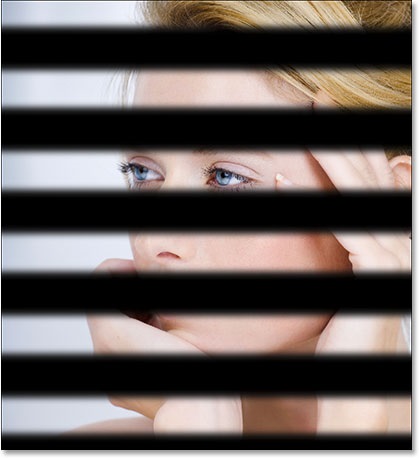
Ei bine, fâșiile încep deja să ia forma mai puțin severă, dar este încă un pic cam ca o umbră. Unul dintre motivele pentru care umbra noastra viitoare nu arata ca o umbră este că barele negre se află acum doar pe suprafața fotografiei. Trebuie să creăm iluzia că dungile umbrei curg în jurul feței feței și schițează liniștit relieful imaginar al întregii scene. Pentru acest scop am creat o hartă a deplasării la începutul lecției.
Acum, pentru stratul "Layer 1", trebuie să aplicați filtrul Displace din grupul de filtrare Distort. Mergeți la Filter> Distort> Displace.
Aceasta va apela primul dintre cele două ferestre de filtrare. Ea determină efectul hărții de deplasare asupra imaginii originale și le putem modifica datorită parametrilor Scală orizontală și Verticală. Cu cât sunt mai mari valorile specificate, cu atât imaginea va fi mai puternică în schimbarea pixelilor. În cazul nostru, nu este nevoie să schimbați imaginea pe orizontală, deci setați valoarea la 0 pentru opțiunea Scală orizontală. Pentru scala Vertical offset Vertical, stabilim o valoare egală cu 20 de puncte. Puteți experimenta aceste numere pentru a înțelege ce va lucra cel mai bine în cazul dvs. Asigurați-vă că verificați opțiunile Stretch to Fit și Repeat Edge Pixels.
Faceți clic pe Ok și mergeți la următoarea casetă de dialog. De data aceasta vi se va cere să selectați un fișier cu o hartă de deplasare. După cum probabil înțelegeți, aici trebuie să găsiți fișierul "window-blinds-displace.psd", pe care l-ați făcut la începutul lecției.
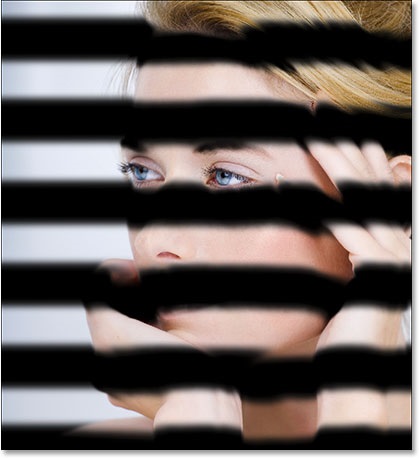
Acum rămâne doar să fixăm transparența la benzile noastre negre, astfel încât umbra să devină reală. Tot ce trebuie să facem este să micșorăm opacitatea stratului "Layer 1". Reduceți acest parametru la aproximativ 40%.
Acum, umbra pare mai mult sau mai puțin realistă.

Poate cu umbra am terminat astăzi. Lucrările complet finalizate vor fi atunci când dăm tonuri calde de fotografie. Să facem lumina să arate ca o dimineață blândă. Faceți clic pe pictograma New Adjustment Layer din partea inferioară a paletei Layers și selectați tipul de strat de ajustare a culorilor.
Acest strat de ajustare ne va permite să ajustăm nuanțele de culori pentru umbrele, semifintele și subliniază în imaginea noastră. În setările acestui strat, începeți cu comutatorul Umbre. Trageți ușor cursorul inferior spre stânga, ceea ce adaugă o umbre slabă la umbre. Adăugând un galben puțin, mișcați ușor cursorul superior spre dreapta pentru a întări nuanțele de culoare roșie din imagine.
Dacă doriți să mușcați puțin noul colorant - doar micșorați opacitatea stratului de ajustare al stratului de ajustare a culorii echilibrate, la fel ca în cazul opacității stratului de umbrire din pasul anterior.
În general, asta e tot! Acesta este modul în care tu și cu mine trebuie să obținem rezultatul final:
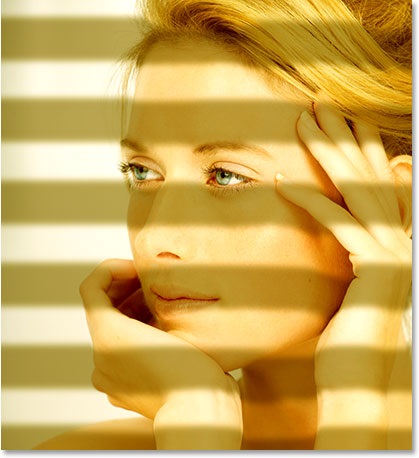
Articole similare
Trimiteți-le prietenilor: