Specificații tehnice
- Conectați-vă la PowerApps și instalați-l. Deschideți PowerApps și conectați-vă utilizând acreditările pe care le-ați introdus la înregistrare.
- Creați o aplicație bazată pe un șablon sau date sau din nou.
În acest ghid, faceți următoarele:
Crearea unui tabel într-un format de fișier Excel
- Deschideți un fișier Excel gol și denumiți coloana Imagine în coloana [imagine].
Creați un tabel făcând următoarele:
- Selectați orice element de date în orice rând și în orice coloană. De exemplu, selectați o imagine.
- Pe inserați panglica, faceți clic pe Tabel.
În caseta de dialog, selectați Tabel cu anteturi și selectați OK.
Denumiți acest tabel numele Desene.
Dați fișierului Excel numele SavePen.xlsx și salvați fișierul într-un cont de stocare în cloud (OneDrive for Business, Dropbox, etc.).
Creați o aplicație cu controlul Pen Input
În această aplicație, adăugați contul de stocare în cloud ca sursă de date. Când adăugați sursa de date, adăugați fișierul SavePen.xlsx în rolul de conectare, apoi selectați tabelul Desene.
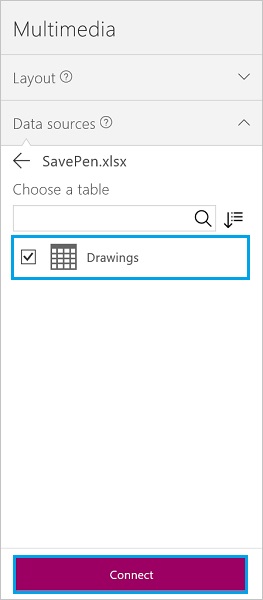
Tabelul Desene este acum afișat ca sursă de date.
În meniul Inserare, faceți clic pe Text. apoi faceți clic pe Control cu stiloul. Dați-i numele MyPen.
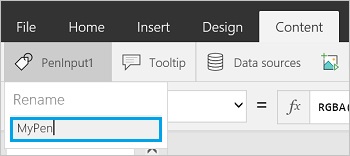
Adăugați un buton de control (prin meniul Inserare) și setați proprietatea OnSelect la următoarea formulă:
Patch (desene, valori prestabilite (desene),)
Adăugați controlul colecției de imagini (prin intermediul meniului Inserare> Colecție) în aplicație și atribuiți proprietatea Desene la proprietatea Elemente. Proprietatea Imagine pentru controlul colecției este setată automat la ThisItem.Image.
Fereastra ar trebui să arate astfel:
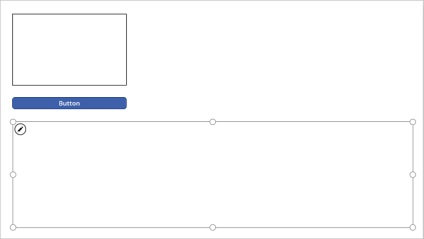
Navigați la contul de stocare în nor. Veți vedea folderul creat automat SavePen_images. Este posibil să trebuiască să actualizați informațiile pentru a vedea folderul. Acest dosar conține imagini salvate cu ID-uri ca nume de fișiere.
Deschideți fișierul SavePen.xlsx. Coloana Imagine conține calea spre noile imagini.
Adăugarea de imagini la o aplicație dintr-un fișier Excel
În exemplul următor, salvați imaginile într-un cont de stocare în nor și apoi aplicați foaia de calcul Excel pentru a afișa imaginile din aplicație.
Pentru acest exemplu, avem nevoie de fișierul CreateFirstApp.zip cu mai multe imagini în format JPEG.
Notă. Dacă utilizați un fișier Excel pentru a afișa imagini, calea fișierului trebuie să conțină tăișuri. Atunci când PowerApps salvează imagini într-o foaie de calcul Excel (ca în pașii anteriori), calea spre fișiere conține backslash-uri. Puteți utiliza fișierele SavePen_images din exemplul anterior din acest exemplu. Dar pentru aceasta, trebuie să schimbați căile din tabelul Excel înlocuind toate caracterele inversă cu o bară obișnuită. În caz contrar, imaginile nu vor fi afișate.
- Descărcați fișierul CreateFirstApp.zip și extrageți dosarul Active în contul de stocare în cloud.
În foaia de calcul Excel, creați un tabel care arată astfel:
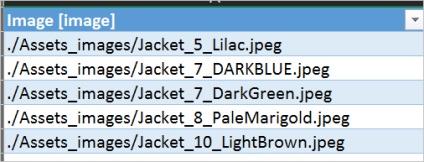
Denumiți acest tabel numele de Jachete. Atribuiți numele fișierului Excel Assets.xlsx. De asemenea, puteți redenumi folderul Active. de exemplu în Assets_images.
În aplicație, adăugați tabelul Jackets ca sursă de date.
Pentru a adăuga un control de tip numai pentru imagine aplicației (prin meniul Inserare> Colecție) și a atribui valoarea acesteia proprietății elementelor pentru jachete.
Colecția este umplută automat cu imagini.

Când atribuiți o valoare proprietății elemente, o nouă coloană numită PowerAppsId este adăugată automat la tabela Excel.
Informații suplimentare
Articole similare
-
Aplicatii pentru excel - aplicatii pentru excel instalare, utilizare, eliminare, exceltip
-
Utilizarea unei imagini în mai multe forme și rapoartele privind accesarea aplicațiilor 2018 (mașină
Trimiteți-le prietenilor: