Distribuiți "Folosind o plasă de gradient"
Stăpânirea Gradient Mesh în Adobe Illustrator este "Graalul sacru" pe care toți designerii grafici îl caută. Grila de umplere pe grila este destul de complicată în studiu și mai întâi necesită mult timp pentru a lucra, dar este această umplere care vă permite să vă dați desenelor tale vectoriale fotorealism și să adăugați detalii. După ce ați învățat acest instrument, veți înțelege că ați crescut la un nivel superior în mișcarea către perfecțiune. În această lecție voi vorbi despre principiile de lucru cu o rețea în Illustrator și, de asemenea, vom oferi câteva recomandări pentru o utilizare mai avansată a acestui instrument.
Instrumentul Gradient Mesh nu este ușor de învățat. Pentru a obține rezultate mai mult sau mai puțin satisfăcătoare, veți avea nevoie de anumite practici. Cu toate acestea, acest instrument va realiza foarte mult.
Înainte de a începe această lecție, ar trebui să fie pe deplin familiarizați cu toate operațiunile de bază în Illustrator, în special cu Pen Tool și eșantioane de culori, și au, de asemenea, conceptul de lumină și umbră - în viitor, vă este foarte util.
În primul rând, este important să înțelegeți pentru dvs. "anatomia" rețelei. Figura următoare prezintă componentele grătarului de gradient:
1. Linii de plasă. Linii (sau curbe) pe care le puteți utiliza pentru a schimba forma unui obiect sau direcția plângerii unui gradient. Linile rețelei pot fi adăugate în moduri diferite și voi vorbi mai târziu despre aceasta. Aceste linii pot fi mutate și editate în același mod ca orice alte linii în Illustrator.
2. Punctele ochiului. Acestea formează baza rețelei. Din poziția lor depinde direcția de umplere și forma grilei ca întreg. Nodurile sunt de asemenea situate la intersecția liniilor. Fiecărui nod îi poate fi atribuită culoarea proprie, care va curge ușor în culoarea nodului din zona vecină. Puteți selecta, muta și șterge nodurile rețelei. Prin urmare, puteți schimba poziția "spoturilor de culoare" și puteți schimba forma grilei.
3. Aria de acoperire a ochiurilor. Acestea sunt fragmentele grilei, delimitate de patru noduri. O zonă separată poate fi atribuită unei culori care va curge ușor în culoarea zonei învecinate.
4. Linii de control. Acestea sunt liniile care controlează curbura liniilor de rețea, precum și intensitatea culorii specificate atât pentru zonă cât și pentru nodul individual. Aceste linii pot fi mutate și editate în același mod ca orice alte linii în Illustrator.
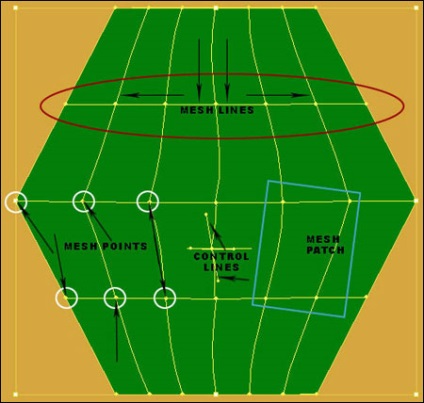
Mai târziu voi vorbi despre cum să setați culorile și să mutați liniile și nodurile. Acum îmi propun să acorde o atenție la elementele de bază ale creării unei rețele pentru umplere.
Crearea formei de bază a rețelei
Deschideți Illustrator și creați un document de dimensiune standard A4, orientare - portret, model color - RGB. Personal, înainte de a închide grilă, închid întotdeauna toate panourile de care nu am nevoie, deși dacă nu interferează cu tine, atunci acest pas nu este necesar.
Eliminați toate variantele de culoare neutilizate din paletă, lăsați numai alb-negru. În procesul de lucru va trebui să vă creați propria paletă.
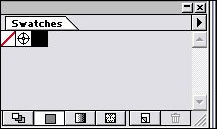
Verificați dacă aveți un picker de culoare, o paletă de straturi și o paletă de swatches. Pentru balonul meu am ales o culoare roz roz. Această culoare trebuie adăugată paletei cu mostre de culori, deoarece atunci când umplem grilă, o folosim adesea. Selectând o culoare de fundal roz roz, începem să desenați forma de bază a mingii, așa cum se arată în imaginea de mai jos.
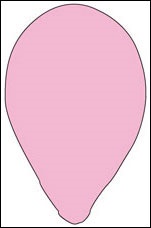
Forma de bază poate fi trasă în orice mod convenabil pentru dvs. Totuși, am ajuns la concluzia că pentru un obiect cu o umplere pe rețea, contururile desenate cu instrumentul Pen sunt optime. Acest instrument creează contururi netede cu un număr minim de noduri.
Bilele în sine și șirul trebuie să fie obiecte separate. Încă de la început este mai convenabil să lucrezi cu contururi negre cu un accident de 1 punct (ele sunt mai vizibile), dar desenul final nu ar trebui să aibă un contur vizibil deloc.
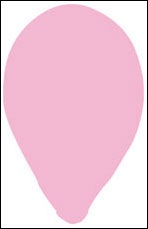
Când lucrați cu imagini complexe și detaliate, este mai bine să utilizați câteva forme mai mici pe un singur strat decât să încercați să creați o plasă mare. Rețelele mici sunt mai ușor de controlat. Numărul acestor forme suplimentare depinde de complexitatea imaginii dorite și de natura umplerii.
În această etapă, nu vom acorda prea multă atenție nuanțelor și detaliilor, ci concentrăm asupra formei și designului de bază ale imaginii.
Următorul pas este unul dintre cele mai importante atunci când lucrați cu o rețea. Selectați întreaga imagine (utilizând opțiunea Selectați tot din meniu) și duplicați-o. Plasați duplicatul pe un strat separat, blocați și faceți acest strat invizibil. Aceasta este rezerva dvs. în cazul în care trebuie să începeți totul de la început. Desigur, puteți păstra un duplicat și un fișier separat, dar este mai convenabil să îl păstrați încă într-un strat separat.
IMPORTANT că, după adăugarea unei grile la obiect, nu îl puteți readuce la starea inițială. Se poate întâmpla ca va fi necesară abandonarea temporară a rețelei și lucrul cu forma de bază. Dacă atrageți ceva complicat, atunci o copie salvată a imaginii vă va ajuta să economisiți timp și nervi.
Adăugarea unei rețele la un obiect
Există trei reguli de reținut când lucrați cu o rețea:
1. Este mai ușor să ADD decât să ștergeți. Acest lucru este important atunci când creați o rețea, deoarece prea multe puncte interferează numai cu munca.
2. Nu te grăbi! Opriți-vă pentru o secundă pentru a vă evalua activitatea, înainte de a adăuga fiecare nod suplimentar. Uneori se întâmplă ca ultimul nod adăugat să fie doar în locul ideal, iar tranziția de culoare rezultată să vă fie complet potrivită. Apoi, nu este nevoie să refaceți nimic, transformând întreaga umplere în ceva care este abia ușor de gestionat.
3. Editați> Anulați - Prietenul dvs. când lucrați cu o rețea. Adăugând linii și noduri, folosiți o mână pentru a lucra cu mouse-ul și țineți cealaltă pe combinația de anulare (Ctrl + Z). Puteți adăuga un nod sau o culoare nu la fel de necesar; puteți adăuga mai multe linii înainte de a vă da seama că vă greșiți. Apoi, puteți să vă întoarceți și să începeți din nou.
Există mai multe moduri de a adăuga o rețea la obiectul selectat:
1. Selectați obiectul, apoi mergeți la "Obiect -> Creare plase de gradient". După aceea, setați parametrii necesari în caseta de dialog care apare.
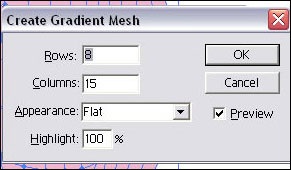
2. Apăsați tasta U pentru a apela instrumentul Gradient Mesh sau faceți clic pe pictograma corespunzătoare din meniu. Apoi adăugați nodurile făcând clic pe contur în locurile potrivite.
Rețineți că atunci când adăugați automat o rețea (pasul 1), nodurile sunt adesea plasate acolo unde nu sunt necesare și devine dificil să lucrați cu ele. Când adăugați manual noduri (pasul 2), puteți lucra cu grila și puteți umple mult mai precis. Adăugarea nodurilor una câte una vă permite să începeți cu minimul necesar de linii și noduri și adăugați-le după cum este necesar.
La început. Atenție, vă rog. Marsh!
Mai întâi, vom adăuga câteva mostre suplimentare ale culorii viitoarelor culori și umbre ale paletei. Vom aplica aceste mostre pentru umplere. Am folosit următoarele nuanțe (de la stânga la dreapta): 242, 183, 208 (copii roz, roz pal), 242, 227, 233 (roz deschis, roz deschis), 175, 47, 121 (roz inchis, roz inchis) , 221, 76, 138 (roz mediu, roz mediu).
Studiați desenul cu atenție și determinați unde trebuie localizate strălucirea și umbrele. În aceste zone vom adăuga noduri de rețea și vom completa pentru a face ca desenul să fie mai realist.
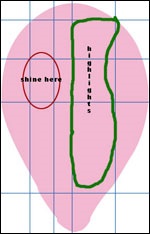
Luați instrumentul Gradient Mesh (prin apăsarea pictogramei meniului sau a tastei U) și trageți cursorul de-a lungul conturului mingii. Vedeți semnul + (plus)? Aceasta înseamnă că puteți plasa un nod de rețea în acest moment.
Selectați o culoare medie în fundal roz și faceți clic de-a lungul liniei orizontale din partea de sus a mingii. Această operație adaugă o linie verticală a grilajului, a cărei formă repetă conturul mingii. Deselectați obiectul.
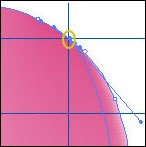
Apoi selectați roz deschis și adăugați un alt nod de rețea. Faceți clic pe aceeași linie orizontală superioară, dar ușor spre stânga primului nod. Așa că creați oa doua linie.
Repetați pașii de mai sus, alternând mediu și roz deschis până când obțineți patru linii verticale. Dacă plasați nodul nu în locația dorită, utilizați Ctrl + Z pentru a anula sau selectați nodul utilizând Direct Selection și ștergeți-l.
Selectând rozul mijlociu, faceți clic pe conturul mingii chiar sub mijlocul marginii drepte. Trebuie să faceți clic pe contur, și nu prin umplere! Veți obține o linie orizontală a grilei care repetă contururile formei principale.
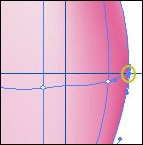
Încă o dată, faceți clic pe conturul ușor deasupra noului nod adăugat (chiar deasupra centrului mingii) pentru a adăuga linia de rețea în partea superioară.
Faceți clic pe mouse-ul în centrul mingii și adăugați oa treia linie. Forma liniilor de rețea este exact aceeași cu forma conturului figurii.
Adăugând linii și noduri, rețineți poziția lor, precum și ceea ce înconjoară fiecare nod și direcția dorită a tranzițiilor de culoare.
Dacă faceți clic pe spațiul gol din interiorul formei, adăugați linii verticale și orizontale care se intersectează la punctul selectat. Dacă faceți clic pe un nod existent (grilă sau contur - nu contează), atunci noua linie va fi perpendiculară pe cea care deja trece prin acest nod.
Liniile urmează direcția generală a liniilor de contur ale figurii. Uneori chiar ai putea crede că liniile au devenit nebune și nu sunt deloc așa cum era planificat.
Deselectați obiectul. După cum se poate vedea în figură, culoarea se întinde de-a lungul vârfului mingii. Acesta este un gradient care se îngroațează la un punct (nodul grilă) și devine mai strălucitor atunci când se deplasează în alte părți ale imaginii. Deoarece mingea are o formă alungită, culoarea mai saturată nu ajunge la fund. În consecință, dacă avem nevoie de această culoare în partea de jos a mingii, atunci trebuie să o aplicăm la punctele de mai jos.
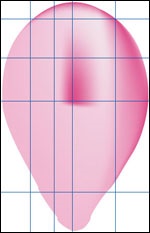
Există mai multe moduri de a specifica culoarea nodurilor deja existente.
Prima modalitate este să selectați nodul de rețea utilizând instrumentul Direct Selection (Selecție directă), apoi faceți clic pe eșantionul culorii dorite. De asemenea, puteți selecta culoarea.
O altă modalitate este să selectați un eșantion de culori și să-l trageți în zona dorită a grilei (spațiul delimitat de linii). Aceasta va adăuga zona selectată la culoare, curgând ușor în zone adiacente.
Acum vom adăuga culoarea de jos a mingii pentru a se potrivi cu partea de sus.
Selectați mingea și găsiți primele două puncte de culoare roz. Mental continuând linia în jos, găsiți punctele corespunzătoare din partea de jos a figurii și selectați ambele. Pentru a face acest lucru, selectați mai întâi un punct, apoi țineți apăsată tasta Shift, al doilea punct. Fără a elimina selecția, faceți clic pe roz-deschis în paletă.
Repetați această operație cu o roză medie și o altă pereche de puncte.
Rezultatul final ar trebui să pară așa:
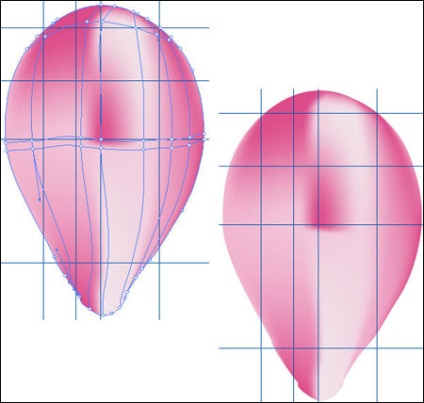
Există diferite modalități de selectare a nodurilor. Puteți să le selectați utilizând selecția directă și să selectați fiecare una ulterioară prin menținerea comutării. Puteți utiliza același instrument pentru a delimita selecția în jurul zonei cu nodurile necesare, subliniind toate nodurile în același timp în cadrul acestei zone. Puteți utiliza instrumentul Lasso pentru a desena o zonă arbitrară în jurul grupului dorit de noduri. Instrumentul Lasso este util atunci când lucrați cu o plasă în care nodurile sunt foarte strânse. Nu uitați - puteți utiliza întotdeauna instrumentul Zoom pentru a mări suprafața dorită a imaginii.
Ura! Ați terminat la jumătate umplerea imaginii cu un gradient peste rețea. Imaginea, desigur, nu este încă completă, dar în curând vom adăuga mai multe culori și umbre. Înainte de a continua, trebuie să vă amintiți câteva lucruri importante. Dacă faceți clic pe spațiul gol din interiorul formei, adăugați linii verticale și orizontale care se intersectează la punctul selectat. Dacă faceți clic pe un nod existent, veți obține o linie nouă, perpendiculară (SAU orizontală, SAU verticală) a liniei care trece deja prin acest nod.
Adăugând noduri, nu uitați să vă comparați poziția cu poziția planificată de umbre și strălucire. Folosiți culori (nuanțe întunecate sau luminoase) și plasați nodurile noi în consecință.
Acum, să adăugăm o umbră pentru a face mingea realistă.
În primul rând, trebuie să adăugați o altă culoare paletei. Alegem culoarea burgundiei; Am folosit RGB 114, 0, 5. Dacă găsiți această culoare prea întunecată, alegeți o nuanță diferită de preferințele dvs. După ce ați selectat culoarea dorită, trageți-o în paletă pentru a vă facilita utilizarea ulterioară.
Selectați punctul de sus din dreapta cu instrumentul Direct Selection. Apoi faceți clic pe modelul de culoare burgundă din paletă. Veți observa că marginea mingii sa transformat într-o culoare mai închisă. Cu toate acestea, umplerea nu ajunge în partea de jos a figurii. Pentru a rezolva acest lucru, adăugați mai multe puncte de-a lungul marginii drepte a mingii.
După ce ați selectat instrumentul Gradient Mesh Tool și culoarea burgundă, faceți clic de-a lungul marginii drepte a mingii, adăugând noduri de culoare închisă de-a lungul conturului. Veți observa că există mai multe linii orizontale, iar marginea mingii este pictată în culoarea unei Burgundii. Acesta este exact ceea ce avem nevoie.
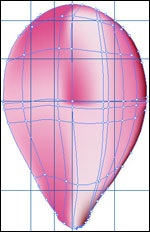
Uită-te la desenul tău și hotărăște dacă trebuie să adaugi mai multe puncte. Dacă răspunsul este da, adăugați mai multe noduri și linii către locațiile necesare.
În figura de mai jos puteți observa că grilă are atât de multe noduri de vârf. Acest lucru se face nu numai pentru a adăuga umbre, avem nevoie și de tonuri medii. Deci, adăugați linii și pictați nodurile într-un roz întunecat. Nu vă faceți griji că numărul sau locația liniilor și nodurilor dvs. este diferită de a mea: principalul lucru aici este utilizarea corectă a lui chiaroscuro.
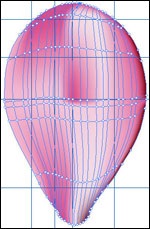
Experimentați cu introducerea nodurilor și folosind diferite culori pentru umplere. Uneori, cel mai bun rezultat poate fi obținut numai prin încercări și erori sau pur și simplu din întâmplare.
Apoi aplicați umplutura pentru liniile verticale, adăugând culoarea burgundă, întunecată și roz deschis, pentru a denumi umbre și strălucire. Selectați toate nodurile de-a lungul unei linii verticale în partea de sus a mingii. Apoi, cu culori, evidențiați evidențierile și umbrele. Asigurați-vă că selectați toate nodurile la punctele de intersecție ale liniilor astfel încât să nu existe lacune în umplere.
În timpul procesului de lucru cu umplere, întrebați-vă întotdeauna dacă aveți nevoie de noduri suplimentare și, dacă este necesar, adăugați. Utilizați Zoom pentru a mări, dacă este necesar.
Continuați să lucrați în același mod până când terminați umplerea vârfului mingii. Adăugați culoarea de-a lungul liniilor verticale, fără atingerea liniilor orizontale. Dacă adăugați o culoare de-a lungul liniilor orizontale, rezultatul depășirii culorii poate fi nedorit (a se vedea figura).
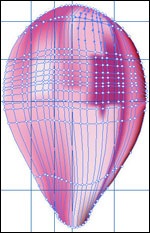
În concluzie, în acest fel, pictați fundul mingii. Desenați un fir folosind instrumentul Brush (nu se umple, copilul roz, 1 pt. Stroke, capacul cap la cap, miterul se alătură).
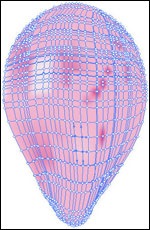
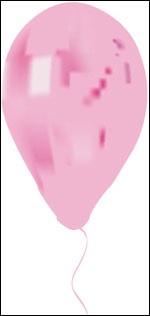
Felicitări! Tocmai ați atras obiectul de bază, utilizând gradientul de umplere pe grila. Desigur, acest exercițiu vă oferă doar o idee generală despre posibilitățile acestui instrument.
Alte lecții Adobe Illustrator:
Lucrați cu textul din Illustrator. Lucrați cu textul, inclusiv crearea de inscripții cu diverse efecte de text, designul publicațiilor cu machete de text mici, efecte, pe.
Clipping path (Clipping path) De exemplu, avem nevoie de această fotografie pentru a obține un tip tăiat pentru a avea un aspect suplimentar în Illustrator. - Îl cerc cu tipul "Polygo".
Imitarea acuarelei în vector. Lecția pe care am scris-o la cererea celor care se ocupă de acuarelă. Se presupune că deja știți ce este un gradient și care este stilul stratului.
Pictograme simple contur în Adobe Illustrator. În această lecție vom crea un set de simboluri simple, dar elegante, care simbolizează instrumentele de bază ale designerului grafic: camerele.
Articole similare
-
Gradient mesh (obiecte de plasă, gradient mesh), informații pentru elevi
-
Utilizarea metodică a metodologiei de investigare a diagnosticului diferențial de depresie
-
Interfață bios, chei pentru control, ajuta la utilizarea cheilor funcționale cu ajutor
Trimiteți-le prietenilor: