Coloane, cadre și umplere
intrare
În acest articol, vom vorbi despre coloane care vă ajută să împărțiți textul pe o pagină, precum și rame și umpluturi, care vă permit să desenați mai eficient documente.
Împărțirea în coloane
Pentru a împărți aria de lucru a paginii în coloane, procedați în felul următor:
- Faceți clic pe fila Page Layout;
- În grupul "Page Setup", faceți clic pe butonul "Coloane";
- În meniul care se deschide, selectați elementul cu numărul dorit de coloane. Coloanele create vor fi simetrice și proporționale între ele. Vă rugăm să rețineți - mai multe coloane pe care le specificați, în consecință, lățimea lor va fi mai mică;
- Dacă eșantionul afișat în meniul cu numărul dorit de coloane nu este disponibil, selectați "Alte coloane";
- În fereastra "Coloane" care se deschide, efectuați modificările corespunzătoare și dați clic pe "OK" (mai multe despre aceasta mai jos)
Figura 1. Împărțirea în coloane
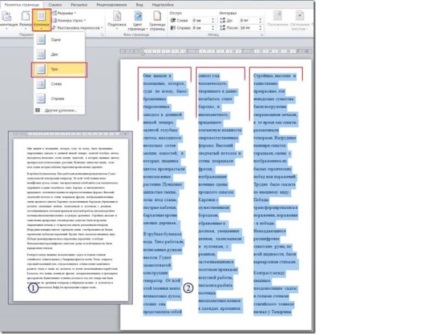
Figura 2. Împărțirea în coloane utilizând fereastra "Coloane"
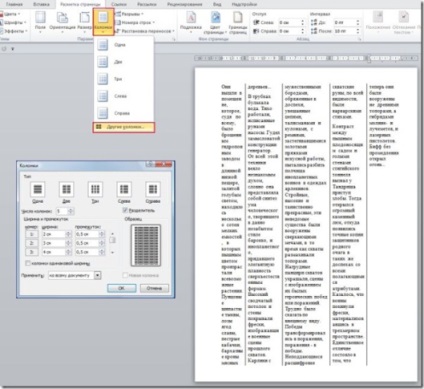
Împărțirea unei pagini goale în coloane disproporționate
Prin împărțirea în coloane, într-o pagină necompletată, puteți crea coloane simetrice, care sunt egale în lățime și disproporționate unele față de altele. Aceste coloane arata destul de impresionant si ar fi stabilit continutul paginii mai rafinat. Pentru a face acest lucru, procedați în felul următor:
- Faceți clic pe fila Page Layout;
- În grupul "Page Setup", faceți clic pe butonul "Coloane";
- În meniul care se deschide, selectați "Alte coloane" - se deschide fereastra "Vorbitori", în care trebuie să faceți următoarele:
- În grupul "Tip", selectați numărul și aranjamentul coloanelor din 5 mostre (apoi puteți modifica parametrii coloanei);
- În coloana "Numărul de coloane" - puteți specifica numărul de coloane, de exemplu, mai mult decât cel specificat în eșantioane. În total, puteți seta 15 coloane pentru o pagină portret și 22 de coloane pentru o pagină de peisaj;
- "Delimiter" - bifați caseta de lângă acest element astfel încât separatorul să fie afișat între coloane, ca linii verticale solide;
- În grupul „și lățimea spațiului liber“, în coloanele corespunzătoare, numărul care este egal cu numărul de vorbitori predeterminate, specificați lățimea și distanța dintre coloane pentru fiecare individ în câmpurile „Lățime“ și „Span“, respectiv. De exemplu, setați a doua coloană la o lățime de 3 cm, iar a treia - 4 cm. Pentru a menține proporționalitatea coloanelor, bifați caseta "Coloane de aceeași lățime". Rețineți, dacă modificați decalajul dintre coloane, dimensiunea celei mai apropiate coloane se modifică automat, deoarece acestea se află în aria de lucru fixă a paginii. Dacă schimbați lățimea ultimei coloane, distanța dintre toate coloanele se va schimba automat, așa că aveți grijă sau nu modificați deloc lățimea acesteia;
- Pentru a aplica modificările aduse întregului document, în coloana "Aplică", selectați elementul "To all document" ("Pentru toate documentele"). Dacă trebuie să faceți acest lucru de la locul curent până la sfârșitul documentului, selectați elementul "Până la sfârșitul documentului"
Setați textul în câmpul coloanei
Textul din coloană este tipărit după cum urmează:
- Puneți cursorul de introducere a textului la începutul primei coloane;
- Introduceți textul până când prima coloană este umplută. În acest caz, lățimea textului va fi limitată de lățimea coloanei, iar cursorul de introducere a textului va fi mutat automat în coloana următoare spre dreapta
La sfârșitul paginii, cursorul va merge în prima coloană a paginii următoare.
Treceți de la o coloană la alta
Pentru a comuta de la o coloană la alta când nu este încă plină de text, trebuie să adăugați o rupere de coloană. Pentru a face acest lucru, procedați în felul următor:
- Faceți clic pe fila Page Layout;
- Plasați cursorul în punctul în care doriți să adăugați o pauză;
- În grupul "Page Setup", selectați "Discontinuități";
- În meniul care se deschide, selectați "Coloană". Ca rezultat, textul din spatele cursorului se va muta în următoarea coloană
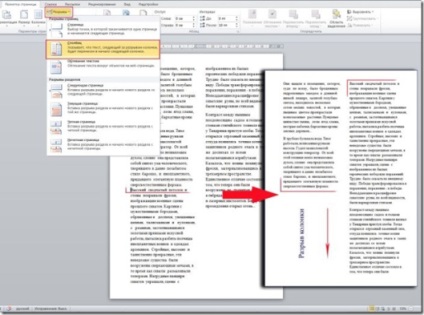
Figura 3. Pauză de coloană
Împărțirea textului pretipar în coloane
Textul deja scris poate fi împărțit în coloane și mulți utilizatori preferă acest mod de a crea coloane. Pentru a rupe deja textul introdus în coloane, procedați în felul următor:
- Selectați fragmentul de text dorit;
- Faceți clic pe fila Page Layout;
- În grupul "Page Setup", faceți clic pe butonul "Coloane" și procedați conform descrierii de mai sus
Anulați coloanele
Dacă textul paginii este rupt în coloane, dar vă împiedică numai, puteți să le refuzați. Pentru a face acest lucru, procedați în felul următor:
- Plasați cursorul oriunde în text, împărțit în coloane;
- Faceți clic pe fila Page Layout;
- În grupul "Page Setup", faceți clic pe butonul "Coloane";
- Selectați "One" din meniul care apare. Textul paginii va avea forma obișnuită, fără a fi împărțit în coloane
Ramele reprezintă o decorare a paginii, concepută pentru a sublinia conținutul acesteia. Poate de aceea sunt atât de des folosite în documente. Ce este un cadru? Un cadru este o selecție grafică a unui text sub forma unui dreptunghi, în timp ce cadrul este atașat unei pagini și unui paragraf și nu poate exista fără ele.
Creați un cadru în jurul textului
Pentru a crea un cadru în jurul unei bucăți de text, procedați în felul următor:
- Selectați fragmentul de text dorit;
- Faceți clic pe fila Page Layout;
- În grupul "Pagini de fundal", faceți clic pe butonul "Fronturi pagină";
- În fereastra Frontiere și Umpleri, pe fila Frontieră, faceți clic pe Cadru;
- În caseta "Tip", selectați tipul liniei cadrului (punctat, punct liniar, dublu etc.);
- În coloana "Culoare", selectați culoarea dorită pentru linie;
- În coloana "Lățime" specificați grosimea liniilor cadru (de la 0,25 pt la 6 pt);
- Pentru a adăuga efecte de umbră la cadru, selectați "Shadow" din grupul "Type" din partea stângă a ferestrei;
- În caseta "Aplicați la", selectați domeniul de aplicare a cadrului - "Text";
- Pentru a accepta modificările și a închide fereastra, faceți clic pe "OK"
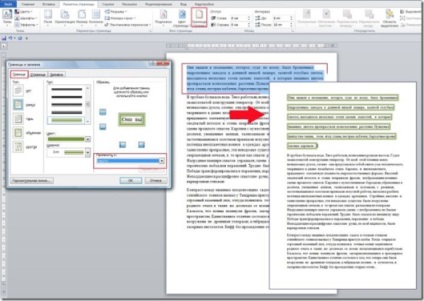
Figura 4. Crearea unui cadru în jurul textului
În zona "Mostră", puteți urmări toate modificările și puteți modifica vizualizarea generală a cadrului.
Creați o margine în jurul unui paragraf
Pentru a crea un cadru în jurul unui paragraf, procedați în felul următor:
- Plasați cursorul oriunde în paragraf sau selectați mai multe paragrafe;
- Faceți clic pe fila Page Layout;
- În grupul "Pagini de fundal", faceți clic pe butonul "Fronturi pagină";
- În fereastra Frontiere și Umpleri, faceți clic pe fila Boundary;
- În grupul "Tip", selectați tipul de cadru dorit selectând una dintre mostre;
- În zona "Mostră", făcând clic pe butoanele corespunzătoare, puteți ascunde afișarea liniilor orizontale sau verticale ale cadrului;
- În caseta "Aplicați la", selectați "Paragraf";
- Faceți clic pe butonul "OK".
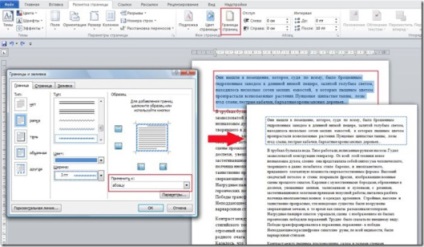
Figura 5. Crearea unei margini în jurul unui paragraf
Creați o margine în jurul paginii
Pentru a crea o margine în jurul paginii, procedați în felul următor:
- Plasați cursorul oriunde pe pagină;
- Faceți clic pe fila Page Layout;
- În grupul "Pagini de fundal", faceți clic pe butonul "Fronturi pagină";
- În fereastra Frontiere și Umpleri din fila Pagina, în grupul Tip (în partea stângă), selectați tipul de cadru;
- În zona "Mostră", specificați un tip special de cadru, eliminând liniile orizontale sau verticale;
- În caseta "Aplicați la", selectați valoarea:
- "Pentru întreg documentul" - stabilește cadrul pentru toate paginile documentului;
- "În această secțiune" - setează cadrul pentru toate paginile din secțiunea selectată a documentului;
- "Această secțiune (cu excepția primei pagini)" - setează cadrul pentru toate paginile din secțiunea selectată a documentului, cu excepția primei pagini;
- "Această secțiune (numai prima pagină)" - setează cadrul doar pentru prima pagină a secțiunii selectate a documentului.
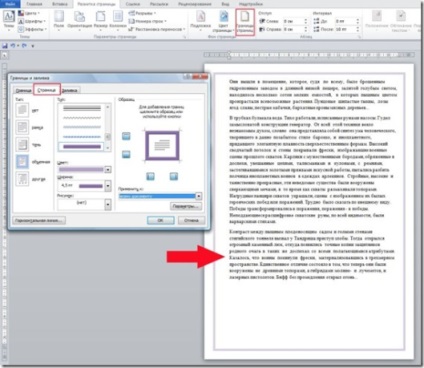
Figura 6. Creați un cadru în jurul paginii
Eliminarea unei margini în jurul unui paragraf
Pentru a elimina o margine în jurul unui paragraf, procedați în felul următor:
- Selectați paragraful cu cadrul;
- Faceți clic pe fila Page Layout;
- În grupul "Pagini de fundal", faceți clic pe butonul "Fronturi pagină";
- În fereastra Frontiere și Umpleri, faceți clic pe fila Frontieră, iar în grupul de cadre din cadrul Cadrul de tip, selectați Nu
- Faceți clic pe butonul "OK".
Scoaterea marginii în jurul textului
Pentru a șterge un cadru în jurul unei bucăți de text, procedați în felul următor:
- Selectați fragmentul de text cu cadrul;
- Faceți clic pe fila Page Layout;
- În grupul "Pagini de fundal", faceți clic pe butonul "Fronturi pagină";
- În fereastra Frontiere și Umpleri, faceți clic pe fila Frontieră, iar în grupul de cadre din cadrul Cadrul de tip, selectați Nu
- Faceți clic pe butonul "OK".
Scoaterea marginii în jurul paginii
Pentru a șterge un cadru definit pentru întreaga pagină, procedați în felul următor:
- Plasați cursorul pe pagină cu cadrul;
- Faceți clic pe fila Page Layout;
- În grupul "Pagini de fundal", faceți clic pe butonul "Fronturi pagină";
- În fereastra "Frontiere și umpleri" care apare în fila "Pagină" din grupul "Tip" (din stânga), selectați "Nu";
- Faceți clic pe butonul "OK".
Fereastra și fereastra de opțiuni de umplere
În această fereastră, puteți ajusta domeniul de aplicare al documentului. Pentru a accesa fereastra Frontiere și umplere setări și pentru a efectua configurația, procedați în felul următor:
Faceți clic pe fila Page Layout;
- În grupul "Pagini de fundal", faceți clic pe butonul "Fronturi pagină";
- În fereastra Frontiere și Umpleri, faceți clic pe butonul Setări. Să luăm în considerare posibilitățile acestei ferestre:
- În grupul "Câmpuri", este specificată distanța dintre cadrul textului și text;
- În coloana "Relativă", este specificată poziția marginii interioare a limitei paginii față de marginea paginii și marginea exterioară a limitei paginii față de marginea acesteia. În primul caz, trebuie să selectați "Text", în al doilea - "Marginile paginii". Dacă selectați "Text", următoarele elemente devin active:
- Alinierea marginilor paragrafelor și tabelelor la limitele paginii - Aliniază limitele paragrafelor cu limitele paginii;
- Întotdeauna înainte - cadrul este întotdeauna în afara textului;
- În jurul antetului - stabilește cadrul cu capturarea antetului;
- În jurul subsolului subsolului - se fixează cadrul cu capturarea subsolului
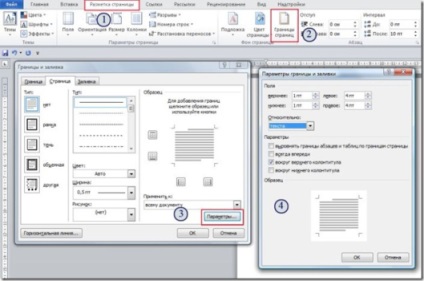
Figura 7. Fereastra "Boundary and Fill Settings"
Umpleți, este un alt mod de a decora aspectul paginilor de document, înrădăcinate în designul web. Cu ajutorul umplerii, puteți completa paragraful sau fragmentul textului cu o culoare și, astfel, îmbunătăți aspectul general al documentului. Umplerea este, de asemenea, legată de un text sau paragraf și nu poate exista de la sine (cer să nu fiți confundată cu culoarea paginii).
Textul vopselei
Pentru a aplica o umplere la text, procedați în felul următor:
- Faceți clic pe fila Page Layout;
- Selectați fragmentul de text dorit;
- În grupul "Pagini de fundal", faceți clic pe butonul "Fronturi pagină";
- În fereastra Frontiere și Umpleri, deschideți fila Fill și efectuați următoarele modificări:
- În caseta "Umpleți", selectați culoarea de umplere;
- În grupul "Model" din caseta "Tip", selectați tipul de umplere din meniul derulant și în câmpul "Culoare fundal" setați culoarea modelului de fundal;
- În caseta "Aplicați la", selectați valoarea "Text";
- Faceți clic pe butonul "OK".
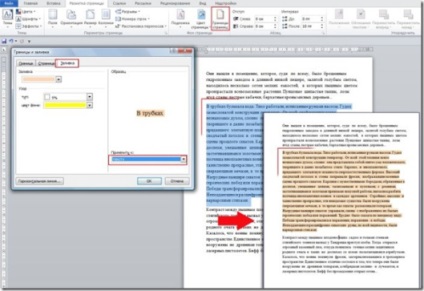
Figura 8. Completarea textului
Completați paragraful
Pentru a completa paragraful, procedați în felul următor:
- Faceți clic pe fila Page Layout;
- Selectați fragmentul de text dorit;
- În grupul "Pagini de fundal", faceți clic pe butonul "Fronturi pagină";
- În fereastra Frontiere și Umpleri, faceți clic pe fila Umplere;
- În caseta "Umpleți", selectați culoarea de umplere;
- În caseta "Aplicați la", selectați valoarea la "Paragraf";
- Faceți clic pe butonul "OK".
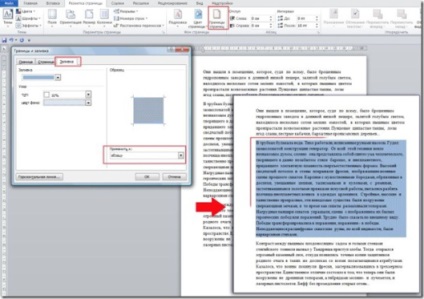
Figura 9. Completați paragraful
Anulați umplerea
Pentru a elimina un text sau un paragraf, procedați în felul următor:
- Selectați fragmentul de text sau paragraful la care sa aplicat umplutura;
- Faceți clic pe fila Page Layout;
- În grupul "Pagini de fundal", faceți clic pe butonul "Fronturi pagină";
- În fereastra Frontiere și Umpleri, faceți clic pe fila Fill și selectați No Color;
- Faceți clic pe butonul "OK".
concluzie
Trimiteți-le prietenilor: