1 Școala electronică AIS "Crearea unui șablon de program. Programare »

2 La momentul șablonului program care urmează să fie umplut: 1.Sotrudniki 2.Ucheniki 3.Klassy 4.Gruppy în clase (dacă există) de formare 5.Podperiody 6.Uchebnye schimba 7.Zvonki 8.Shkolnye programa 9.Auditorny Fondul 10. Director "subiecte" (comunicare subiect-profesor-clasă-audiență)

3 Selectați șablonul de programare din meniu
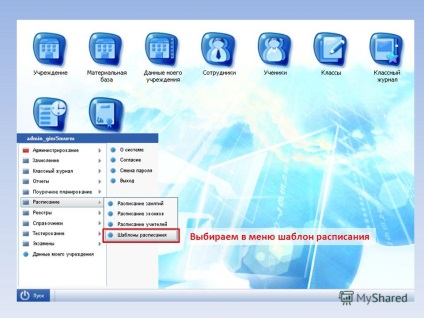
5 Introduceți numele (de exemplu: "1 trimestru, 1 schimbare") Selectați schimbarea pentru care am creat programul

6 Deschideți șablonul creat

7 Faceți clic pe celulă pentru a adăuga o lecție. Înainte de noi este grila de programare pe care trebuie să o completăm

10 1. Alegeți un profesor și un cabinet 2. Alegeți un grup (puteți lăsa gol dacă întreaga clasă merge) 3. Salvați
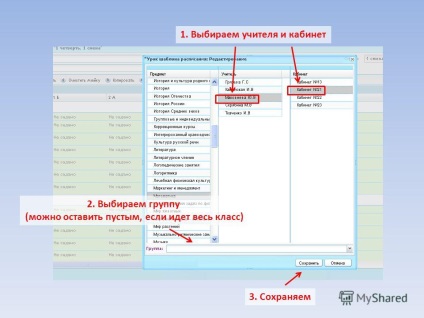
11 Lecția pentru clasă în această zi este adăugată Închiderea ferestrei de lecții
12 Lecția noastră a apărut în șablonul de programare
Acum adăugați o lecție pentru diferite grupuri. Faceți clic pe celulă pentru a adăuga o lecție.
15 Alegeți un obiect, profesor și dulap
16 Selectați grupul și faceți clic pe Salvare
17 A fost adăugată o lecție pentru primul grup
18 Adăugați o lecție pentru al doilea grup
19 De asemenea, selectăm subiectul, profesorul, cabinetul și grupul (al doilea) și salvați
20 1. Lecții adăugate pentru ambele grupuri 2. Închideți editarea lecțiilor
21 Lecția noastră pentru grupuri diferite a apărut în șablonul de program
După formarea șablonului de programare, aprobați-l și faceți-l activ
Programarea 23 (efectuată după completarea șablonului de programare)
25 Selectați "Setarea unui program"
26 Selectați șablonul de program pe baza căruia se va crea programul
27 Alegeți zilele în care se va forma programul
După aceea se formează programul pentru zilele selectate
Articole similare
-
Prezentare privind crearea unui colaj într-un editor grafic corel draw class master Ilyahin
-
Prezentare pe tema organizării educației profilactice în școală
Trimiteți-le prietenilor: