Windows 8 implicit este configurat astfel încât toate aplicațiile Metro din magazinul Microsoft Store (aplicațiile Windows 8) sunt instalate pe unitatea de sistem și să specificați o cale de instalare alternativă pentru fiecare individ în aplicații-aplicații, cum ar fi în situația cu aplicațiile clasice de Windows, este imposibil. Acest lucru înseamnă că, mai devreme sau mai târziu, un utilizator Windows 8 Apps poate să se limiteze la spațiul liber pe discul de sistem. Mai ales critic această problemă poate fi de utilizator pentru tablete cu Windows 8 (în tableta Surface RT, de exemplu, dimensiunea sistemului de disc limitat la 32 GB și 64GB) și calculatoare convenționale cu unități SSD ca „rapid“ disc de sistem (de obicei mici în capacitate) și mare discuri externe (de exemplu, discuri USB pentru stocarea datelor). Transferarea unui director cu aplicații Metro din volumul sistemului Windows 8 va ajuta la eliberarea spațiului disponibil pe disc.
Ca întotdeauna, Microsoft nu a oferit o modalitate ușoară de a schimba directorul de instalare pentru Windows 8 Metro Apps și de a transfera aplicații instalate de pe unitatea de sistem, ceea ce înseamnă că din nou va trebui să lucrăm puțin cu mâinile noastre.
Transferarea aplicațiilor Windows 8 instalate pe o altă unitate
Să presupunem că trebuie să transferăm toate aplicațiile Windows 8 instalate pe unitatea G: \. Unitate G: \, și poate fi o partiție separată pe același disc, o unitate externă separată, cum ar fi SSD, unitate flash USB sau un card SD, sau chiar o unitate de rețea, acesta trebuie să fie în mod necesar formatat cu sistemul de fișiere NTFS. Creați directorul G: \ Windows8Apps pe unitatea G: \.
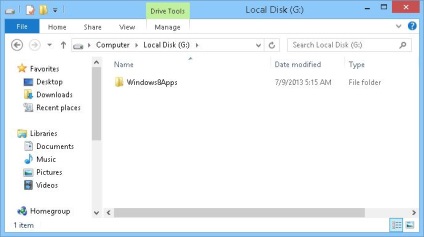
Apoi vom încerca să aflăm unde sunt stocate aplicațiile Windows8. Prin tradiție, Microsoft utilizează directorul C: \ Program Files ca directorul de aplicații "defaulted". Pentru metroul Apps în Windows 8, un director separat numit WindowsApps este creat în fișierele programului. care este ascuns (cum să afișeze folder ascuns) și accesul la acesta este închis la toate, dar sistemul (atunci când încercați să deschideți un mesaj pare că nu au în mod curent permisiunea de a accesa acest dosar).
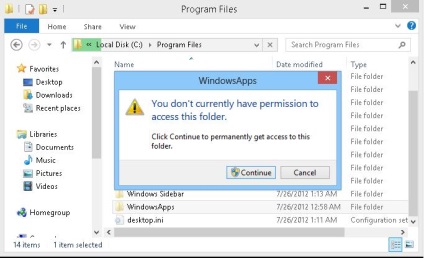
Pentru a accesa directorul WindowsApps. chiar dacă utilizați un cont de administrator. trebuie mai întâi să deveniți proprietarul acestui director, apoi să îi atribuiți permisiunile NTFS necesare. Puteți face acest lucru cu ajutorul GUI al Explorer (Opțiuni folder -> Security-> Advanced), dar este mult mai convenabil și mai rapid să faceți acest lucru folosind linia de comandă.
Pentru a deveni proprietarul directorului C: \ Program Files \ WindowsApps, deschideți linia de comandă cu drepturi de administrator și executați comanda
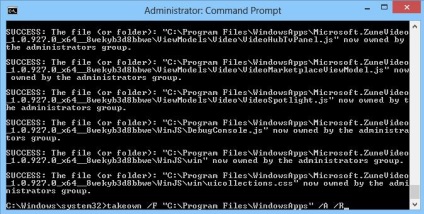
Apoi, trebuie să dați contul dvs. (în acest exemplu este root) permisiuni complete (NTFS Full Control) pe conținutul acestui director. Și din nou, este mai ușor și mai rapid să faceți acest lucru prin linia de comandă:
Copiați (nu mutați!) Conținutul directorului windowsapps pe noua unitate din directorul G: \ Windows8Apps.
Asigurați-vă că operațiunea de copiere fișier este finalizat cu succes, iar la finalizarea acestuia nu sunt mesaje de eroare (în raportul final nu are nici o informație cu privire la, elementele care lipsesc, omit, sau disfuncționale, Nereuºitã).
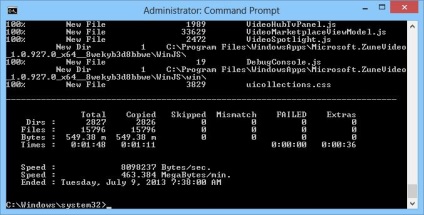
Eliminați directorul original WindowsApps.
Modificați calea de instalare pentru noile metro-aplicații în Windows 8
În mod implicit, sistemul nu permite modificări în acest registru. Prin urmare, vom acorda mai întâi drepturile necesare. Faceți clic dreapta pe hub-ul Apps, apoi faceți clic pe Permisiuni. Apoi faceți clic pe butonul Avansat.
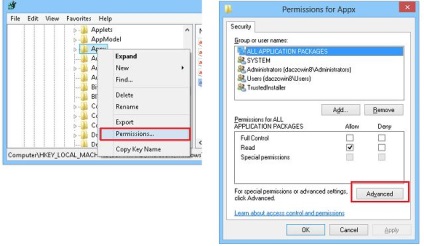
În fereastra de proprietăți de securitate extinsă, dați clic pe linkul Modificați și specificați numele de utilizator (la care doriți să acordați drepturi de proprietar). În acest exemplu, este rădăcină.
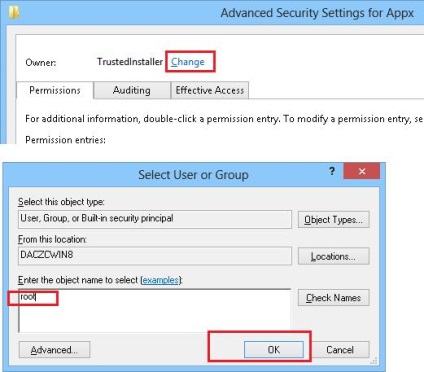
Faceți dublu clic pe OK și acordați-i contului (sau grupului) drepturi complete la această sucursală de registru (caseta de selectare Complet control).
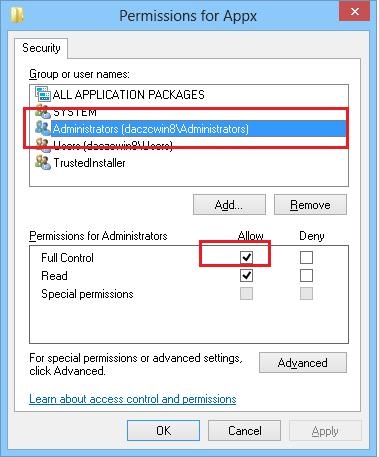
Rămâne să schimbați valoarea parametrului PackageRoot. specificând în el noua locație a dosarului cu aplicații Metro. În acest exemplu, acesta este E: \ Windows8App s.
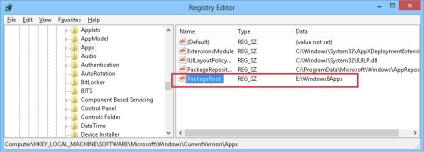
Reporniți computerul și verificați dacă aplicațiile Metro instalate sunt portate pe noua unitate. Astfel, toate Windows 8 aplicația instalată va fi transferat la noul disc menținând în același timp eficiența, și în viitor toate aplicațiile Windows 8 Apps de la Microsoft Store (care, întâmplător, poate fi complet oprit) va fi instalat pe el, și nu pe unitatea de sistem.
- Cum se activează AHCI în Windows 8 fără a reinstala sistemul
- Gestionarea rețelelor wireless în Windows 8
- Instalarea clientului Telnet în Windows 8
- Cum se activează Remote Desktop în Windows 8
- Cum se restabilește asociațiile de fișiere în Windows 8
După ce deveniți proprietarul fișierului și îl înlocuiți cu un fișier nedeteriorat, asigurați-vă că întoarceți drepturile TrustedInstaller la locația corectă. În caz contrar, sistemul va funcționa cu erori. Pasul 2: Restaurarea drepturilor TrustedInstaller 1. Faceți clic dreapta pe fișier, selectați Proprietăți. 2. În fila Securitate, faceți clic pe Avansat. 3. În fereastra Setări avansate de securitate, pe fila Proprietar, faceți clic pe Editați, apoi faceți clic pe butonul Alți utilizatori și grupuri. 4. Tip (copie și lipiți de preferință): Cod: NT SERVICE \ TrustedInstaller și faceți clic pe OK. 5. În fereastra Setări avansate de securitate, evidențiați TrustedInstaller și faceți clic pe OK. 6. Faceți clic pe OK în toate ferestrele de proprietăți. 7. Faceți clic dreapta pe fișierul> Proprietăți. 8. În fila Security (Securitate), faceți clic pe Edit (Editare). 9. Evidențiați numele contului dvs. și faceți clic pe Eliminați. 10. Închideți ferestrele de proprietăți făcând clic pe butonul OK.
Mulțumesc! Bineînțeles, bănuiam că mai târziu trebuia să revin drepturile la dosar la NT SERVICE \ TrustedInstaller, dar speram că ar putea fi făcut mai târziu. Și astfel erorile au dispărut și programele sunt instalate.
Articole similare
-
Misiune de control în os x mavericks, iphone apps - aplicații pentru iphone și ipad
-
Identificarea problemelor de rețea ascunse, pentru administratorul de sistem
Trimiteți-le prietenilor: