Prin Skype (), puteți nu numai să comunicați cu vocea și să vă vedeți unul pe altul printr-o cameră web, dar și să arătați interlocutorului ce se întâmplă pe ecranul monitorului. Situațiile pot fi diferite:
Să vedem cum să afișăm ecranul în Skype.
Pentru a arăta abonatului (interlocutorului) prin Skype ce se întâmplă pe ecran, nu trebuie să deconectați camera Web de monitorul montat și să-l implementați pe ecran. Dacă nu se întâmplă să aveți un trepied în apropiere (glumă!), Va trebui să țineți camera web în mâinile dvs. în fața monitorului tot timpul în timp ce afișați ecranul persoanei respective. În cazul cu. unde webcam-ul este integrat în carcasă, această metodă este complet imposibilă (deși puteți încerca să folosiți o oglindă!).
Dacă doriți să îi arătați ceva pe ecranul monitorului atunci când comunicați cu o persoană prin Skype, există o modalitate mult mai simplă de a face acest lucru cu ajutorul programului Skype în sine.
Când comunicați cu abonatul prin Skype, deschideți fereastra aplicației și faceți clic pe meniul "Apeluri". În lista de funcții, selectați "Demonstrarea ecranului" (Figura 1).
Încă o dată vă atrag atenția asupra faptului că această funcție este activă numai dacă ați sunat deja și interlocutorul (abonatul) prin intermediul Skype v-a contactat.
În cazul în care comunicarea cu cineva sau nu (nici un apel), opțiunea „permiterea accesului la ecran“ nu va fi activ (de exemplu, va avea un aspect palid în comparație cu opțiunile luminoase, activă), și, prin urmare, nu se poate face clic.
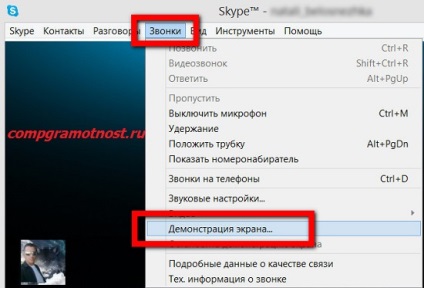
Fig. 1 Uitați-vă în meniu, cum să afișați ecranul în Skype
Pe ecran, în afară de mini-fereastra principală cu opțiuni Skype pentru resetarea apelului, activarea și dezactivarea microfonului sau a camerei web, va apărea o altă fereastră. În această fereastră suplimentară, veți vedea o miniatură a desktopului cu două butoane (Figura 2):
- "Start" pentru a începe difuzarea către abonat a ceea ce se întâmplă pe ecranul monitorului dvs. (figura 1 din figura 2) și
- "Anulează", dacă te răzgândești brusc în ultimul moment.
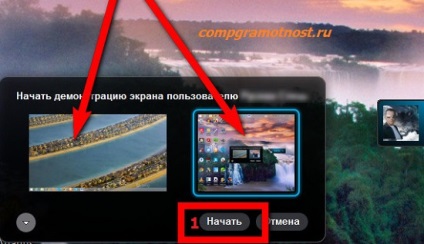
Fig. 2 Cum să activați ecranul în Skype - exact cel pe care dorim să-l afișăm interlocutorului
Dacă aveți mai multe monitoare conectate la computer, apoi pe ecran nu este una, ci mai multe ferestre mici cu imaginea care este afișată pe aceste ecrane la un moment dat. Deci, puteți alege ecranul pe care doriți să arate cealaltă parte prin apăsarea pe o miniatură pre a ecranului (Fig. 2 prezintă o miniatură a celor două ecrane).
Dacă doriți să faceți screencasts, care nu este un întreg, ci o fereastră separată a programului (de exemplu, fereastra Explorer sau fereastra Word, etc), puteți trece la transmisiunea doar o singură fereastră selectată. Pentru a face acest lucru, faceți clic pe triunghiul mic sub imaginile mini-ecran (figura 3 din Figura 3), apoi comutați
- din opțiunea "Afișați spațiul de lucru" (figura 1 din Figura 3)
- la opțiunea "Afișați fereastra" (figura 2 din Figura 3).

Fig. 3 Skype: cum se face o demonstrație pe ecran cu un desktop complet sau cu o fereastră separată pe desktop
Pentru a opri difuzarea a ceea ce se întâmplă pe ecranul monitorului, trebuie să faceți clic pe butonul "Opriți afișarea" (Figura 4), care este afișat în mod constant în fereastra obișnuită mini Skype.
Fig. 4 Pentru a termina demonstrația ecranului, faceți clic pe butonul "Opriți afișarea"
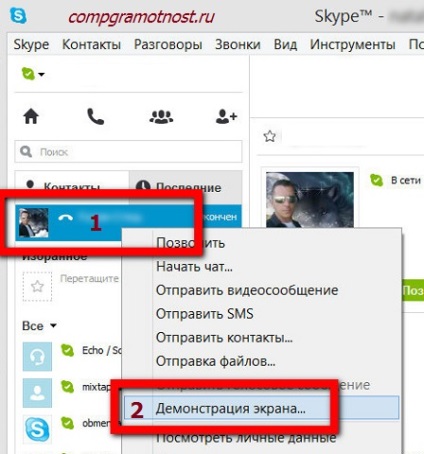
Fig. 5 Cum să activați imediat demonstrația pe ecran: sunăm și afișăm imediat ceea ce avem pe ecranul calculatorului
P.S. Conversații, da, conversații,
Cuvântul se întinde pentru un cuvânt.
Conversațiile vor fi rapide,
Și alfabetizarea calculatorului va rămâne:
Aveți situații când trebuie să efectuați de la distanță o prezentare la cineva sau să discutați împreună un document?
Sau poate aveți nevoie să ajutați un prieten sau un prieten cu o problemă pe computer, văzând de la distanță ce se întâmplă pe ecranul calculatorului său.
Sau trebuie să-i arătați ecranul computerului și ce faceți în acest moment?
Pentru a rezolva probleme similare este posibil, prin intermediul programelor profesionale, tip.
Dar în acest articol, vom analiza modul de implementare a acestor sarcini cu ajutorul programelor bine cunoscute pentru mulți utilizatori.
Apelam prin Skype la interlocutor și după conectare vom activa demonstrația pe ecran sau vom trece prin meniu în secțiunea Apeluri și selectând ecranul Demonstrație:
sau faceți clic pe pictograma (plus) din bara de apel și, de asemenea, selectați ecranul Demonstrație:
Apoi, în lista derulantă, alegeți Afișare desktop -> Start:
Și interlocutorul pe care desktop-ul nostru este afișat pe ecranul complet al monitorului său (pentru comoditate), trebuie să faceți clic pe butonul Full-screen din Panoul de apeluri:
În timpul emisiunii, vom afișa, de asemenea, un meniu mic, cu care putem opri spectacolul. continuarea conversației vocale sau chiar terminarea conversației:
Și, bineînțeles, datorită traducerii Desktop-ului prin Skype, interlocutorul nostru poate arăta, de asemenea, ceea ce are pe calculatorul său. Poate că are o problemă. Astfel, el ne poate arăta în mod clar și îi spunem într-un glas ce să facem, unde să apăsăm, să comutăm etc.
De exemplu, am creat o prezentare în PowerPoint. LibreOffice Draw. OpenOffice Draw, etc. și acum vrem să vorbim cu ea cu ajutorul ei.
Luați în considerare, de exemplu, cum să faceți acest lucru utilizând programul gratuit de prezentare LibreOffice Draw. Puteți instala acest program utilizând un articol separat.
Procesul de creare a unei prezentări va fi ratat, deoarece acesta este un subiect complet separat.
Deci, să spunem că avem o prezentare gata. Înainte de traducerea prin Skype vom face unele ajustări pentru confortul afișării.
Să mergem mai întâi la meniu în opțiunile Demonstrație -> Demo:
Configurați-o după cum este prezentat în imagine (Schimbați diapozitivul dând clic pe - setați-l la discreția dvs., dacă aveți nevoie de el):
Acum mergeți din nou la meniu în secțiunea Demonstrație și dați clic pe Demonstrație. așa cum se arată în imagine (sau pe butonul funcției F5):
Ne conectăm prin Skype cu cealaltă persoană, dar acum vom selecta fereastra Show:
Alegeți o fereastră cu o prezentare și faceți clic pe Start:
Fereastra care va fi prezentată interlocutorului este evidențiată cu roșu. Ie Tot ce se întâmplă în afara acestei ferestre, interlocutorul nu va vedea. În stânga pentru confortul nostru este Navigatorul. cu care putem schimba diapozitivele.
În prezentarea în sine, folosind butonul stâng al mouse-ului, puteți desena. Dacă doriți să ștergeți tot ce ați șters, faceți clic dreapta și în meniul contextual selectați funcția de ștergere trasată de pe diapozitiv:
Simplu și convenabil!
Dacă aveți o prezentare făcută în format PDF, vă recomandăm să utilizați programul pentru fișierele din acest format.
Am deschis cu ajutorul acestui program, un fișier PDF și pentru a comuta la o prezentare, pentru a elimina toate meniurile și instrumente, faceți clic pe tasta funcțională tastatură F11 (ieșire din spate dintr-un astfel de regim are loc, de asemenea, prin apăsarea F11):
Mergeți la rândul următor, apăsând pe bara de spațiu de pe tastatură.
În plus, este convenabil să folosiți funcții suplimentare:
1. În timp ce deplasați bara de defilare (dreapta), ținând-o cu butonul stâng al mouse-ului, afișați miniaturile diapozitivelor, permițându-vă să mergeți la diapozitivul dorit. Găsiți diapozitivul necesar, eliberați butonul mouse-ului și gata!
Ca și alte caracteristici accesibile prin meniul contextual, apelat de butonul drept al mouse-ului:
2. Deci, puteți porni bara de navigare. astfel încât să puteți naviga la diapozitivele dorite utilizând acest panou
3. Activarea funcției Selecție vă permite să selectați textul din diapozitive cu butonul stâng al mouse-ului. Este convenabil dacă doriți să subliniați vizual câteva cuvinte și expresii majore, evidențiindu-le:
Ei bine, cum să oprim prezentarea prezentării, am luat deja în considerare mai sus. Aici totul este același.
Acesta este modul în care puteți utiliza puterea de Skype, în plus față de alte programe pentru a arăta prezentarea celeilalte părți sau poate fi de la distanță ajuta la unele probleme folosind desktop-ul.
Cum se activează modul demo
În primul rând, voi vorbi despre cum să activați afișarea pe ecran, iar apoi vă voi spune despre eventualele defecțiuni.
Pregătirea
Etapa pregătitoare a trecut. Am contactat abonatul. Ce urmează?
Cum se face o demonstrație pe ecran în Skype?
- Activați acest mod este posibil numai în timpul unei conversații, ceea ce este complet logic. Puteți afla independent butonul care este responsabil pentru activarea afișajului pe ecran? Nu?
- Deci, faceți clic pe "Apeluri" din meniul de sus, apoi selectați elementul "Demonstrarea ecranului ...". Iată un bun exemplu:

- Dacă nu vedeți o astfel de inscripție, versiunea dvs. de Skype este depășită. Ar trebui să actualizați software-ul descărcând cel mai recent software.
- Există o altă modalitate care mi se pare mai simplă. În timpul unui apel, deplasați cursorul mouse-ului în partea de jos a ferestrei. Trebuie să apară o bară de instrumente cu pictograme. Printre ele există albastru (sau albastru) plus "+".
- Faceți clic pe acesta pentru a deschide un meniu special. Aici este elementul "Demonstrație".
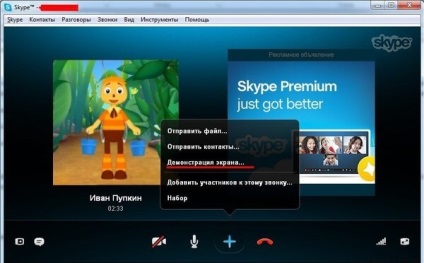

Pentru a ieși din modul demonstrativ, faceți clic pe butonul "Stop":
Cu aceasta ordonată. Sunt sigur că nu ar trebui să apară probleme. Acum, să examinăm posibilele defecțiuni care împiedică afișarea ecranului în Skype.
Demo-ul nu funcționează: ce ar trebui să fac?
Sincer, Victor!

Trimiteți-le prietenilor: