În această lecție pentru Adobe Illustrator vom trece prin tehnicile și instrumentele de bază și instrumentele de bază ale ilustratorului. Sarcina noastră este aceea de a crea o imagine a trăsnetului. Vom folosi efectul Roughen / Roughen, Tweak / Blobs și vom crea multe efecte de lumină.
Rezultatul final

Creați un document nou cu o dimensiune de 800 x 600 pixeli. Utilizați instrumentul dreptunghi / dreptunghi (M) pentru a desena un dreptunghi la dimensiunea documentului. Acum paleta Gradient / Gradient selectați gradient de dreptunghi radial de la gri închis (R = 77 G = 77 B = 77) până la negru (R = 0 G = 0 B = 0). Utilizați instrumentul Gradient pentru al întinde, după cum se arată mai jos.
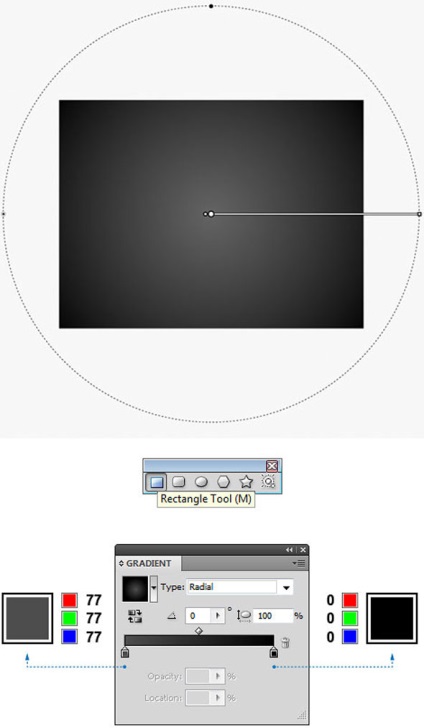
Copiați dreptunghiul negru-gri și lipiți copia deasupra. Deschidere panel Gradient / Gradient și specificați un gradient copie dreptunghi liniar din următoarele nuanțe de albastru: R = 45 G = 136 B = 190, R = 0 G = 66 B = 199, R = 16, G = 95 B = 160, R = 4 G = 86 B = 235. Cu toate acestea selectate în paleta Transparență / Transparență schimba modul Blend Mode / Overlay / Suprapunere (Opacitate / Opacitate 85%).
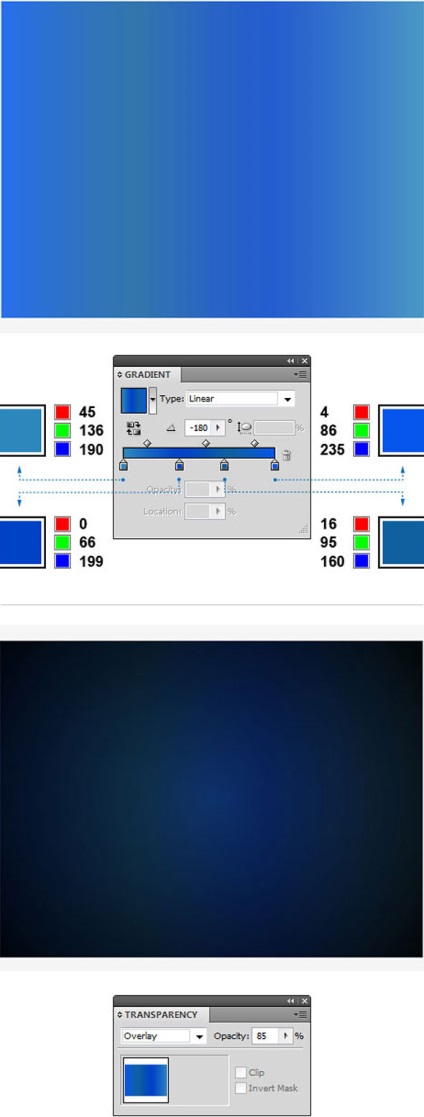
E timpul să desenezi un fermoar! Faceți clic pentru a începe cu instrumentul Paintbrush (B) pentru a deschide setările periei. În fereastra care apare, specificați setările așa cum se arată mai jos. Faceți clic pe OK.
Utilizați instrumentul Paintbrush (B) pentru a desena o linie ondulată așa cum se arată mai jos. Fără a elimina selecția din contur, în panoul Stroke / Stroke selectați 'Width Profile 4' și specificați o grosime de 4pt. În paleta Culoare, selectați culoarea albă pentru linie (R = 255 G = 255 B = 255).
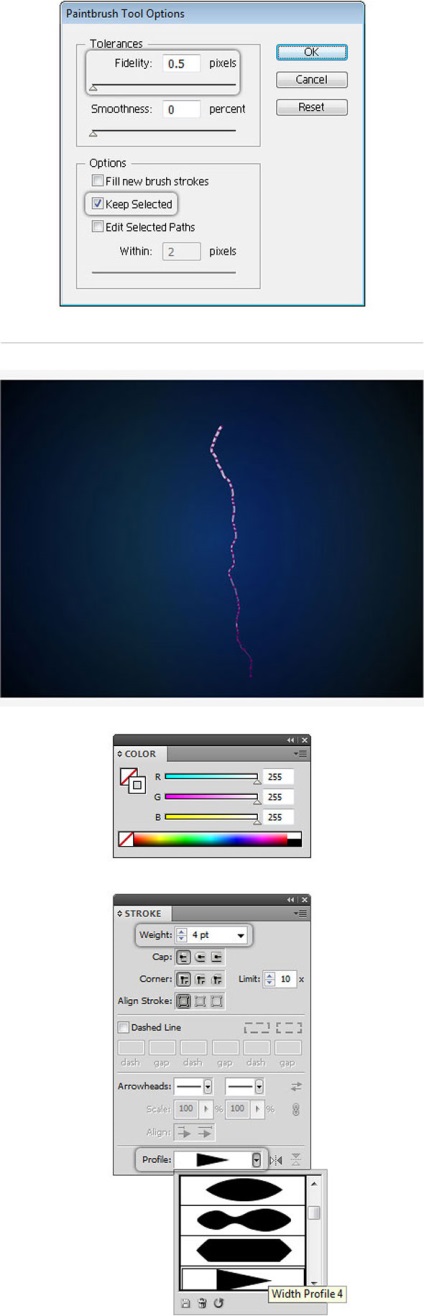
Asigurați-vă că linia este încă selectată, iar din meniu selectați Efect> Distort Transformare> Eroare ... / Efect> Distortare și transformare> Crescare. Setați parametrii ca în a doua imagine de mai jos.
Acum, din meniu, selectați Efect> Distort Transformare> Tweak ... / Efect> Distortare și transformare> Bloturi. Specificați parametrii ca în a patra imagine de mai jos.
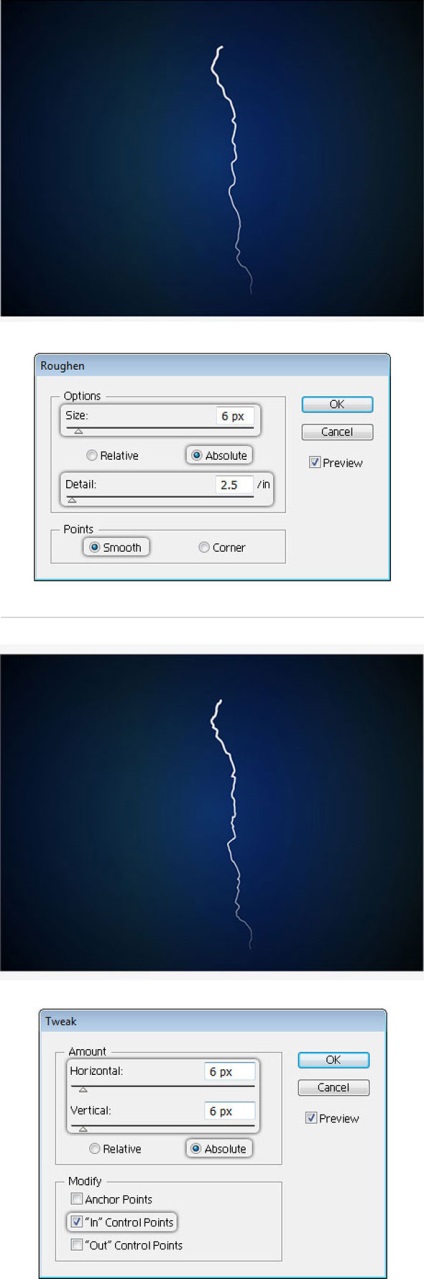
Utilizați instrumentul Paintbrush / Brush (B) pentru a desena linii de fulgere de la linia principală. Selectați-le și în paleta Stiluri grafice, selectați stilul pe care l-am creat în pasul anterior. În paleta Stroke / Stroke, dați liniilor o lățime mai mică a cursei.
Grupa toate componentele de linie ale fermoarului (Ctrl + G) și din meniul, selectați Efect> Stylize> Outer Glow ... / Efect> Stylize> Outer Glow. Aplicați setările așa cum se arată în cea de-a patra imagine de mai jos.
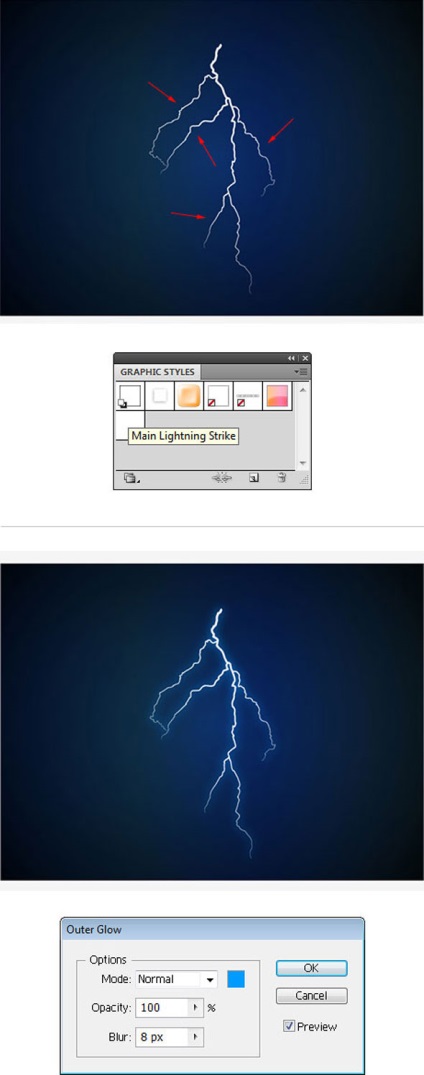
Să desenăm o ramură de lumină. Utilizați instrumentul Paintbrush (B) pentru a desena o ramură din fulgere. Fără a elimina selecția din linie și în panoul Stroke / Stroke, selectați "Width Profile 1". Specificați un accident vascular cerebral cu o grosime de 0,2pt și o culoare albă (R = 255 G = 255 B = 255). În paleta Transparență, reduceți opacitatea la 50%.
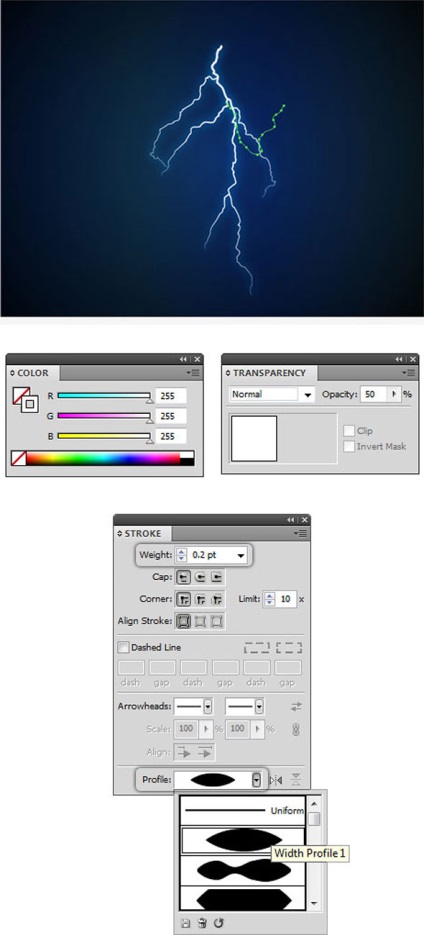
Acum, din meniu, selectați Efect> Distort Transformare> Tweak ... / Efect> Distorsiune și transformare> Bloturi. Configurați setările conform celei de-a patra imagini de mai jos.
Deschideți paleta Stil șabloane și faceți clic pe Stil grafic nou. Redenumiți noul stil la "furculițele fulgerului".
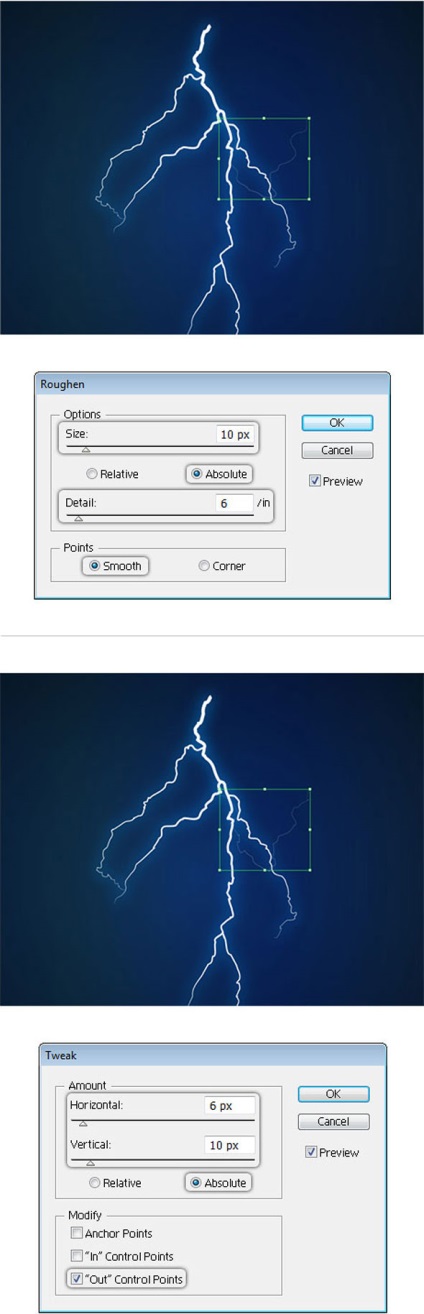
Luați instrumentul Paintbrush / Brush (B) și trageți cât mai multe ramuri pe care le doriți. Când ați terminat, selectați toate ramurile și aplicați ultimul stil grafic creat acestora. Puteți indica pentru unele ramuri o grosime diferită a cursei pentru a schimba imaginea de ansamblu. Grupați toate filialele și, din meniu, găsiți Efect> Stylă> Strălucire exterioară ... / Efect> Stylă> Strălucire externă. Specificați parametrii așa cum se arată în cea de-a patra imagine de mai jos.
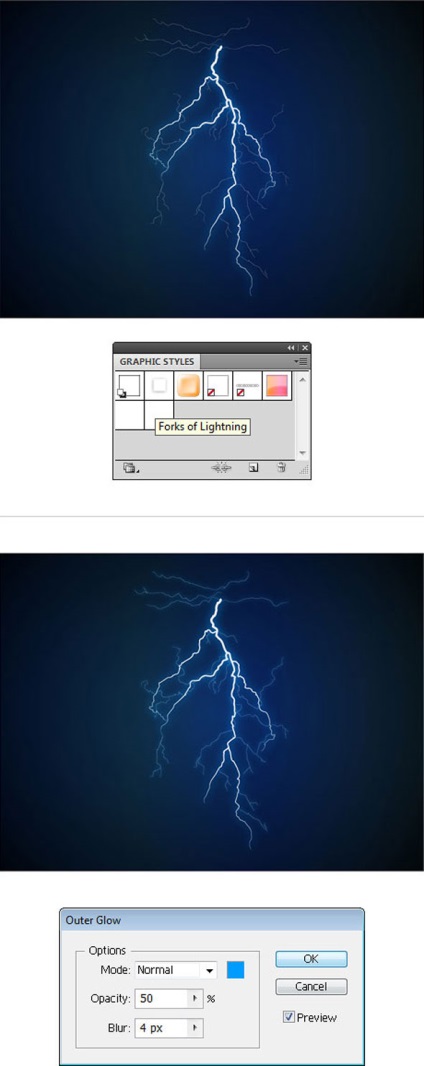
Acum trebuie să creăm un nor luminos de lumină. Luați instrumentul Ellipse (L) și trageți un cerc cu o dimensiune de 140 x 140px. În panoul Gradient, specificați un gradient de la alb la negru și utilizați instrumentul Gradient pentru al întinde așa cum se arată în prima imagine de mai jos. În paleta Transparență, modificați Modul de amestecare pe Ecran / Opacitate (opacitate 100%).
Acum creați un oval cu o dimensiune de 300 x 65px și plasați-l direct peste cel anterior. Deschideți paleta Gradient și umpleți ovalul cu un gradient, așa cum se arată în a patra imagine de mai jos. Specificați Modul de amestecare / Modul de amestecare a culorilor.
Creați un alt cerc cu o dimensiune de 90 x 90 pixeli. Specificați pentru aceasta modul de amestecare Color Dodge. Puneți-l peste toate celelalte ovale.
Plasați întreaga structură în baza fermoarului.
Cu instrumentul Ellipse, creați un cerc perfect (țineți Shift pentru aceasta) în dimensiune 150 x 150 pixeli. Umpleți cercul cu un gradient radial de următoarele culori: gri deschis (R = 177 G = 177 B = 177) și negru (R = 0 G = 0 B = 0). Schimbați modul de amestecare în Color Dodge. Faceți câteva copii și puneți-le pe fermoar.
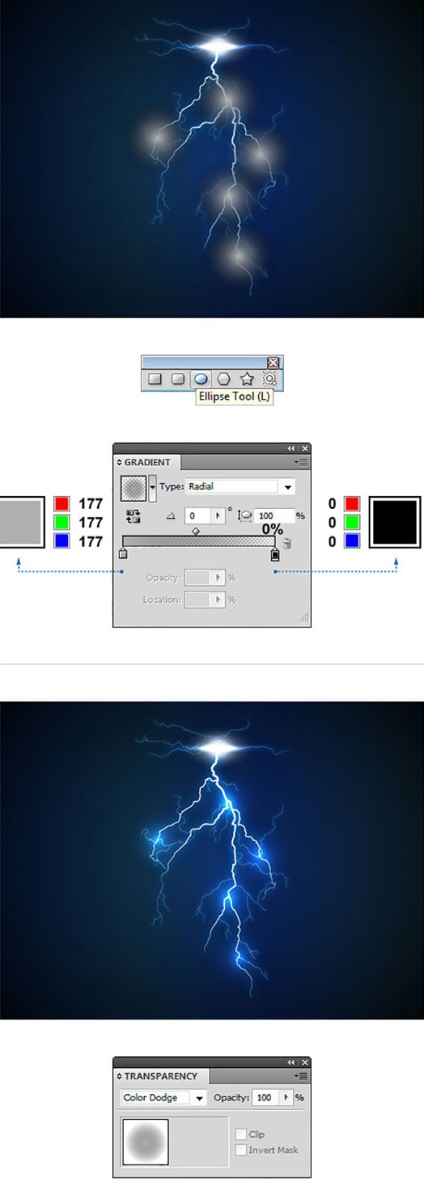
Rezultatul final

Traduceri - Duty Officer
Articole similare
-
Bara de instrumente în Adobe Illustrator cs3 (Partea 3) - Adobe Illustrator
-
Adobe Illustrator cc 2019 descarcă gratuit activarea versiunii complete a rușilor
Trimiteți-le prietenilor: