• Clipuri pentru clipuri
• Efectul Picture-in-Picture
• Efectul cheii de culoare
Inițial, piesa suprapusă în fereastră poate fi ascunsă. Pentru a le arăta, trebuie doar să apelați meniul contextual al oricărui clip (sau să faceți clic dreapta oriunde în fereastra filmului) și să selectați opțiunea Always show a command overlay track.
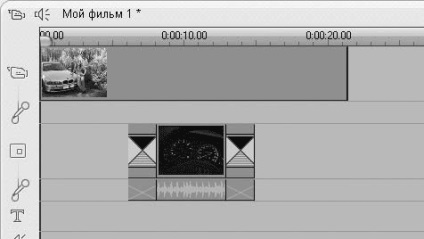
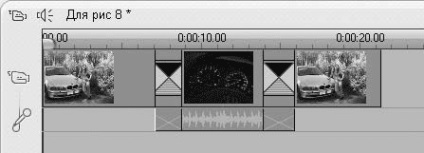
Fig. 8.2. Eliminarea pistei suprapuse (în comparație cu Figura 8.1)
Numai în cazul prezentat în Fig. 8.2, crearea unui fragment al proiectului a durat mult mai mult: în plus, era necesar să se împartă clipul și să se efectueze tăierea ambelor părți. Traseul suprapus a simplificat foarte mult inserarea unei părți a unui clip în mijlocul celuilalt clip.
Tranzițiile atunci când lucrați cu o piesă suprapusă pot fi aplicate nu numai pentru a schimba fără probleme clipurile care urmează unul pe altul pe această pistă. Tranzițiile pot fi folosite pentru a obține o varietate de efecte ale "manifestării" sau "dispariției" unei imagini a unei piste suprapuse și pentru multe altele. Alegerea este limitată doar de imaginația utilizatorului Studio.
Pentru a activa și a configura acest efect, puteți merge în două moduri. Mai întâi, puteți aplica efectul Picture-in-Picture. selectând-o în lista de efecte (vezi capitolul 6). Efectul este reglat în același mod în care sunt configurate alte efecte. Firește, parametrii efectului diferă de parametrii altor efecte.

Fig. 8.3. Setări imagine-în-imagine
În cazul în care efectul PIP nu a fost utilizat anterior pentru videoclipul selectat, atunci când selectați Imagine în imagine (vezi. Fig. 8.3), adăugați acest efect în lista Efecte aplicate clipului. Dacă bifați caseta de selectare Aplicare la clipuri noi. efectul Picture-in-Picture va fi aplicat automat noilor clipuri adăugate la melodia suprapusă.
• Pentru a schimba poziția imaginii în cadru, deplasați miniatură (2) cu mouse-ul în poziția dorită în cadru (1);
• Pentru a modifica dimensiunea imaginii superimpuse, deplasați unul din dreptunghiurile (3) pe marginile schiței (2) la dimensiunea dorită.
Pentru a ajusta cadrul în jurul imaginii suprapuse, utilizați comenzile din zona delimitată (a se vedea Figura 8.3):
• Lățime - specifică lățimea liniilor cadru;
• Transparență - specifică transparența liniilor de frontieră;
• Smoothness - creează un cadru care devine treptat transparent, pe măsură ce vă îndepărtați de imagine; Efectul acestei setări este mai ales atunci când se utilizează un cadru cu linii largi;
• Colțuri rotunjite - creează un cadru cu colțuri rotunjite (dacă este selectat).
Un exemplu de cadru de creare care implică toate cele patru controale în zona Boundary. este prezentat în Fig. 8.4.
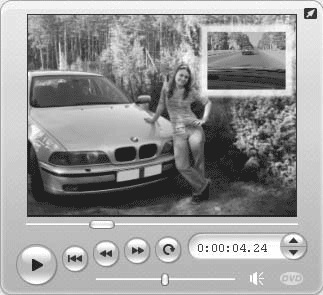
Lângă zona de frontieră (vezi Figura 8.3) este zona Shadow. ale căror controale vă permit să creați un efect de umbră aruncat de imaginea suprapusă, precum și să schimbați poziția și culoarea:
• Distanță - specifică deplasarea umbrei în raport cu imaginea;
• Transparență - stabilește transparența umbrei.
În plus, puteți schimba direcția și culoarea umbrei. Instrumentul pentru stabilirea direcției umbrei nu este nimic complicat: opt poziții de comutare vă permit să setați una dintre cele opt poziții de umbră. Imaginea
în centrul arată în plus modul în care umbra va fi eliminată.
Un exemplu de umbra de imagine suprapusă, pentru crearea căruia s-au folosit toate comenzile din zona Shadow. este prezentat în Fig. 8.5.
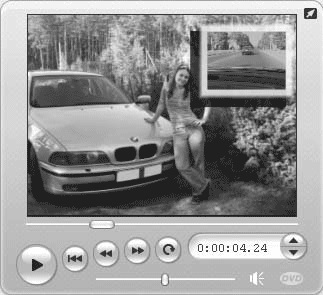

Luați în considerare zonele care sunt în această fereastră, dar care nu se află în fereastra numită făcând clic pe butonul Editați imaginea suprapusă, utilizând funcția Picture-in-Picture și tasta Color:
• Crop - regulatorul din această zonă stabilește gradul de tăiere a marginilor imaginii superimpuse;
• Border - Folosind comenzile de lățime și înălțime în această zonă, puteți specifica separat lățimea și înălțimea marginii în jurul imaginii suprapuse.
Înainte de a se ocupa de setările efectului, să vedem cum este el (mai precis, cum funcționează). Efectul Tasta de culoare este utilizată pentru a exclude părțile unei anumite culori din imagine, cel mai adesea fundalul. Ați putea observa acest efect de mai multe ori, de exemplu, în emisiunile de știri cu traducere în limbajul semnelor, atunci când imaginea persoanei care reproduce discursul crainicului este suprapusă pe imaginea principală. Cu toate acestea, în acest caz, se aplică cel puțin două efecte: Imagine în Imagine și Culoare.
Efectul cheii croma funcționează astfel. Mai întâi trebuie să specificați culoarea părților pe care doriți să le excludeți. După aceea, din fiecare cadru al clipului, toți pixelii a căror culoare corespunde culorii specificate în cadrul abaterilor de culoare și saturație specificate sunt șterse. Este adevărat că, atunci când excludeți pixeli, se iau în considerare o serie de alte setări, ceea ce face posibilă o aplicare mai bună a efectului, dar esența efectului nu se schimbă de la acest efect.
În Fig. Figura 8.7 prezintă un exemplu de aplicare a efectului cheii croma. În plus față de acest efect, efectul imagine-în-imagine se aplică și aici (la imaginea de pe mașină a cadrului).
În ceea ce privește efectul Picture-in-Picture. există două moduri de activare și configurare a efectului Cheie de culoare:
• Cea de-a doua nu este atât de clară, prin lista de efecte clip (acest efect în grupul de efecte RTFX Studio Plus este numit Comutatorul de taste color).
Pentru a activa efectul, bifați caseta de selectare Utilizați cheia de culoare. Caseta de selectare Aplicare la clipurile noi vă permite să utilizați efectul automat pentru toate clipurile pe care le adăugați la piesa suprapusă.
Luați în considerare controalele proiectate pentru a ajusta efectul Color Key (Figura 8.8).
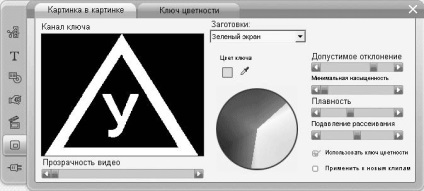
Fig. 8.8. Ajustarea efectului cheii de culoare
• Culoare cheie - selectorul de culori, cu care puteți seta culoarea părților excluse ale imaginii. Paleta aflată sub această unealtă prezintă gama de culori excluse din imagine (liniile culorilor "pur" roșu, albastru și verde sunt amplasate pe această paletă la un unghi de 60 °, iar linia de culoare roșie este verticală).
• Toleranță - Un buton care vă permite să schimbați gama de culori care sunt excluse din imagine (în mijlocul acestui interval, setul de culori cu selectorul de culori este întotdeauna localizat).
• Saturația minimă este butonul folosit pentru a schimba saturația minimă (fracțiunea din culoarea specificată) pe care trebuie să o aibă punctele care trebuie excluse din imagine. Punctul din centrul paletei corespunde saturației zero (culoare gri), atunci când vă deplasați de la centru, crește valoarea saturației.
• Netezimea este un buton care poate fi folosit pentru a face ca marginea imaginii superimplaste să fie mai fină după excluderea culorii de fundal.
• Suprimarea dispersiei - un regulator cu ajutorul căruia puteți să eliminați zgomotul și "curgerea" culorii de fundal (culoarea excluse din imagine) la limita imaginii superimpuse și principale; Deplasarea cursorului acestui buton spre dreapta, în cele mai multe cazuri, vă permite să îmbunătățiți calitatea efectului.
Zona canalului cheie din partea stângă a ferestrei arată ce parte a imaginii originale va fi lăsată după aplicarea efectului (culoare albă).
• Inversarea cheii - pentru a schimba efectul tastei Culoare la opus, adică imaginile sunt excluse din imagine, culoarea și intensitatea cărora nu se încadrează în intervalul de culoare al cheii;
În Fig. Figura 8.9 prezintă exemple ale rezultatelor aplicării efectului Color Key atunci când bifați casetele de selectare Cheie Inverted și tasta Show.
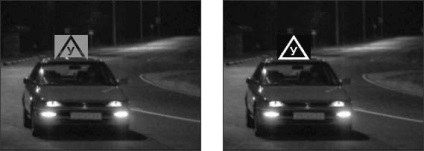
Fig. 8.9. Opțiunile cheii pentru Chrome
Efectele considerate în capitol susțin cadrele cheie, permițând filmul să devină și mai interesant.
Trimiteți-le prietenilor: