
Pentru a crea o formă de etichetă vectorială, vom folosi Instrumentul Dynamic Shape, care este unul din instrumentele VectorScribe - un plug-in pentru Adobe Illustrator. De asemenea, vom învăța cum să creați o grilă de gradient simplă, să gestionați culorile utilizând panoul Transparență și să creați un stil grafic utilizând panoul Aspect. În această lecție scurtă, tehnicile de bază foarte importante ale graficii vectoriale sunt descrise în detaliu.
Forma vectorială a etichetei va fi creată utilizând Instrumentul Dynamic Shape Tool, unul dintre instrumentele plug-in pentru VectorScribe. Deschideți panoul Dinamic Shape (Fereastră> VectorScribe> Formă dinamică), selectați Dynamic Star, setați numărul de grinzi stelare, diametrul exterior și interior și raza de rotunjire a colțurilor. Dublu-clic pe spațiul de lucru creează un formular cu parametrii specificați, umpleți formularul cu o culoare albastru închis.
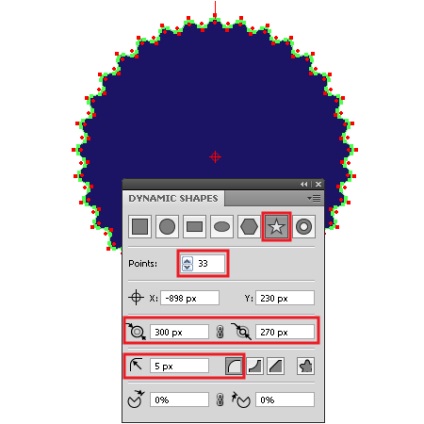
Să facem ca grinzile autocolantelor să fie ascuțite, adică raza colțurilor exterioare ar trebui să fie 0. Țineți apăsată tasta Opt / Alt și faceți dublu clic pe punctul de rază al colțului exterior. Această acțiune reduce raza exterioară la zero.
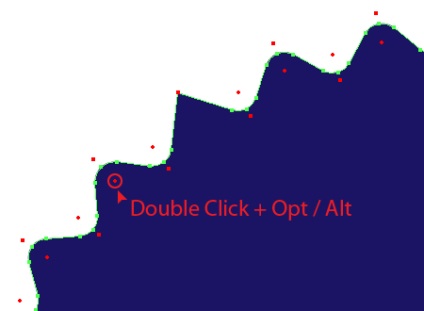
Vom face, de asemenea, acțiunea cu toate colțurile exterioare ale autocolantului.
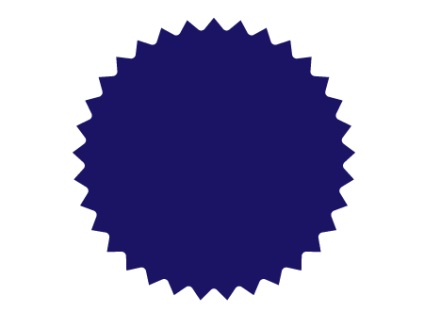
Selectați formularul creat și mergeți la Object> Path> Path Offset, setați offsetul în caseta de dialog la -2px
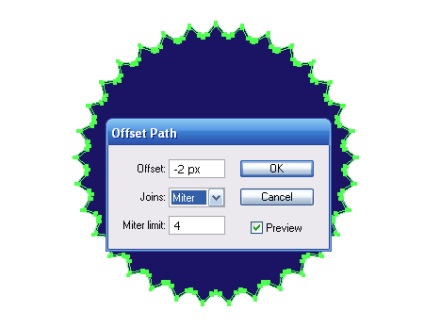
Umpleți noua formă cu o culoare albastră.
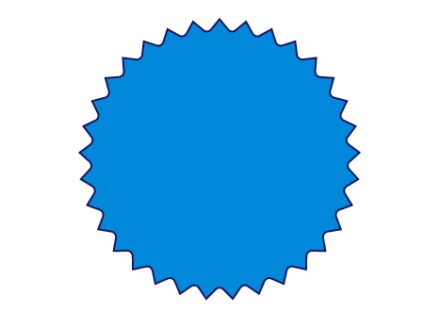
Selectați forma albastră și din nou mergeți la Object> Path> Path Offset, setați valoarea offset la -2px în caseta de dialog. Completați acest formular cu un gradient radial format din culori albastru, albastru închis și albastru.
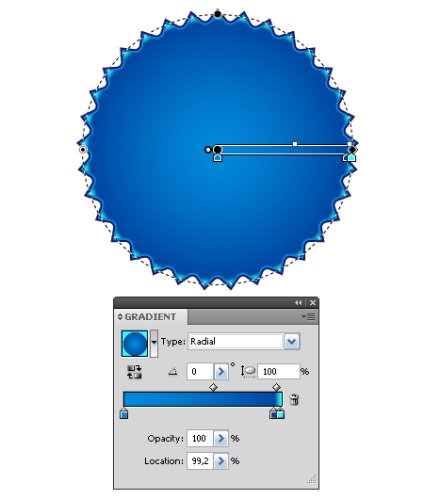
Utilizați instrumentul de ilustrator Rectangle Tool (R) și creați un dreptunghi de dimensiune arbitrară cu o umplutură neagră.
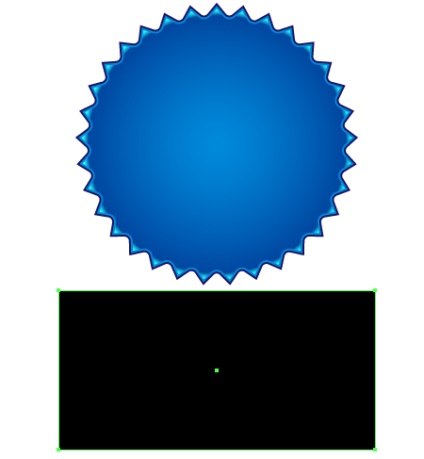
Fără a elimina selecția din dreptunghi, mergeți la Object> Create Gradient Mesh ... și setați numărul de rânduri și coloane în caseta de dialog.
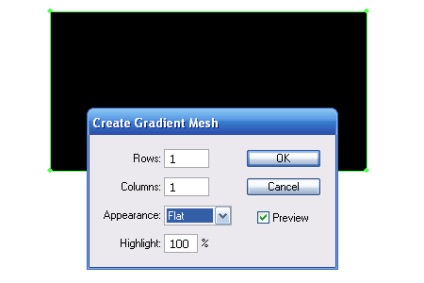
Utilizați Instrumentul de selecție directă (A) și, prin controlul nodurilor dreptunghiului și a mânerelor acestora, aducem grila de gradient în forma prezentată în figura de mai jos.
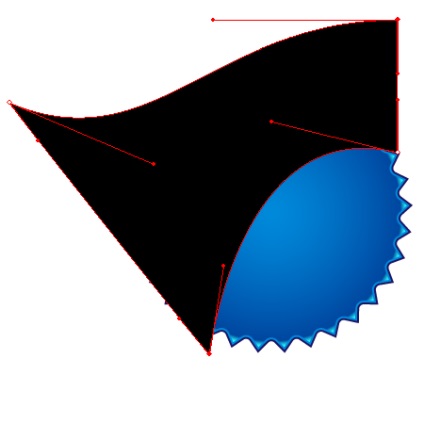
Folosind instrumentul Gradient Mesh Tool (U), adăugați linii noi la grilă și colorați nodurile lor în diferite nuanțe de gri.
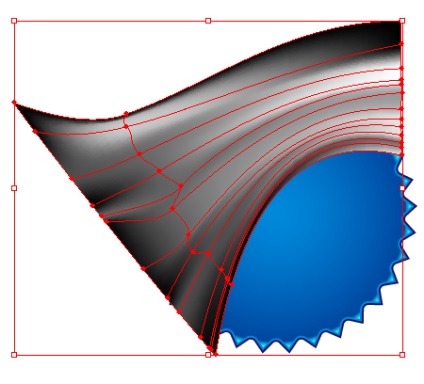
Deschideți panoul Transparență (fereastră> Transparență) și setați modul de amestecare la Color Dodge pentru grila de gradient.
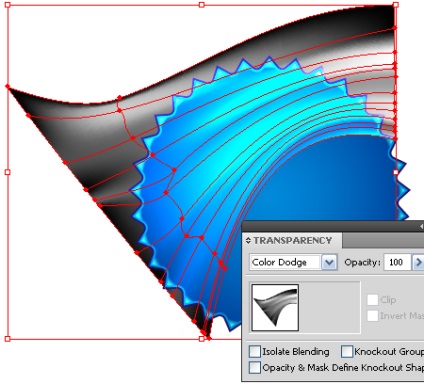
Dacă nu sunteți mulțumit de rezultat, jucați cu forma liniilor de rețea și nuanțele culorii gri a nodurilor lor.
Ascundeți părțile din plasa de gradient care se extind dincolo de etichetă. Copiați forma dentară umplută cu gradientul radial și o lipiți înainte (Cmd / Ctrl + C; Cmd / Ctrl + F). Mutați noua formă în panoul straturilor astfel încât să fie mai presus de toate obiectele create.
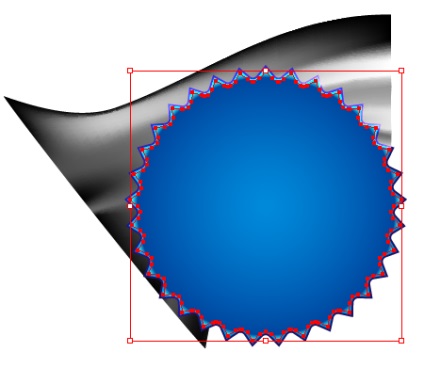
Selectați acest formular și obiectul mesh, apăsați combinația de taste Cmd / Ctrl + 7, creând Masca de tăiere.
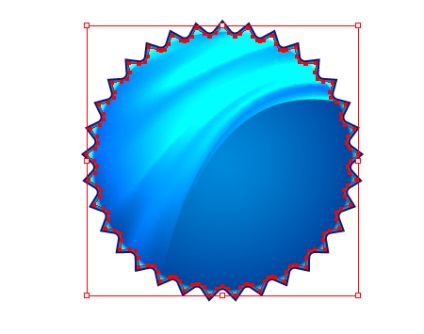
Acum creați o umbră de pe etichetă. Copiați forma de fund albastru închis și pastă-l înapoi (Cmd / Ctrl + C, Cmd / Ctrl + B), umpleți forma cu culoarea neagră. În figura de mai jos, vizibilitatea obiectelor de top este oprită pentru claritate.
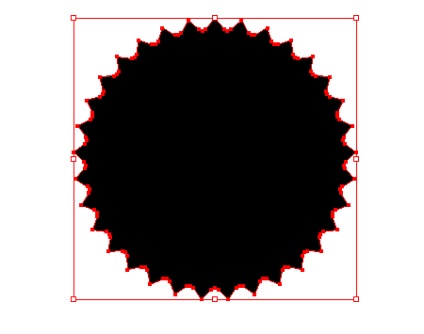
Luați instrumentul Ellipse (L) și creați un cerc negru. Plasați acest cerc în substratul de deasupra formei inferioare inferioare, mutați-l în panoul straturilor.
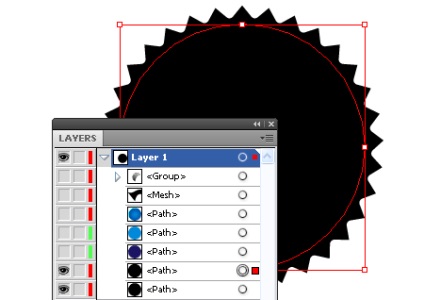
Setați treapta inferioară la transparența de 0% din panoul Transparență.
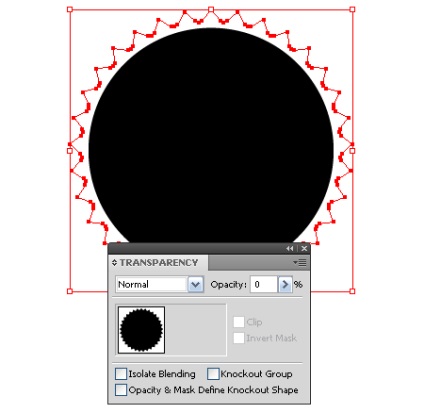
Acum mergeți la Object> Blend> Blend Options și setați numărul de pași ai hood în caseta de dialog. Apoi selectați cercul și forma transparentă inferioară și mergeți la Object> Blend> Make.
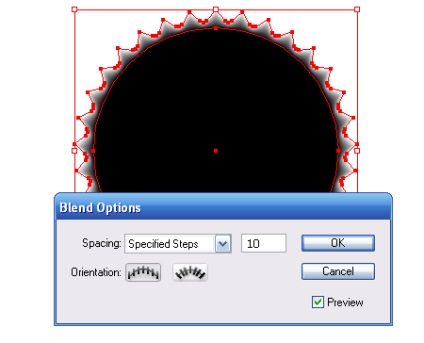
Activați vizibilitatea tuturor obiectelor din panoul straturilor și deplasați obiectul amestec mic în jos și spre dreapta.
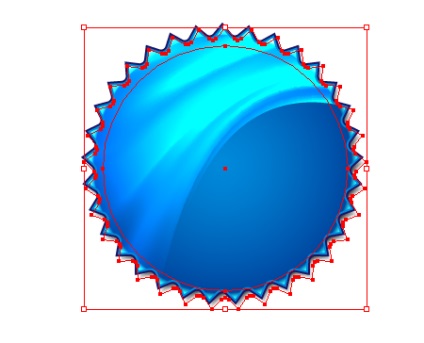
Facem inscripția pe etichetă. În panoul ilustrator, luați instrumentul de tip (T) și creați textul.
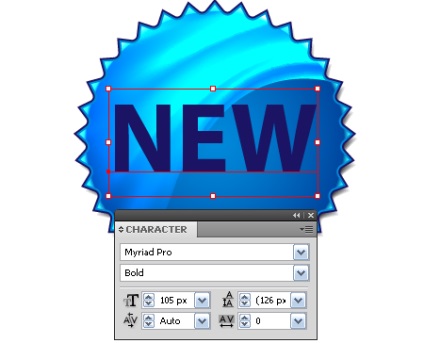
Pentru a completa literele, alegeți o culoare albastru închis. Fără a elimina selecția din text, facem clic pe butonul Adăugare completare nouă în panoul Aspect (Fereastră> Aspect).
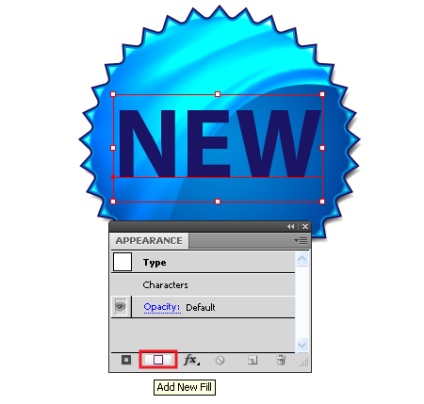
Setați culoarea de umplere la RGB Cyan.
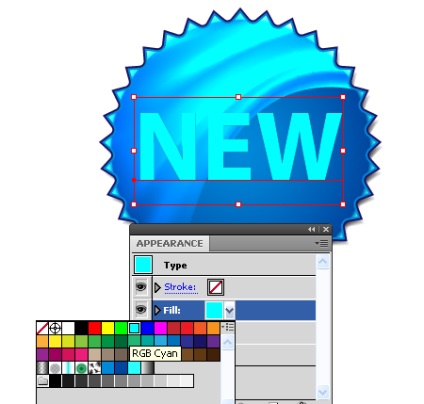
Mutați umplutura de sub panoul Caractere din panoul Aspect.
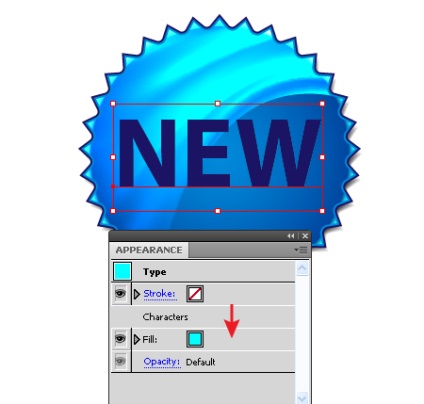
Selectați panoul Completați în Aspect și mergeți la Efect> Transformare Distortare> Transformare, setați valoarea offset orizontală în caseta de dialog efect.
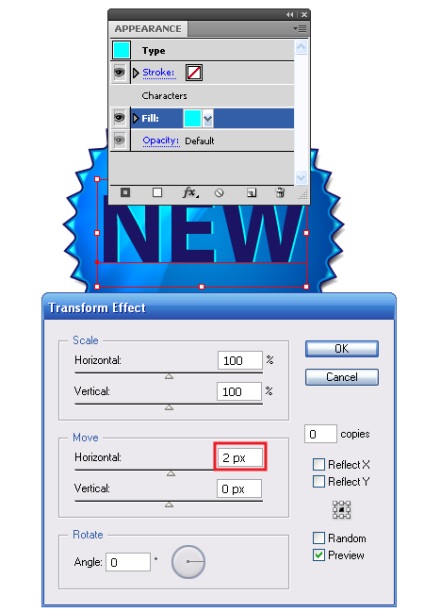
Fără a elimina selecția din panoul Completați în Aspect, faceți clic pe butonul Duplicare element selectat.
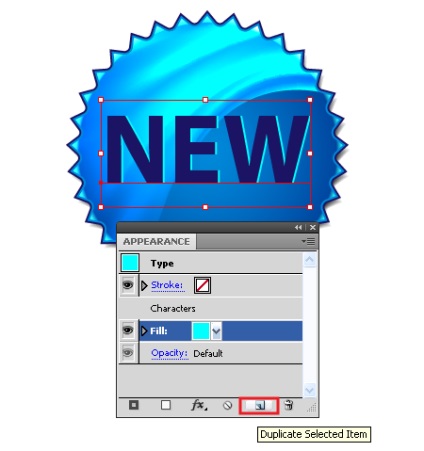
Modificați culoarea umplerii de fund până la purpuriu.
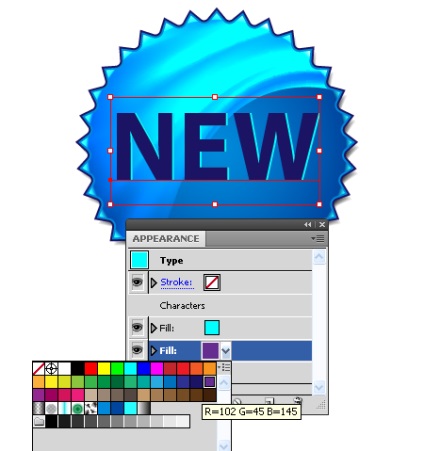
Deschideți caseta de dialog cu efectul de transformare al umpluturii violete și setați parametrii noi pentru deplasarea orizontală și verticală.
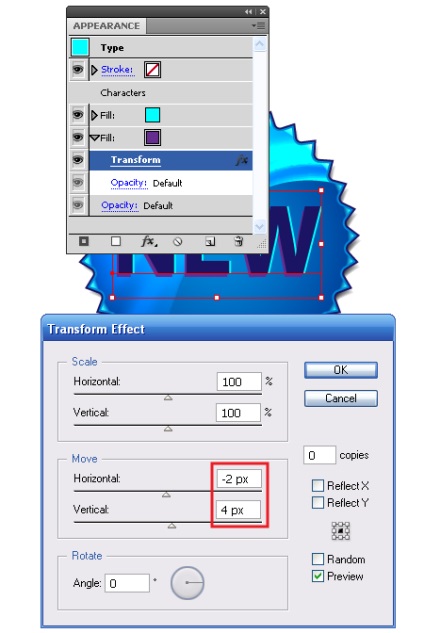
Setați acest mod la Soft Light.
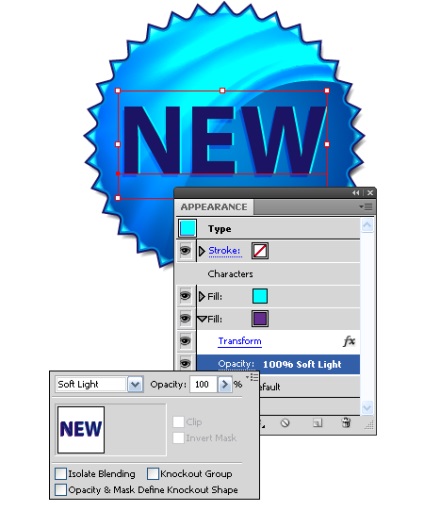
Eliminați selecția din text și creați o altă umplere albastră.
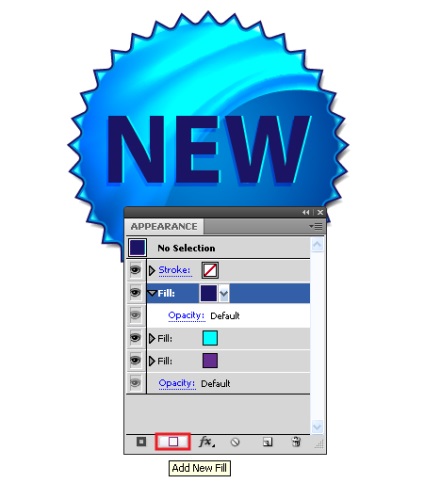
Deschideți panoul Stiluri grafice și salvați noul stil.
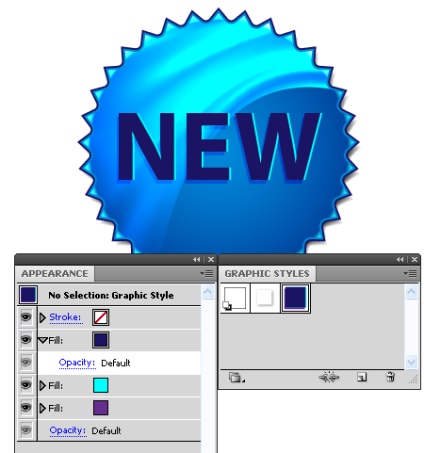
Acum putem aplica stilul creat oricărui text.

Crearea unui stil grafic va accelera munca dvs. atunci când creați o colecție de autocolante.

De asemenea, vreau să vă reamintesc că pe site, în secțiunea Freebies, este prezentat un pachet vector frumos, gratuit vector de autocolante cu salutări. Acest pachet conține 9 ilustrații vectoriale. Puteți descărca acest clipart vector de autocolante de bun venit gratuit și cu o legătură directă.
Trimiteți-le prietenilor: