Configurarea sistemului și aplicațiile încorporate
Configurarea sistemului și aplicațiile încorporate
Noua interfață de utilizator
Windows XP Style
În mod implicit, sistemul include un economizor de ecran (parolă). Acest lucru este justificat din punct de vedere al securității. Cu toate acestea, dacă nu doriți (sau nu este necesar să introduceți parola de fiecare dată când comutați la modul de operare, debifați caseta de selectare În reluare, protecția parolei din fila Screen Saver în fereastra proprietăților ecranului.
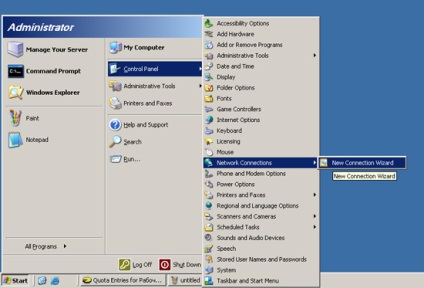
Fig. 5.1. Crearea noului meniu Start
După cum arată experiența, prezența tuturor comenzilor pentru gestionarea sistemului într-un singur meniu este foarte convenabilă și accelerează procedura de efectuare a setărilor. O astfel de schimbare semnificativă în interfață ar putea să nu-i placă inițial. Puteți seta cu ușurință meniul clasic Start. Cu toate acestea, după ce a lucrat cu sistemul un pic, veți vedea că noul design de meniu - în special în vederea unei posibile configurații - mult mai ușor și să devină adepții săi.
Meniul Start conține acum două coloane de pictograme (Figura 5.1). În coloana din stânga sunt numele programelor recent lansate, precum și numele programelor frecvent utilizate, pe care utilizatorul le-a atribuit meniului cu comanda Pin to Start. În coloana din dreapta puteți vedea legături către principalele dosare de sistem (My Computer, Documentele mele, Panoul de control, Imprimante și faxuri, Ajutor și Căutarea). În plus, puteți adăuga linkuri către utilitarele administrative (meniul Instrumente de administrare), iar panoul de control poate fi extins pentru a afișa linkuri la toate utilitarele de configurare a sistemului.
În plus, titlul meniului Start poate specifica numele sub care utilizatorul a fost conectat la sistem.
Configurați meniul Start
Dacă stilul nou al meniului Start nu vă convine, selectați butonul radio Classic din meniul Start. Meniul va arăta similar cu versiunile anterioare ale Windows. De asemenea, meniul Start este personalizat în acest caz făcând clic pe butonul de personalizare corespunzător.
3. Fila Advanced (Figura 5.2) oferă opțiuni suplimentare pentru setarea meniului Start.
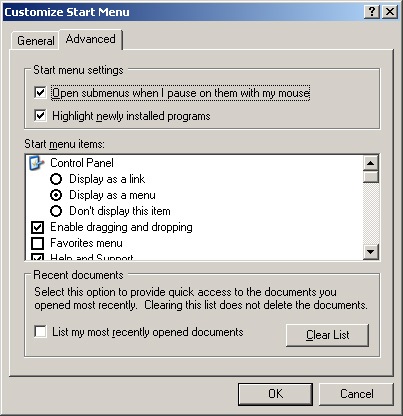
Fig. 5.2. O filă care vă permite să personalizați elementele afișate în meniul Start
4. În lista de elemente din meniul Start, există trei opțiuni pentru fiecare element din meniul Start:- Nu afișați acest element - elementul nu este afișat;
- Afișați ca meniu - afișați ca meniu. Acest lucru este foarte convenabil, deoarece vă permite să accesați orice sub-element al acestui element. De exemplu, prin setarea acestui mod pentru elementul Panou de control. Puteți accesa imediat funcțiile necesare fără a deschide întregul panou de control;
- Afișați ca legătură - afișați ca link (implicit).
Bara de activități bara laterală
Depanarea și depanarea
bara de activități laterale permit apel la funcția Troubleshooters (Diagnosticare) pentru a identifica și de a rezolva problemele care apar în activitatea sistemului, precum și interacțiunea cu dispozitive hardware externe.
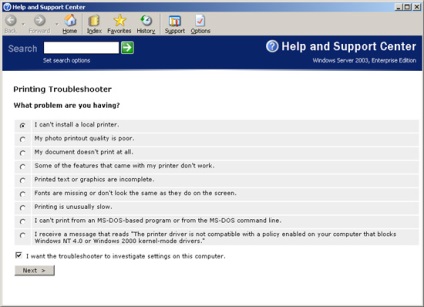
Fig. 5.3. Fereastra "Diagnosticarea problemelor"
Să presupunem, de exemplu, că imprimanta conectată la computer a încetat să imprime documente. Deschideți fereastra Printers and Faxes (Imprimante și faxuri) și în bara laterală selectați sarcina de imprimare Troops. În fereastra care se deschide (Figura 5.3), selectați butonul radio corespunzător problemei pe care o întâmpinați și faceți clic pe Următorul. În ferestrele următoare, expertul va oferi un număr de pași de depanare. În majoritatea cazurilor, urmând sistemul sugerat de sistem, puteți rezolva singur problema. Dacă nu se întâmplă acest lucru, trebuie să contactați asistența.
Selectarea aspectului panoului de control
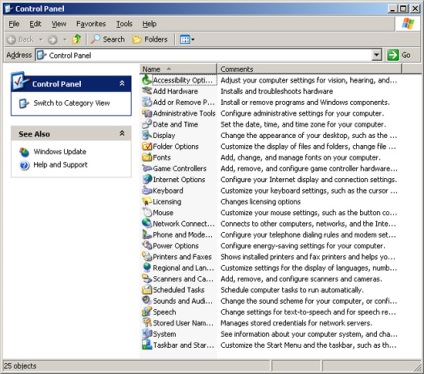
Fig. 5.4. Vizualizare panou de control clasic
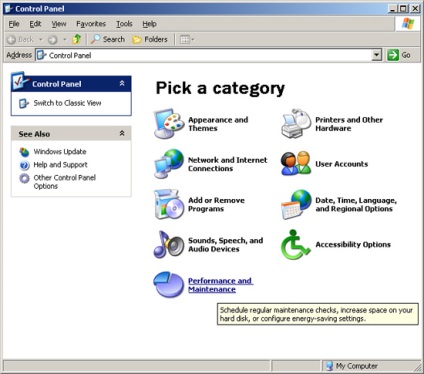
Linia de comandă (fereastra consolei)
Accesul la linia de comandă (consola de comandă) se realizează utilizând comanda Start | Toate programele Accesorii | Command Prompt (Start | Toate programele | Standard | Prompt de comandă). De asemenea, puteți selecta comanda Executare din meniul Start și introduceți cmd în caseta Deschidere.
Nu confunda consola de comandă (imaginea cmd.exe) cu fereastra sesiunii MS-DOS (procesul cu numele de imagine ntvdm.exe), care se pornește dacă introduceți comanda în câmpul Deschidere din comanda Executare. com. Încercați ambele opțiuni și comparați atât aspectul ferestrelor de deschidere, cât și capacitățile acestora.
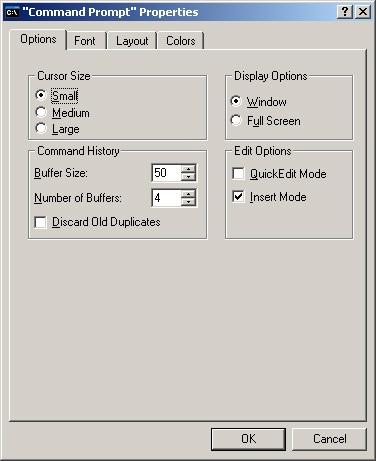
Fig. 5.6. Fila Opțiuni stabilește parametrii care determină modurile de funcționare ale ferestrei de comandă
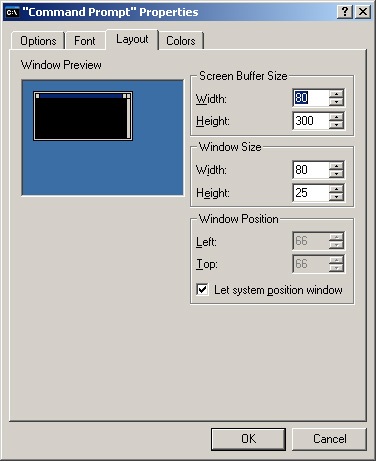
Fig. 5.7. Fila Layout specifică dimensiunea ferestrei de comandă
Sprijinirea standardelor regionale
Pachetul de interfață utilizator multilingvă poate fi instalat numai pe versiunea originală (engleză) a Windows XP Professional. Sistemele localizate și versiunea de Windows XP Home Edition nu sunt acceptate.
- În al treilea rând, utilizatorii pot introduce texte în oricare dintre limbile acceptate, indiferent de limba localizării sistemului. De exemplu, chiar și într-un sistem localizat pentru limba japoneză, puteți introduce texte în limba rusă.
- În al patrulea rând, în orice versiune a sistemului de operare, puteți rula orice aplicații localizate. De exemplu, pentru a rula localizate pentru aplicația în limba arabă în versiunea Rusă localizată de Windows XP.
Mai jos vom formula pe scurt îmbunătățirile principale ale suportului multilingv în Windows Server.
Configurați setările regionale
Pentru a configura limba și setările regionale, efectuați următoarele operații:
1. De pe panoul de control, selectați pictograma Regional și Language Options.
2. În fila Opțiuni regionale (Regional Settings) (fig. 5.8), selectați standardul național (lista derulantă în conformitate cu standarde și formate (standarde și formate de)), care afectează modul în care numerele, moneda, ora și data. Lista în localizare () vă permite să specificați țara de origine a utilizatorului (această setare este site-urile pot fi utilizate pentru a afișa informații locale, cum ar fi știri și meteo, precum și pentru a configura browser-ul Internet Explorer).
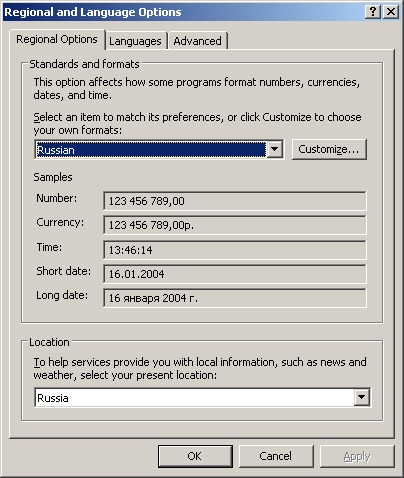
Fig. 5.8. În fila Opțiuni regionale, puteți seta un standard național pentru afișarea datelor, numerelor și monedelor
3. În secțiunea Standarde și formate, puteți face clic pe butonul Personalizați și puteți configura opțiunile de opțiuni regionale: simbolul zecimal, simbolul valutar, formatul datei și orei și așa mai departe.
4. După efectuarea tuturor setărilor, faceți clic pe OK.
Limbi de introducere a textului și servicii
În sistem, pentru a înțelege suportul pentru standardele lingvistice, cele mai importante sunt conceptele de "limbă de intrare" și "servicii de introducere a textului". Limbajul de introducere (locația de intrare) este limba în care utilizatorul comunică cu sistemul. În această limbă (limbi), introduceți mesaje în casete de dialog, texte etc. Selectați limba implicită de introducere, fie în timpul instalării sistemului, fie după. În plus, în majoritatea cazurilor, este nevoie să instalați mai multe limbi de intrare (de exemplu, utilizatorii casnici, de regulă, folosesc două limbi: engleză și rusă).
Administratorul poate seta diferite limbi de intrare pentru utilizatorii care lucrează pe același computer.
Modulele de recunoaștere a vorbirii și de recunoaștere a scrierii de mână nu sunt incluse în sistemul de operare și sunt distribuite ca parte a suitei Microsoft Office XP.
Configurați limbile și serviciile de introducere a textului
Pentru a configura limbile de intrare și serviciile de text, efectuați următoarele operații:
1. Deschideți fereastra Opțiuni regionale și lingvistice.
2. Faceți clic pe fila Limbi, apoi faceți clic pe butonul Detalii.
3. În fereastra care se deschide la fila Settings (Setări) (Fig. 5.9) poate fi selectată ca limbă de intrare implicită (lista drop-down sub limbă de intrare implicită (limba de intrare implicită).
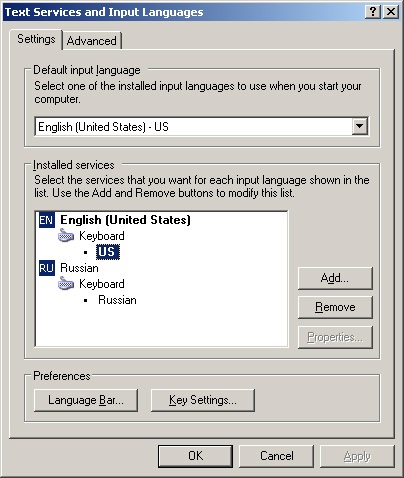
Fig. 5.9. Fila Setări vă permite să selectați limba de introducere și serviciile de text
4. Secțiunea Servicii instalate afișează o listă de limbi și serviciile de introducere a textului care sunt instalate pentru ele. Pentru a conecta un nou serviciu de limbă sau text pentru limba utilizată, faceți clic pe butonul Adăugați. În lista de limbă de introducere, selectați limba pe care doriți să o adăugați.
5. Bifați casetele pentru serviciile de text pe care doriți să le instalați (de exemplu, structura de tastatură și de recunoaștere a vorbirii), și apoi selectați serviciul din listă. Dacă opțiunea Tastatură / IME (Layer Keyboard sau IME) este singura limbă disponibilă pentru limbă, selectați aspectul tastaturii din această listă.
6. Faceți clic pe OK pentru a finaliza procedura.
7. Butonul Bara lingvistică din fila Setări vă permite să personalizați setările barei de limbă.
8. Cu ajutorul butonului Setări taste puteți schimba combinația de taste pentru a comuta între mai multe limbi instalate.
9. Când ați terminat, faceți clic pe OK.
Cele mai multe limbi sunt selectate și instalate pe computer când sistemul este instalat. Adăugarea unei limbi noi înseamnă că va fi încărcată în memoria calculatorului în timpul pornirii sistemului.
Personalizarea barei de limbi
Dacă în sistem sunt instalate mai multe limbi (de exemplu, engleza și rusa), pe desktop apare o bară de limbă. Acest panou poate fi afișat ca indicator în bara de activități din zona de notificare (ca în versiunile anterioare de Windows) sau ca panou independent de oriunde pe desktop (Figura 5.10).
Fig. 5.10. Bara de limbă
Bara de limbă poate fi făcută transparentă sau plasată vertical. Pentru a face acest lucru, faceți clic dreapta pe panou și selectați Transparență sau Vertical, respectiv. Pentru a restrânge panoul și ao afișa ca indicator pe bara de activități, faceți clic pe butonul cu o linie. Pentru a readuce panoul pe desktop, faceți clic dreapta pe el și selectați Afișați bara de limbă.
Pentru a configura bara de limbă, faceți clic pe butonul Limbă de limbă din fila Setări (a se vedea Figura 5.9) sau faceți clic pe bara de limbă și selectați Setări din meniul contextual. În fereastra Setări bară de limbă (Figura 5.11), puteți controla afișarea barei de limbi.
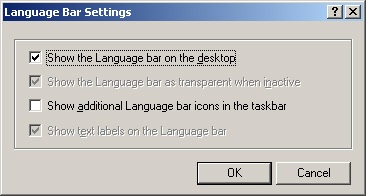
Fig. 5.11. Limbă setări fereastră
Suport pentru aplicații care nu utilizează Unicode
Multe programe mai vechi utilizează tabele de coduri MS-DOS și nu acceptă standardul Unicode. Prin urmare, pentru afișarea corectă a meniurilor și a casetelor de dialog în astfel de programe, precum și în fereastra consolei, trebuie să instalați tabelele de conversie corespunzătoare paginii de cod. Pentru a face acest lucru, procedați după cum urmează:
1. Pentru a seta opțiunile de limbă pentru programele care nu acceptă standardul Unicode, trebuie să vă conectați la sistem ca administrator sau membru al grupului de administratori locali. Apoi, în fereastra Opțiuni regionale și lingvistice, puteți schimba setările în fila Avansat (Figura 5.12).
2. În această filă, selectați limba pentru programele pe care le executați în secțiunea Limbă pentru programe non-Unicode (această alegere nu afectează funcționarea aplicațiilor compatibile Unicode și a sistemului în sine). În fereastra Tabele de conversie a paginilor de cod, puteți verifica starea caselor de selectare de lângă tabelele de conversie ale paginilor de cod care vor fi utilizate. Dacă nu aveți nevoie de tabele de coduri instalate, vă recomandăm să debifați casetele pentru a evita risipirea resurselor sistemului.
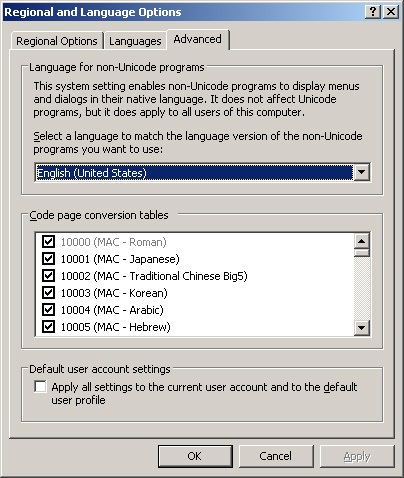
Fig. 5.12. Fila Advanced din fereastra de opțiuni regionale și lingvistice
3. Faceți clic pe OK sau Aplicați pentru a aplica modificările.
Lucrul cu aplicațiile încorporate
Arderea CD-R / CD-RW-urilor
Configurarea setului de scriere CD-ROM și a setărilor programului de înregistrare se face în fila Înregistrare din fereastra proprietăților dispozitivului CD-ROM (Figura 5.13). Observați locația imaginii CD (imagine) și viteza de înregistrare. Sistemul selectează automat discul logic cu cel mai mare spațiu liber pentru plasarea imaginii discului.
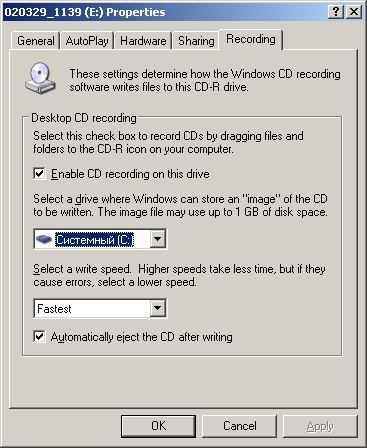
Fig. 5.13. Fereastră pentru selectarea parametrilor la arderea CD-urilor
Windows Media Player
Expertul de compatibilitate a programului
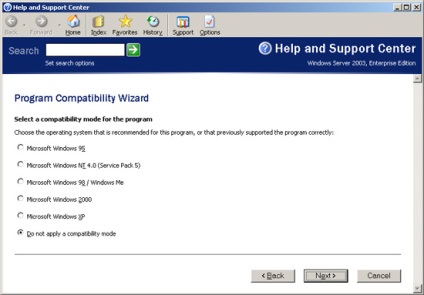
Fig. 5.14. Expertul de compatibilitate a programului: Selectați un sistem de operare pentru a configura aplicația selectată pentru compatibilitate cu aceasta
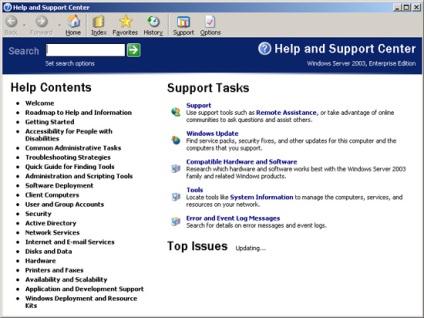
Orice administrator de sistem este pur și simplu obligat să se familiarizeze cu toate oportunitățile oferite de Centrul de ajutor și asistență!
Găsiți informații în sistemul de ajutor
Articole similare
Trimiteți-le prietenilor: