Wise Folder Hider - un program gratuit care este conceput pentru a ascunde dosarele și fișierele de pe computer. Dacă utilizați Wise Folder Hider, puteți ascunde fișiere, foldere sau unități USB și, dacă este necesar, puteți bloca accesul la parola ascunsă. Astfel, datele ascunse nu vor fi vizibile și vor fi protejate prin parolă.
În sistemul de operare Windows, puteți face ascunse dosarele sau fișierele. Orice utilizator de computer le poate face din nou vizibil. Prin urmare, pentru a ascunde directoarele și fișierele, utilizați programe speciale, cu ajutorul cărora puteți ascunde directoarele sau fișierele, făcându-le invizibile.
Pentru a proteja un dosar sau un fișier cu o parolă, puteți utiliza arhivatorul. De asemenea, puteți seta o parolă pentru documentul Word. folosind instrumentele integrate ale programului.
În această revizuire, să examinăm programul gratuit Wise Folder Hider Free, pe care îl puteți utiliza pentru a ascunde și proteja datele de pe computer. Producătorul are, de asemenea, o versiune plătită a programului - Wise Folder Hider Pro.
descarcă fișierul înțelept
Pe pagina de descărcări de pe site-ul oficial, trebuie să fiți atenți la linkurile pe care puteți descărca acest program pe computer.
Pentru a descărca versiunea portabilă a programului, faceți clic pe linkul "Versiune portabilă".
Deși programul Wise Folder Hider are suportul pentru limba rusă, programul de instalare va fi în limba engleză.
După ce programul este instalat pe computer, porniți programul Wise Folder Hider Free. Versiunea portabilă (portabilă) a programului nu necesită instalarea pe un computer. Începe de la dosarul în care se află Wise Folder Hider.
După pornirea programului Wise Folder Hider, se deschide o fereastră pentru introducerea parolei pentru program. Utilizând această parolă, veți deschide programul. Pentru aceasta, introduceți parola, confirmați-o în câmpul de jos, apoi faceți clic pe butonul "OK".
Prima dată când această fereastră va fi deschisă în limba engleză, în viitor, după ce limba rusă este activată, fereastra pentru introducerea parolei va fi afișată în limba rusă.
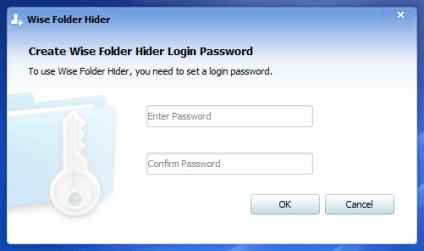
Atenție vă rog! Amintiți-vă bine parola, salvați-o în altă parte, veți avea nevoie de aceasta pentru a intra în program. Fără această parolă, nu puteți deschide programul și nu puteți accesa datele ascunse.
Activarea limbii ruse în Wider Folder Hider
Pentru a activa limba rusă, trebuie să faceți clic pe butonul stâng al mouse-ului pe butonul de meniu "Meniu", care este situat în colțul din dreapta sus al ferestrei principale a programului. În meniul contextual care se deschide, selectați elementele "Languares" și apoi "Rusă".
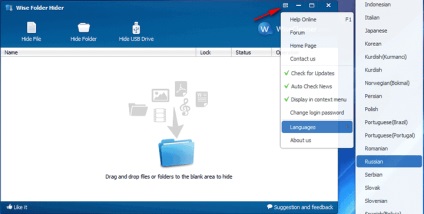
După aceea, interfața Wise Folder Hider va fi trecută în limba rusă.
Schimbați parola pentru a vă conecta la Wider Folder Hider
Dacă din anumite motive trebuie să schimbați parola pentru a accesa Wise Folder Hider, puteți modifica parola folosind fereastra principală a aplicației. Pentru a face acest lucru, faceți clic pe butonul meniu "Meniu", iar în meniul contextual selectați elementul "Modificare parolă".
Apoi se va deschide fereastra "Schimbarea parolei". În această fereastră, va trebui mai întâi să introduceți parola veche, apoi să introduceți o nouă parolă și după aceea va trebui să confirmați noua parolă. După ce ați terminat modificarea parolei, faceți clic pe butonul "OK".
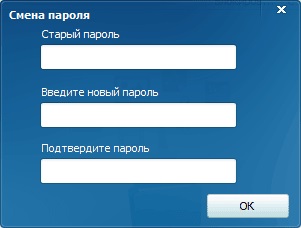
Cum să ascundeți un fișier în Wider Folder Hider
Pentru a ascunde folderul sau fișierul, puteți să glisați acest fișier sau folder în fereastra programului. Această metodă de pe computerul meu, din anumite motive, nu a funcționat.
După instalare, Wise Folder Hider va fi integrat în meniul contextual. Puteți ascunde orice dosar sau fișier chiar din meniul contextual.
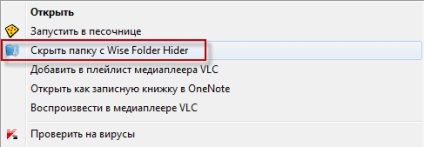
Ascundeți dosarele sau fișierele pot fi, de asemenea, folosind butoanele "Ascundere fișier" și "Ascundere folder".
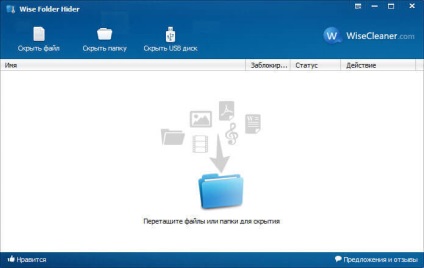
După ce faceți clic pe butonul corespunzător, va trebui să selectați fișierul sau dosarul pe care doriți să îl ascundeți. În fereastra "Răsfoiți dosarele", selectați folderul sau fișierul, apoi faceți clic pe butonul "OK".
După aceea, fișierul sau dosarul vor fi ascunse, acestea vor dispărea din vedere. Ele nu vor fi vizibile prin dirijor.
Fișierele și folderele ascunse vor fi afișate în fereastra principală a programului "Wise Folder Hider".
- Secțiunea "Nume" - aici este afișat numele fișierului și locația acestuia pe computer.
- Secțiunea "Blocat" afișează informații despre starea accesului - "Nu" sau "Da".
- Secțiunea "Stare" afișează starea unui fișier, a unui dosar sau a unității USB - "Ascuns" sau "Afișare".
- Secțiunea "Acțiune" deschide comenzile din meniul contextual pentru gestionarea programului.
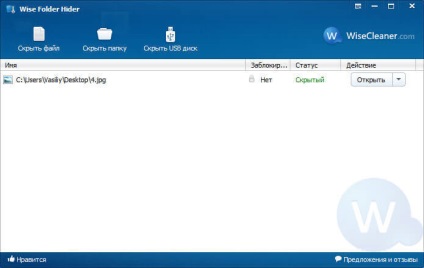
Puteți consulta fișierele ascunse dacă în secțiunea "Acțiune" selectați comanda meniului contextual "Deschidere". În secțiunea "Stare" se va afișa elementul "Afișare".
Apoi, se deschide fereastra Explorer, unde puteți vedea acest fișier sau dosar. În acest moment, fișierul sau dosarul vor fi vizibile în locația sa.
Pentru a ascunde fișierul din nou, trebuie să închideți fereastra Wise Folder Hider. Imediat după aceea, dosarul sau fișierul vor fi ascunse din nou.
Cum să protejați un dosar cu o parolă în Wider Folder Hider
Fișierele sau directoarele sunt ascunse din vedere, însă accesul la ele nu este blocat. Pentru o mai mare securitate, accesul la fișiere sau foldere ascunse poate fi blocat cu o parolă.
Pentru fiecare fișier sau dosar ascuns, puteți să vă setați parola. Pentru a face acest lucru, selectați fișierul sau folderul corespunzător din fereastra programului și selectați elementul "Setare parolă" în secțiunea "Acțiune".
După aceea se va deschide fereastra "Setare parolă". În câmpurile corespunzătoare, vi se va cere să introduceți parola și confirmarea acesteia, apoi faceți clic pe butonul "OK".
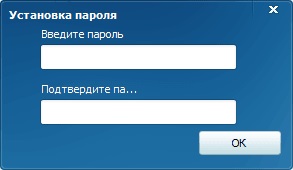
Apoi se deschide fereastra "Confirmare", unde trebuie să faceți clic pe butonul "OK".
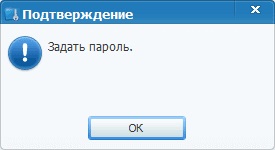
În fereastra principală a programului, în secțiunea "Blocat", apare o imagine de blocare, iar confirmarea este "Da".
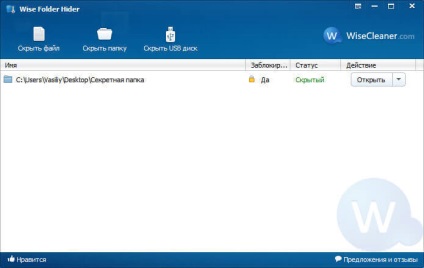
Dacă aveți nevoie, puteți deschide un fișier sau un dosar blocat pentru o perioadă.
Pentru aceasta, în secțiunea "Acțiuni", selectați meniul contextual "Deschidere". În fereastra deschisă vi se va cere să introduceți parola.
După aceea, fișierul sau dosarul începe să fie afișat în Explorer, veți avea acces la datele necesare. Imediat după ce fereastra programului este închisă, fișierele și folderele din nou se ascund.
Cum să eliminați folderele ascunse din Wider Folder Hider
Pentru a șterge un dosar sau un fișier din fereastra programului, în secțiunea "Acțiune", faceți clic pe elementul "Afișați dosarul" din meniul contextual. După aceea, dosarul sau fișierul sunt șterse din fereastra programului. Fișierul sau folderul devin disponibile pentru utilizare ulterioară.
Cum să ascundeți o unitate flash USB în Wider Folder Hider
Wise Folder Hider poate ascunde unitatea USB. Principiul programului când se ascunde conținutul unei unități flash este exact același ca și pentru foldere și fișiere.
În fereastra principală a programului, faceți clic pe butonul "Ascundeți unitatea USB". În fereastra "Selectați unitatea USB", selectați unitatea flash USB care a fost conectată la computer prin conectorul USB corespunzător. Dacă este conectată la computer doar o singură unitate flash USB, aceasta va fi selectată automat în această fereastră.
După selectarea unității USB, faceți clic pe butonul "OK".
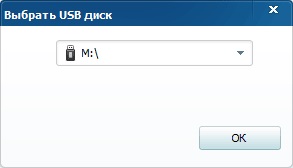
În fereastra următoare "Confirmare" puteți alege să blocați această unitate flash cu o parolă sau să o ascundeți.
După ce faceți clic pe butonul "Da", într-o fereastră nouă va trebui să introduceți o parolă pentru a bloca accesul la unitatea flash USB. După introducerea parolei, discul va fi deconectat. Obțineți acces la conținutul de pe unitatea flash, puteți numai după introducerea parolei.
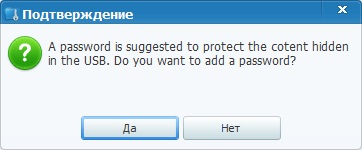
După ce faceți clic pe meniul contextual "Open", unitatea flash va fi deschisă o perioadă. După repornirea Wise Folder Hider, unitatea USB va fi ascunsă din nou. Dacă este selectat elementul din meniul contextual "Afișare dosar", blocarea accesului la conținutul unității flash USB va fi dezactivată.
Recuperarea parolei în Wider Folder Hider
Încă o dată, vă atrag atenția asupra nevoii de stocare a parolelor pe care le-ați blocat accesul la program, fișiere, foldere sau discuri. Dacă pierdeți parola, nu veți putea accesa fișierele ascunse. Managerul de parole este folosit cel mai bine pentru a stoca parolele.
În Wise Folder Hider, puteți recupera parolele pentru a accesa programul sau fișierele blocate. În acest caz, puteți recupera parolele pierdute pentru plată.
Pentru a face acest lucru, în fereastra de introducere a parolei, va trebui să dați clic pe linkul "Ați uitat parola". După aceasta, va exista o tranziție la site-ul programului. Puteți traduce conținutul paginii utilizând interpretul încorporat sau orice translator online.
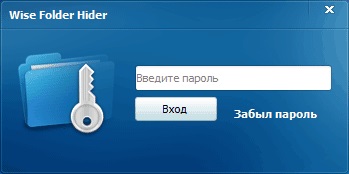
După efectuarea plății și a unor acțiuni, veți primi parole uitate pentru a accesa programul și fișiere blocate.
Puteți încerca, de asemenea, versiunea gratuită - descărcați computerul dintr-un LiveCD sau Windows PE. După descărcare, localizați fișierele blocate și copiați-le pe un alt disc. Apoi vor fi la dispoziția dvs. din nou.
concluzie
Programul Free Wise Folder Hider ascunde dosarele, fișierele și unitățile USB și protejează datele ascunse cu o parolă.
Bună, Vasily!
Wise Folder Hider - un program bun, am găsit-o pentru o lungă perioadă de timp, descărcat, a început să folosească.
La început, a fost interesant, dar nu trebuie să ascund dosarele, deci pentru moment este doar un program pe un laptop.
Am o întrebare care a apărut la instalarea programului. De exemplu, am uitat parola și vreau să o restaurez, iar recuperarea costă o anumită sumă de bani.
Deci, întrebarea mea este următoarea: Serviciul îmi restaurează parola sau îmi dă una nouă, ca și în multe alte servicii?
Tocmai nu știu, cel mai probabil recâștigați-vă. Pentru a stoca parolele, trebuie să utilizați managerul de parole. Apoi, nu veți pierde parolele dvs. în diferite programe, servicii, poștă etc.
Acum doi ani, am instalat Wise Folder Hider pe calculatorul meu și câteva luni mai târziu programul a fost complet eliminat de pe computerul meu. Dar eu nu știu de ce acum, când naedu clic pe orice folder sau fișier și faceți clic pe butonul din dreapta al mouse-ului, nou creat «Meniu» fereastra și echipa au „Ascunde fișier Înteleptul Folder Hider», care, deși nu funcționează, dar am fost nervos. Cum să eliminați această comandă din acest meniu.
Cel mai simplu mod: reinstalați Wider Folder Hider, activați elementul din meniul contextual din program. ieși din program, apoi reporniți-l, scoateți meniul contextual din setări, ieșiți din program. Reporniți computerul, verificați dacă totul este normal, dezinstalați programul.
Descărcați programul ShellExView. Începeți, găsiți elementul corespunzător din meniul contextual, selectați-l și apoi faceți clic pe butonul roșu de pe panou.
Programul poate fi eliminat forțat, de exemplu, utilizând Revo Uninstaller.
Articole similare
Trimiteți-le prietenilor: