Lecția 5 Trageți și plasați obiecte
O modalitate de a muta obiecte, inclusiv fișiere și foldere, este drag and drop. Să presupunem că trebuie să mutați fișierul Word20 de la Work3 la Work4. Mai întâi, ca de obicei, faceți clic pe numele folderului Working3, pentru ao deschide, adică afișați lista fișierelor din partea dreaptă a programului Explorer. Apoi, setați cursorul mouse-ului pe numele Word20. Faceți clic pe butonul din stânga al mouse-ului și, fără al elibera, mutați-l la numele Work4. care este situat în partea stângă a ferestrei.
Când vă deplasați în jurul cursorului, va exista o insignă palidă care pare să arate unde va fi mutată. În consecință, după efectuarea acestei operații, fișierul Word20 va dispărea din folderul Working3 și va apărea în folderul Working 4. Această operație este denumită Drag and Drop - move and release. Prin urmare, puteți trage un fișier dintr-o fereastră în alta. De exemplu, puteți deschide o altă fereastră cu Explorer și o puteți transfera dintr-o fereastră în alta. Dacă există un alt program într-o altă fereastră, puteți transfera pictograma fișierului în această fereastră. De exemplu, dacă deschideți o fereastră cu Word, în care nu va fi un singur document și transferați în fereastra principală a programului pictograma fișierului cu documentul, de exemplu, Word01. atunci textul documentului din fișierul Word01 va fi migrat. Dacă mutați pictograma cu fișierul Word01 în pictograma imprimantei, documentul va fi imprimat pe imprimantă și așa mai departe.
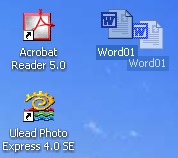
Fișierul poate fi, de asemenea, transferat pe desktop din fereastra Explorer. Dacă faceți clic pe această pictogramă care apare de două ori pe desktop, va fi apelat programul care a creat acest fișier, iar conținutul acestui fișier va fi apelat în fereastră. De exemplu, puteți transfera fișierul Word01 pe desktop (a se vedea figura din dreapta). Apoi, faceți clic pe el de două ori, Word va fi chemat și un document din fișierul Word01 va apărea în fereastra acestui program. Tipul programului determină nu numele fișierului, ci tipul acestuia, care poate fi determinat de tipul pictogramei.
Pictogramele de pe desktop pot fi mutate. pentru care trebuie să fie trase de la un loc la altul, așa cum am menționat mai devreme. Va rămâne acolo, deși numai pentru durata sesiunii. Când dezactivați și apoi porniți calculatorul, pictograma va fi mutată într-o altă locație.
Acum, ia în considerare modul de mutare a pictogramei imprimantei pe desktop. astfel încât să puteți imprima documentul mutându-l din programul Explorer în această pictogramă. Pentru aceasta, deschideți folderul Imprimante, care este la stânga în fereastra Explorer. În acest caz, lista de imprimante disponibile în sistem va apărea pe partea dreaptă. După cum puteți vedea, nu numai imprimanta care se află în sistem, dar și faxul este atribuit imprimantei. Selectați pictograma și mutați-o pe desktop, după cum se arată în Figura 3.
De asemenea, atunci când copiați un fișier, puteți crea fie o copie, fie o comandă rapidă. Dacă creați o copie, fișierul în sine va fi copiat și vor exista două copii în sistem. Prin urmare, este clar că, dacă face modificări într-un singur exemplar, cealaltă copie a documentului va fi neschimbată și, prin urmare, de obicei, nu creează o copie, și de a crea o pictogramă de comandă rapidă, care este - o trimitere la dosar. În acest caz, sistemul va fi într-un singur fișier, iar dacă faceți clic pe o etichetă, adică, legătura sau pictograma fișierului, în cazul în care acesta a fost localizat inițial, acesta va fi numit același fișier, care, desigur, mai convenabil în funcțiune.

În mod similar, puteți plasa o comandă rapidă pe desktop pentru dispozitivul G. Unde este unitatea DVD sau pictograma imprimantei de pe desktop. Dacă mai târziu trebuie să copiați un fișier sau un folder pe un CD-ROM sau să îl imprimați pe o imprimantă, va trebui să mutați pictograma fișierului sau a dosarului pe pictograma unității sau a imprimantei. De asemenea, puteți transfera pictograma fișierului din partea stângă a ferestrei Explorer către numele unității DVD. Pentru a instala pictograma imprimantei pe desktop, deschideți în My Computer Explorer. Panoul de control următor și apoi Imprimante și foldere (vedeți figura din dreapta). După aceea, trebuie să luați pictograma imprimantei (adică să mutați cursorul mouse-ului peste pictogramă, apăsați butonul stâng al mouse-ului) și, fără a elibera butonul, mutați pictograma pe desktop.
Dacă faceți dublu clic pe un fișier care este în Explorer, programul care a creat acest fișier va fi apelat, ca și cum pictograma a fost pe desktop.
Pentru a elimina pictograma. care se află pe desktop, îl puteți selecta, adică faceți clic pe pictograma sa și faceți clic pe butonul Del sau faceți clic pe butonul din dreapta al mouse-ului și selectați modul Ștergere. După aceea, ecranul vă va cere să ștergeți pictograma, iar dacă răspunsul este da, pictograma va fi plasată în coșul de gunoi.
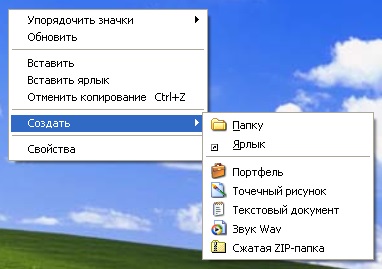
De asemenea, puteți pune pictograma programului pe desktop pentru al porni ulterior. Pentru a face acest lucru, faceți clic dreapta pe desktop, apoi, în meniul care apare, mutați cursorul mouse-ului peste textul „Nou“, următorul meniu va apărea în cazul în care trebuie să faceți clic pe textul etichetei. așa cum se arată în figura din dreapta.

Apoi, pe ecran va apărea o fereastră (imaginea din stânga), în care este cerută calea pentru obiect și din moment ce trebuie să găsim programul, acesta va fi un fișier de program.
Pentru ao găsi, faceți clic pe butonul Răsfoiți. și din moment ce modul de revizuire este destul de comun atunci când lucrăm la un computer, atunci ne vom uita la acțiunea sa în detaliu în imagini.

Desigur, puteți introduce calea dosarului și numele programului într-o linie numită Linie de comandă. dar nimeni nu o folosește, deoarece cu o singură eroare sistemul nu găsește fișierul de care avem nevoie, așa că vom căuta butonul Răsfoiți.


Pentru a selecta unitatea C, aveți nevoie pentru a muta cursorul la numele C: și faceți clic pe butonul stâng al mouse-ului, iar ecranul de mai jos va fi afișată o listă cu directorul rădăcină al diska.Dalee dublu-clic pe folderul Program Files. unde sunt localizate toate programele de aplicații ale sistemului. Apoi, pe ecran va apărea o fereastră cu o listă de directoare și fișiere din dosarul Program Files. așa cum se arată în figura din dreapta, iar partea de sus a ferestrei este numele fișierelor program. care indică numele dosarelor și fișierelor.
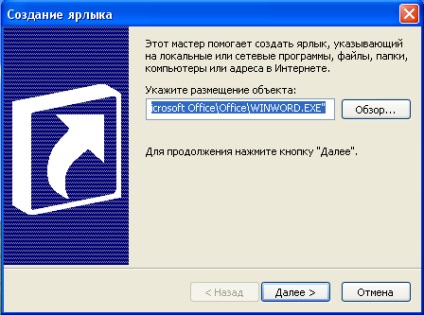
Găsiți fișierul dorit ca Winword. Faceți clic pe pictograma sa și faceți clic pe butonul Deschidere.
După ce ați finalizat acești pași, fereastra din care am pornit examinarea va afișa calea și numele programului în sine, așa cum se arată în imaginea din stânga. Faceți clic pe butonul Următorul și va apărea o fereastră cu numele implicit care ne convine, apoi faceți clic pe butonul Terminare și o pictogramă va apărea pe desktop pentru programul Word.
Rețineți că, pentru a instala pictograma unui program, acesta trebuie să fie căutat, de regulă, în folderul Program Files.
Pictograma care apare pe desktop este prezentată în figura din dreapta.
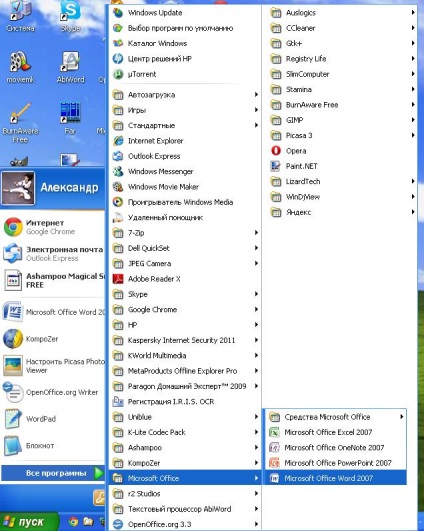
Când eliberăm butonul drept al mouse-ului, apare un panou cu trei moduri (vezi imaginea din dreapta). Faceți clic pe caseta de copiere a textului cu butonul stâng al mouse-ului iar pictograma dorită va apărea pe desktop. Această pictogramă poate fi rearanjate, pe care trebuie să aducă la ea cursorul mouse-ului, apăsați pe butonul stânga al mouse-ului și, fără a elibera butonul, mutați pictograma într-o nouă locație, apoi eliberați butonul mouse-ului.
Articole similare
Trimiteți-le prietenilor: