
Vă propun una dintre cele mai interesante lecții despre cum să faceți efectul graffiti pe perete utilizând instrumentele Photoshop.
Deci, să începem! Primul lucru ar fi găsirea unei texturi adecvate. Am încercat asta. Deschideți acest fișier și începeți să modelați textura. Mai întâi, utilizați meniul Image> Adjustments> Hue / Saturation cu următoarele setări.
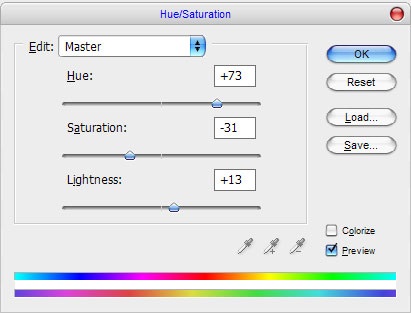
Să corectăm nuanța, saturația și luminozitatea texturii selectate. Rezultatul dvs. ar trebui să arate astfel:

Ok, treceți la pasul următor. Această textură ar trebui să arate mai bine după o mică ascuțire. Utilizați instrumentul Sharpen Tool și o perie moale cu o dimensiune de 400px.

Arată mai bine, nu-i așa? Acum, începeți să creați graffiti. Accesați Imagini Google și căutați o imagine adecvată (rețineți că ar trebui să folosim imaginea, nu fotografia). Așa e. Deschideți-l și copiați-l pe panza principală cu textura. Schimbați modul strat pentru această imagine pentru a multiplica.

Crezi că ar trebui, de asemenea, să fie stilizat. Am o idee interesantă pentru tine despre asta. Să începem prin selectarea Instrumentului Smudge și folosind una din periile standard ale Photoshop.
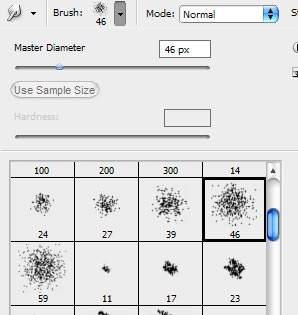
Creați câteva spoturi "întinse", ca în imaginea de mai jos:
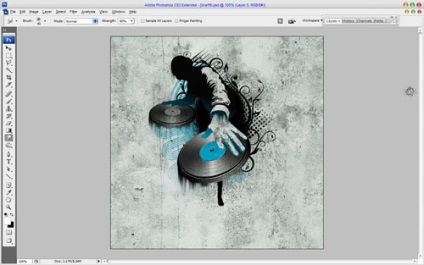
Apoi, luați instrumentul de ascuțire. pentru a le face mai clare.
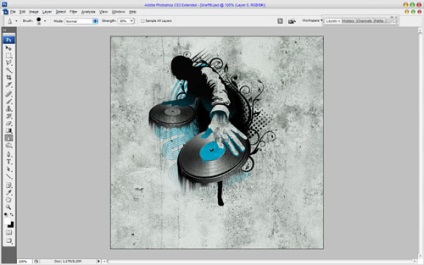
Acest design arată neterminat fără un text, nu-i așa? Luați instrumentul de tip orizontal și scrieți un text, caz în care am scris textul în două rânduri.
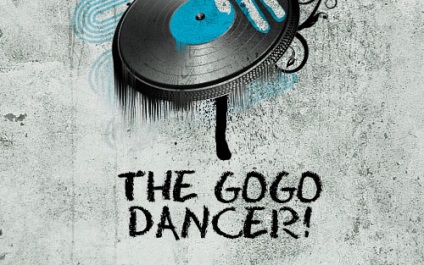
Fontul sub graffiti, pe care l-am folosit mai sus, se numește Eraser. și îl puteți descărca absolut gratuit de aici. După aceea, după ce terminați cu setările de text, stabiliți locația și utilizați meniul Editați> Transformați> Rotire pentru ao muta puțin.
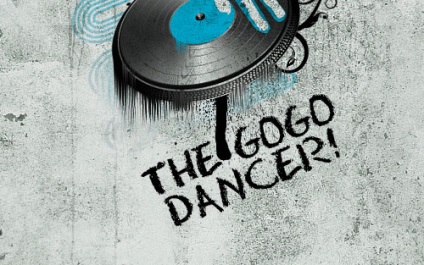
Arată bine, nu? Ok, treceți la pasul următor. Este necesar să creați impresia că textul a fost stencilizat. Pentru a face acest lucru, utilizați instrumentul Polygonal Lasso și creați o selecție, ca în imaginea de mai jos.
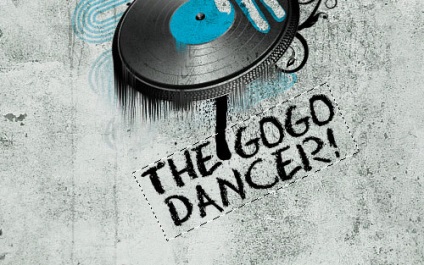
După aceea, inversați selecția utilizând combinația Ctrl + Shift + I și selectați instrumentul Perie. Selectați una dintre periile standard ale Photoshop pentru a crea pete negre de la pulverizator.
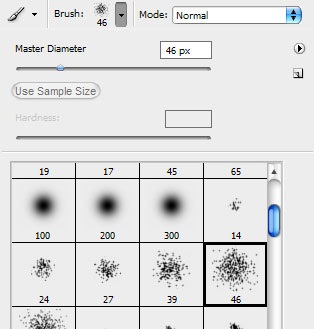
Rezultatul ar trebui să fie:
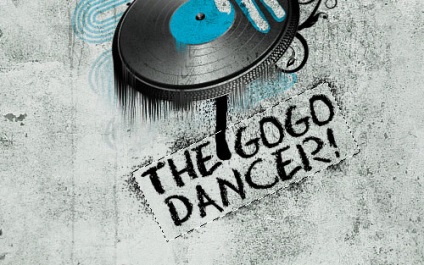
Deselectați folosind Ctrl + D. Am terminat de data asta! Bucurați-vă de propriile graffiti răcoritoare și nu vă fie frică de experimente!

Articole similare
-
Lucrați cu un pistol de pulverizare cum să obțineți efectul dorit, casa de scule
-
Efectele secundare de a lua postinor - excreție după postinor - medicamente
Trimiteți-le prietenilor: